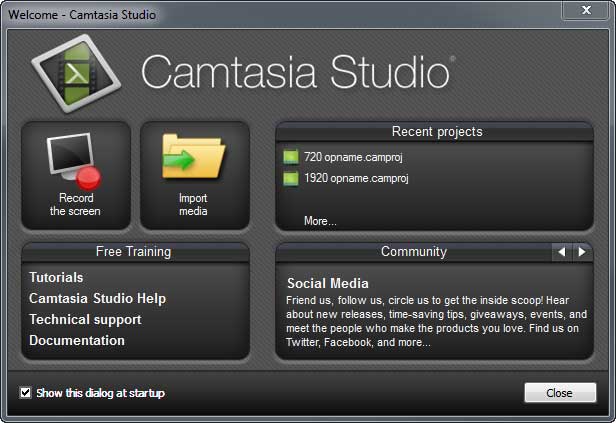Het opnemen van een goede tutorial met Camtasia Studio is minder moeilijk dan het lijkt. In deze workshop leggen we u de belangrijkste opnamefuncties uit die u moet weten voordat u uw beeldscherm gaat opnemen met Camtasia Studio om zo tot een goed resultaat te komen.
Voor het maken van tutorials met als doel andere mensen iets uit te leggen over het gebruik van een computer, internetdienst of softwareprogramma, is een programma waarmee u schermopnames van de pc kunt vastleggen vereist. Camtasia Studio is hiervoor één van de meest gebruikte programma’s. Camtasia Studio stelt u niet alleen in staat om schermopnames te maken, maar u kunt tevens de opgenomen beelden daarna bewerken om ze vervolgens naar verschillende eindformaten te publiceren.
Het opnemen van een tutorial vergt de nodige concentratie en ervaring. Moeilijk is het niet, mits u stapsgewijs te werk gaat. U bepaalt zelf de complexheid van de opname. Het is aan te raden in het begin simpel te beginnen om vertrouwd te raken met het Camtasia Studio Recorder, zodat u daarna minder moeite hebt met het maken van een tutorial zodra de complexiteit toeneemt.
Ook u kunt deze workshop volgen, want het is mogelijk om Camtasia Studio dertig dagen gratis uit te proberen. Surf voor een trail-versie naar www.techsmith.com en installeer Camtasia Studio.
-----
Interesse in een cursus Camtasia Studio? Klik hier voor de mogelijkheden.
-----
Camtasia recorder
Na het starten van Camtasia Studio verschijnt het welkomstvenster. Klik op de knop Record the screen en de Camtasia Recorder wordt gestart. Voordat u begint met het scherm op te nemen is het verstandig eerst even alles goed in te stellen.
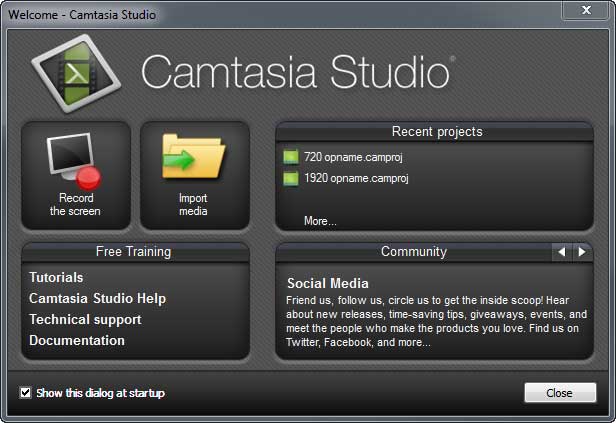
Door in het startvenster van Camtasia Studio op Record the screen te klikken, verschijnt de recorder.
In het hoofdmenu staan onder de woorden Capture, Effects, Tools en Help de verschillende opties die u kunt selecteren om de opnames te verfijnen. De opties onder Capture zijn ook allemaal visueel zichtbaar in het onderste gedeelte. Dit menu hoeft u dus niet te gebruiken.
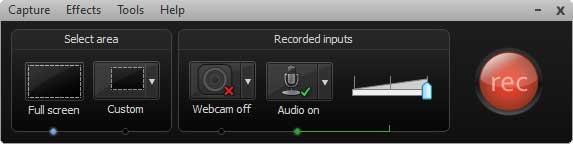
Kijk eerst even rustig naar alle opties die u voorafgaand aan de opnames kunt instellen.
Onder het Effects-menu staat de optie Annotation. Het is mogelijk om tijdens de opnames permanent een datum en tijd toe te voegen aan de opname door op Add system stamp te klikken. U kunt zien of deze functie is geactiveerd, want dan verschijnt er een blauwe vinkje voor de optie. De wijze waarop de tijd en datum worden weergegeven bepaalt u zelf door onder het Effects-menu op Options te klikken.
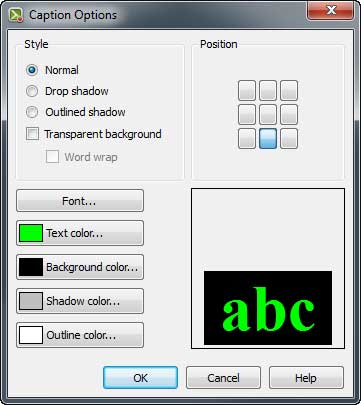
Captions en tijdcodes die u opneemt zijn permanent en later niet te verwijderen.
Als u onder het Effects-menu de optie Use Mouse clicks sounds aanvinkt, dan wordt elke klik met de muis door middel van een geluidje weergegeven. Dit zijn twee standaard geluidjes voor het indrukken van de muis en het loslaten daarvan. Deze geluidjes werken zeer onrustig. Beter is het om deze geluiden nu niet op te nemen, maar ze later separaat toe te voegen in de bewerkingsfase.
Cursor opname instellen
Om de wijze waarop de cursor wordt weergegeven tijdens de opnames te veranderen, klikt u eerst onder het Effects-menu op Options. Ga naar het tabblad Cursor. Als er een vinkje staat bij Make cursor effects editable in Camtasia Studio, dan kunt u op dit tabblad niets instellen. U hebt dan later, als u de opnames gaat bewerken de mogelijkheden om het gedrag en uiterlijk van de cursor te veranderen. Deze optie geniet de voorkeur, omdat u dan later alles nog in eigen hand heeft.
Haalt u het vinkje weg, dan mag u alle mogelijkheden gebruiken. Alleen het feit dat u hier een vinkje weghaalt en de opties instelt, wil niet zeggen dat het gedrag van de cursor direct wordt opgenomen. Na het verlaten van deze opties met de knop OK, gaat u nogmaals naar het Effects-menu. Daar is nu een extra regel bijgekomen met de naam Cursor. Onder dat menu kunt u nu kiezen welk gedrag er van de cursor moet worden opgenomen.
Beeld in stellen voor opname
Onder de optie Select area staan twee opties om de resolutie van de beeldopnamen te bepalen. Met Fullscreen wordt er een opname gemaakt van het gehele beeldscherm. Dit is over het algemeen de meest gebruikte resolutie, omdat er makkelijk mee te werken valt. Nadat u op deze knop hebt geklikt, verschijnt er een groen kader rondom het beeld. Dit kader is te verplaatsen door met de muis te bewegen over de randen. Zodra de cursor verandert in een dubbele pijl is het kader in z’n geheel te verplaatsen naar bijvoorbeeld een andere monitor.

Bij het opnemen in een lagere resolutie, hebt u later de ruimte om extra informatie te tonen.
Door op de pijl naast Custom te klikken, krijgt u de opties gepresenteerd om één van de voorgedefinieerde resoluties te kiezen. Helemaal onderin het lijstje staan nog twee opties. Kies eerst voor Select area to record. Het beeld verandert. U kunt nu een applicatie of een specifiek gedeelte kiezen met je muis. Klikt u daarna in dit menu op Lock to application dan verschuift dit blok mee als u het programma verplaatst op je desktop.
Overwegingen voor keuze opname resolutie
Neem het liefst op in een zo hoog mogelijke resolutie. Doorgaans is dit 1920 x 1080. Het voordeel van opnames met een hoge resolutie is dat u deze later nog naar een kleinere resolutie kunt exporteren. Zolang de ontvanger van de tutorials in die resolutie de beelden bekijkt is er niets aan de hand en is alles scherp. Worden kleinere beelden op een later moment fullscreen bekeken, dan gaat de kwaliteit van het beeld snel achteruit.
Het bekijken van hoge resolutiebeelden in een kleiner formaat betekent wel, dat sommige beelden slecht zichtbaar zijn om dat ze kleiner worden weergegeven. Dit kunt u opvangen in de bewerking, door in te zoomen op specifieke gedeelten.
Doordat steeds meer mensen video bekijken op tablets en telefoontjes kan het handiger zijn om niet op te nemen in 1920 x 1080 maar bijvoorbeeld in 1280 x 720. Het voordeel van die resolutie is, dat wanneer u deze opblaast naar 1920 x 1080 het beeld er nog steeds goed uitziet en dat wanneer u terug gaat naar de webstandaard 640 x 360 de beelden eveneens acceptabel zijn.
Geluid instellen voor opname
Onder Recorded inputs staat een microfoontje met daarnaast een pijl. Als u daar op klikt kunt u een keuze maken voor een microfoon die u wilt gebruiken. U kunt tevens opgeven of u het systeemgeluid van de pc wilt opnemen. Klik daarna op Options en onder het kopje Audio op Audio Settings om de geluidsinstellingen te wijzigen. Voor voice overs kiest u de optie PCM 24 Khz, 16 bit, mono. U bent nu klaar om opnames te gaan maken met de recorder.
Schermopnames opnemen
Als je op de rode knop ‘Rec’ klikt start Camtasia met het opnemen van het beeldscherm. Zodra de opname is gestart, kunt u beginnen met het inspreken van een voice over en zo commentaar geven op het beeld dat u laat zien. Het is verstandig om bij langere opnames gebruik te maken van de Pause-knop. Het programma onthoudt waar de muiscursor zich bevond en gaat daar verder. Gaat de opname niet naar wens en wilt u opnieuw beginnen, druk dan op de Delete-knop. Wilt u de opname stoppen dan drukt u op de Stop-knop of op F10.
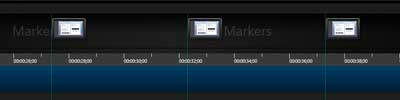
Markers maken het eenvoudig om tijdens de bewerking specifieke delen in de opnames te benaderen.
Tijdens de opnamen kunt u markers plaatsen. Markers zijn markeringspunten die bij het bewerken op de tijdlijn zichtbaar zijn. Markers kunt u bijvoorbeeld gebruiken om de plaatst te bepalen waar titels moeten komen, audio of muziek moet beginnen of waar u Call outs wilt maken. U plaatst een marker door op de Add Marker knop te klikken tijdens de opname of door op crtl + m te klikken tijdens de opname. Om in de bewerkingsmodus van Camtasia de markers te kunnen zien, drukt u in de tijdlijn op crtl +m waarna het Marker menu wordt getoond.
Door tijdens de opnames op de knop Screendraw te klikken, worden in de Recording bar een aantal tekentools getoond. Dit kan een pen, lijn, pijl, frame of cirkel zijn. U kunt hier op klikken en dan vervolgens in het beeld iets tekenen. Doet u dit zonder dat de opname is gepauzeerd, dan worden de tekeningen dynamisch weergegeven. Pauzeert u eerst het beeld en tekent u dan het figuur, dan wordt het resultaat ineens weergegeven. Alle lijnen en figuren zijn in kleur en dikte aan te passen.
Tips voor opnemen in Camtasia Studio
De eerste paar keer is het best lastig om in een keer alles goed op te nemen. De ervaring leert dat u het beste kunt beginnen met korte tutorials. Gaan die goed, dan gaat u elke keer een stapje verder. Neem voor het maken van opname van het scherm de tijd. U kunt beter een beeld even iets langer laten staan dan het te kort laten staan. Wat te lang is kunt u inkorten in Camtasia editor. Iets erbij plakken gaat zelden goed. Maak rustige bewegingen met de muis, eigenlijk doet u net alsof u alles in slow motion doet.
Het inspreken van een voice over is voor de meeste mensen het meest lastige. Er zijn verschillende benaderingswijzen die u zou kunnen uitproberen. De meest snelle, maar ook de meest lastige is om alle handelingen die u verricht gewoon aan elkaar te praten. U moet dan wel precies weten wat u wilt vertellen, want u mag niets missen of overslaan. Gebeurt dit wel, dan kunt u het beste de hele tutorial opnieuw inspreken. Praat vooral rustig en duidelijk en pauzeer tussen de zinnen om later nog te kunnen knippen in de bewerking.
Het direct inspreken van tekst is niet voor iedereen weggelegd. U zou er in dat geval ook voor kunnen kiezen om puntsgewijs een kladbriefje te maken, zodat u niets vergeet. Bij het afhandelen van de onderwerpen kunt u er voor kiezen om na elk onderwerp even een pauze in te lassen. Let er dan daarna wel op, dat wanneer je de opname hervat, de intonatie en snelheid niet ineens totaal anders zijn.
U kunt er ook voor kiezen om heel de tekst voor te lezen. De ervaring leert dat dit zeer lastig is als u dit vanaf papier doet. Alternatief is dat u de tekst in een Word-bestand zet en dat op een tweede scherm toont. Alternatief is de tekst te verwerken in een titelgenerator van uw videobewerkingsapplicatie en die op het tweede scherm laten afspelen.
Een allerlaatste manier is, dat u eerst alleen de tekst inspreekt en dat u daarna op die tekst de beelden gaat zetten. Voordeel van deze manier is, dat u precies de tijd weet hoe lang iets mag duren. Dit is tevens ook de valkuil. De meeste mensen hebben de neiging de tekst snel in te spreken en daarin schuilt het gevaar, dat u niet genoeg tijd hebt om alles in beeld te kunnen tonen. De oplossing is simpel. Las genoeg tijd in na elke zin of elke alinea. Mocht u die tijd te ruim hebben, dan is dat eenvoudig in te korten in de Camtasia Editor.
-----
Interesse in een cursus Camtasia Studio? Klik hier voor de mogelijkheden.
-----
Beeldopnames klaarzetten voor bewerking
Als u de schermopname hebt gestopt, wordt er direct een bestand aangemaakt. Er verschijnt een venster om dit .camrec-bestand op te slaan. Geef een duidelijk naam mee aan dit bestand, zodat u het later eenvoudig kunt herkennen. Het bestand wordt opgeslagen en direct daarna opent de Editor en verschijnt het venster met de Editing Dimensions. Het is de bedoeling dat u hier een resolutie kiest, waarin de uiteindelijke video wordt geproduceerd. Maar let op!
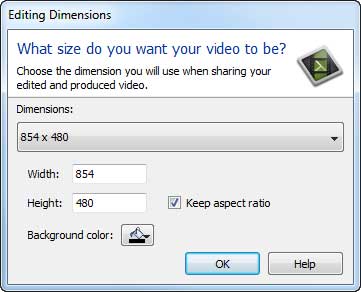
De Editing Dimensions kunt u op een later moment altijd nog aanpassen.
1) Als de resolutie die u hier kiest gelijk is aan de resolutie van uw opnames werkt de SmartFocus functionaliteit niet. Deze functionaliteit zorgt ervoor dat Camtasia Studio automatisch inzoomed op specifieke vensters en schermonderdelen die opgenomen zijn. Werkt deze functionaliteit niet automatisch, dan kunt u tijdens de bewerking zelf bepalen waarop moet worden ingezoomed.
2) Kiest u voor een lagere resolutie dan de opnames, dan wordt SmartFocus automatisch toegekend aan de opname. Als u dit niet wilt gebruiken, dan kunt u later deze animaties handmatig verwijderen.
Project opslaan
Het is altijd slim om uw project regelmatig op te slaan. Dit voor het geval dat er iets met uw computer gebeurt of wanneer Camtasia Studio niet soepel werkt. U slaat een project op door in het hoofdmenu te gaan naar Bestand. Klik daar op Save project als u het project al eerder hebt opgeslagen. Klik op Save Project as wanneer u het project wilt opslaan onder een andere naam. Volgende maand vertellen we u alles over het bewerken van deze opnames in Camtasia Studio Editor.