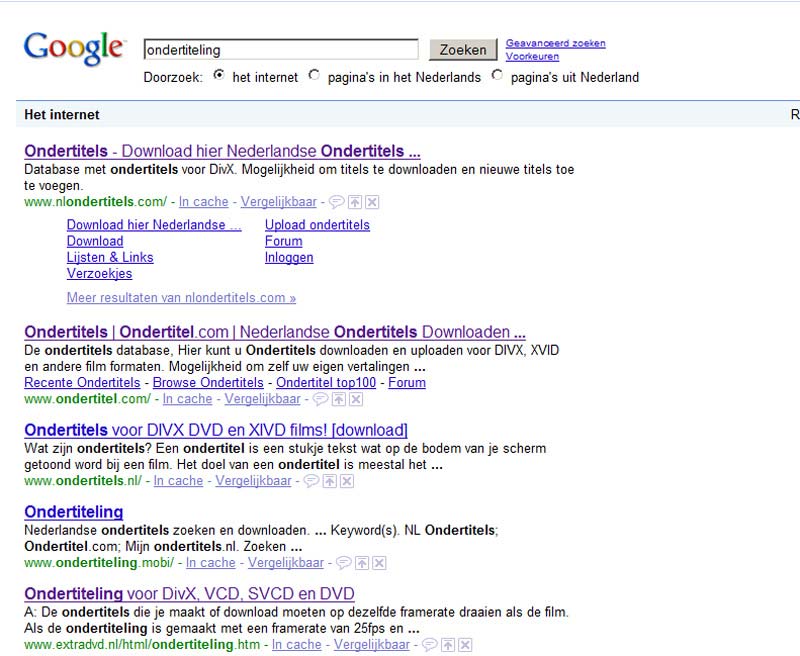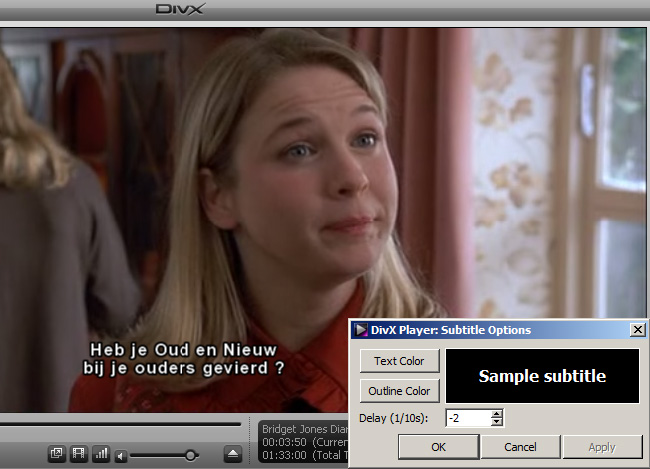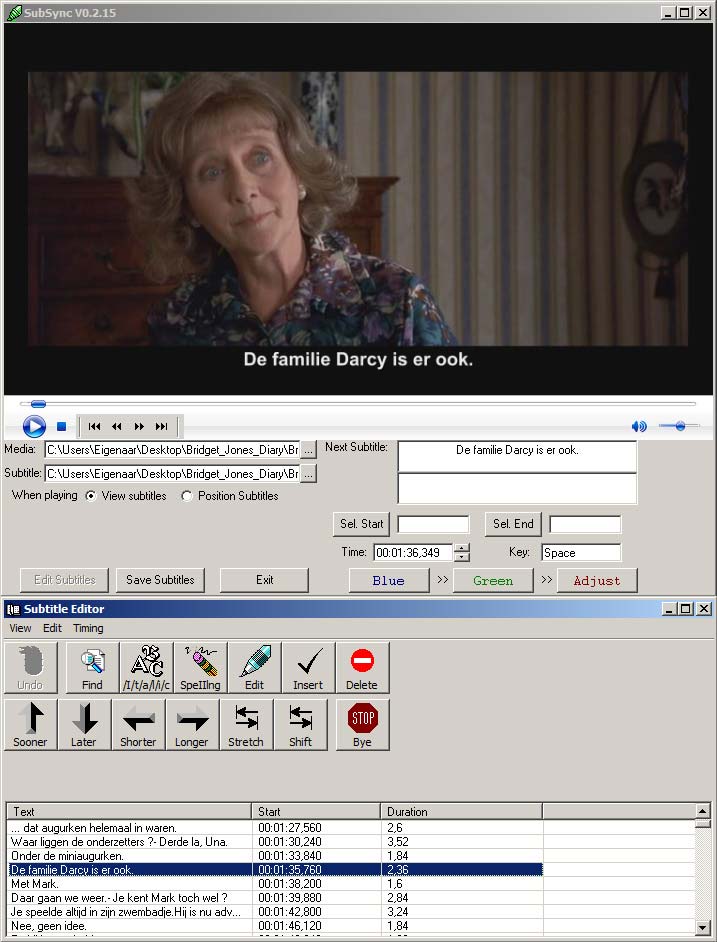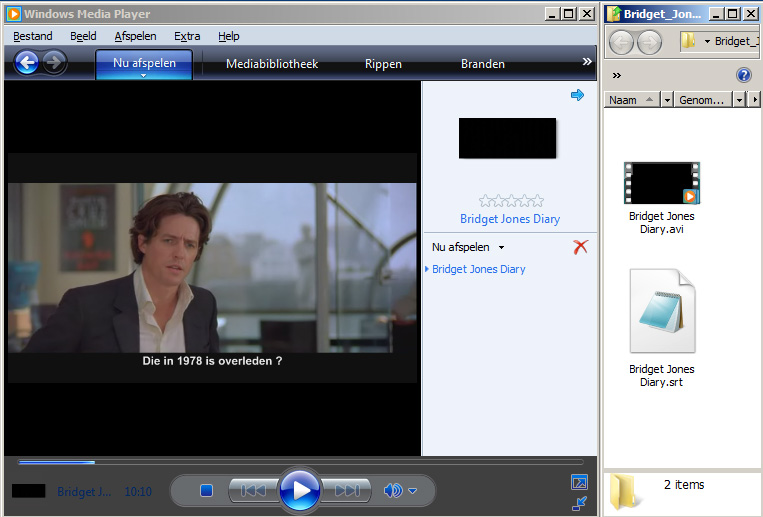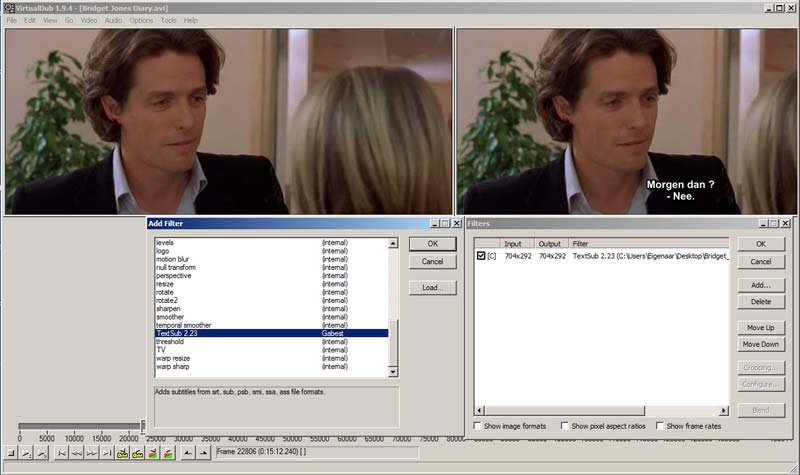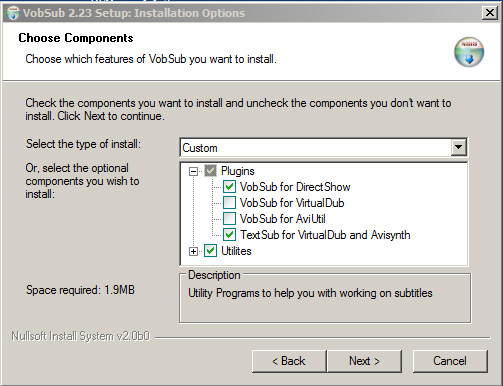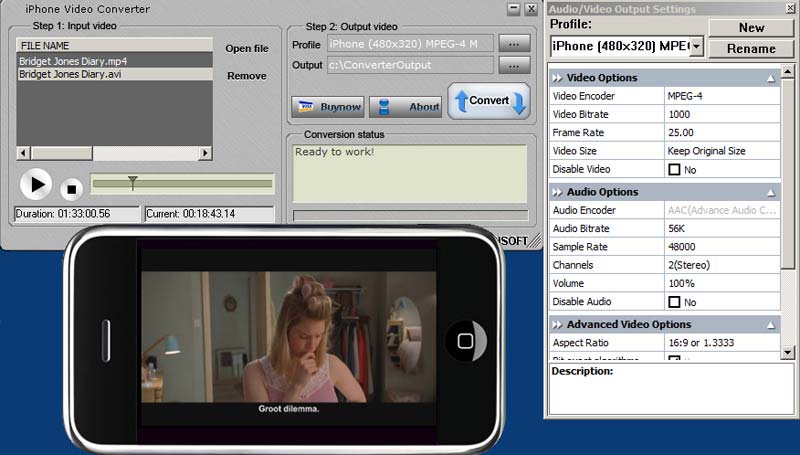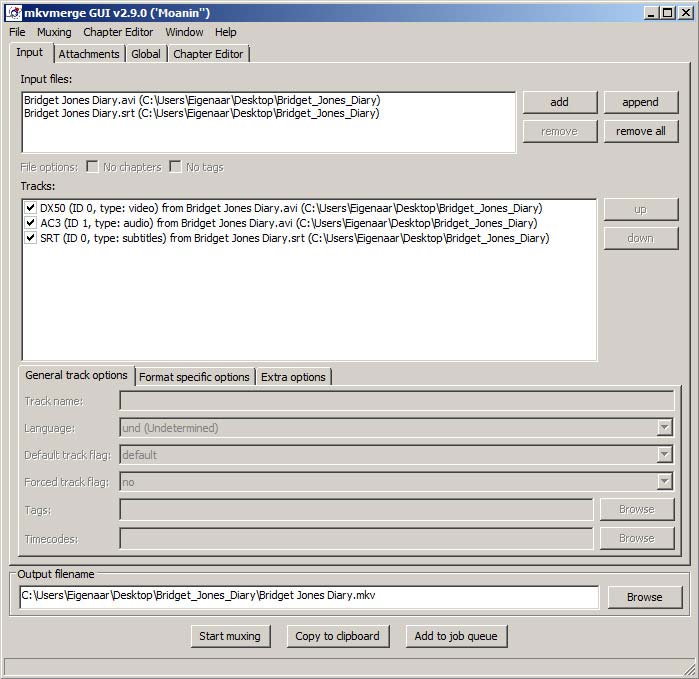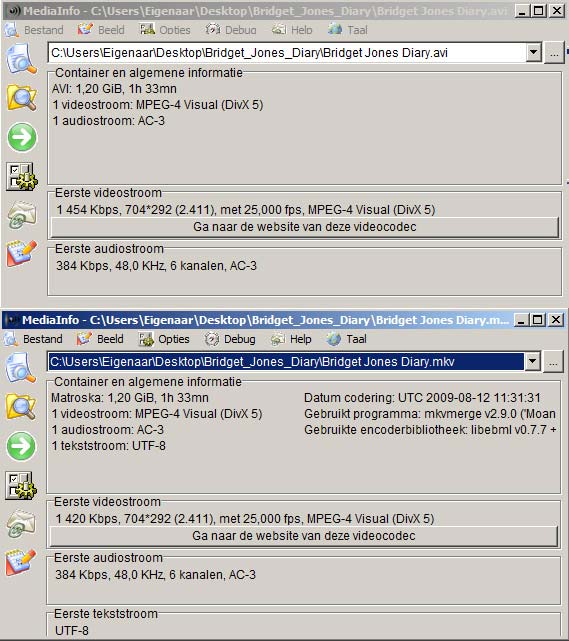Als u regelmatig films download, zult u ongetwijfeld al hebben ervaren dat niet alle films zijn voorzien van Nederlandse ondertiteling. Dit is erg vervelend, zeker als u de gesproken taal van de film niet machtig bent. Gelukkig is dit probleem snel op te lossen met een aantal gratis programmaatjes.
De meeste films worden het eerst op dvd uitgebracht in Amerika. Vrijwel dezelfde dag zijn deze dvd’s al te downloaden als origineel of als mpeg, avi, wmv of mov bestand. Fantastisch natuurlijk omdat u op die manier snel kunt genieten van de nieuwste films. Er is echter één nadeel. Omdat de films nog niet officieel zijn uitgebracht in Nederland ontbreekt de Nederlandse ondertiteling. Als u redelijk Engels kunt verstaan hoeft dat natuurlijk geen probleem te zijn, maar het wordt een stuk lastiger de film goed te volgen als u de taal niet machtig bent of omdat er veel ‘slang’ wordt gebruikt.
Ondertiteling downloaden of zelf maken
Er zijn twee manieren om aan een Nederlandse ondertiteling te komen. De eenvoudigste en snelste manier is om de Nederlandse ondertiteling te downloaden van een van de vele ondertitel websites zoals nlondertitels.com, ondertitles.nl of opensubtitles.org. Deze websites bieden honderden ondertitels aan die zijn gemaakt door een groep enthousiaste vertalers. Op al deze websites vindt u snel de juiste ondertiteling door in het zoekvenster de titel van de film op te geven. In een enkel geval is de ondertiteling niet aanwezig op een bepaalde website en zult u één van de alternatieven websites moeten gebruiken.
Het ondertitelbestand kan verschillende formaten hebben. Het meest gebruikte formaat is srt, maar ook sub en ssa bestanden worden regelmatig aangeboden. De voorkeur gaat uit naar een srt-ondertitelbestand, omdat de meeste programma’s dit formaat accepteren.
In het geval dat er nog geen Nederlandse ondertiteling bestaat maar uw wel beschikt over een originele kopie van de dvd met een Engelse ondertiteling, kunt u deze ook zelf vertalen. Deze tweede manier kost uiteraard meer tijd, maar het is leuk om te doen. Voordat u met de vertaling kunt beginnen moet u eerst de bestaande Engelse ondertiteling rippen van de originele dvd.
De ondertiteling van de dvd is verwerkt in de videobestanden en is dus niet door het simpelweg demuxen (ontleden) van de vob-bestanden te verkrijgen. De ondertitelingtekst in de video moet eerst worden herkend en daarna worden omgezet naar tekst voordat u er mee aan de slag kunt. U kunt u het rippen van de ondertiteling binnen tien minuten realiseren met het gratis programmaatje Subrip, dat u kunt downloaden op videohelp.com/tools/Subrip/.
Na het uitpakken van Subrip start u het programma door op Subrip.exe te klikken. U kunt de vob-bestanden van de dvd inladen door eerst in het hoofdmenu op File te klikken en daarna op Open VOB(s). In het nieuwe venster dat verschijnt, kunt u naar de vob-bestanden navigeren door op de knop Open Dir te klikken. Kies één van de vob-bestanden uit met een omvang van net boven de 1 GB en de andere bestanden van de film worden automatisch herkend. Bij Language stream kunt u aangeven in welke taal u de ondertiteling wilt rippen. Laat de rest van de instellingen in dit venster ongemoeid, maar controleer wel dat onder Action de optie SubPictures to Text via OCR is geselecteerd. Klik daarna op Start om het rippen te starten.
Er verschijnt een nieuw venster en direct wordt de eerste regel van de ondertiteling weergegeven. De eerste letter van de regel krijgt een andere kleur en wordt gemarkeerd met een rood kader. Het is nu de bedoeling dat u aan Subrip aangeeft welke letter dit is door de letter op het toetsenbord in te drukken. Klik daarna op de entertoets om de invoer te bevestigen. Dit proces zal worden herhaald voor iedere volgende letter of teken dat nog niet bekend is voor Subrip. Soms lijkt het of Subrip na een aantal maal de letters nog steeds niet herkend, maar dat komt omdat Subrip onderscheidt maakt tussen rechte en cursieve letters. U zult merken dat u na een aantal minuten steeds minder letters hoeft in te voeren en dat aan het eind Subrip alle tekst automatisch herkent.
Als Subrip alle ondertitels heeft omgezet naar tekst kunt u in het Subtitles venster de lettergrootte en -type nog aanpassen door op het pictogram aA te klikken. Klik vervolgens op Done om de veranderingen door te voeren.
In het invoervak in de navigatiebalk van het Subtitle venster kunt u de frame rate opgeven voor de video. Hebt u een PAL dvd dan moet de waarde in dit invoervak staan op 25.000. Hebt u een NTSC dvd dan zet u de waarde op 29.970. De frame rate is belangrijk om de ondertiteling synchroon te laten lopen met de gesproken tekst. Blijkt later dat u zich hebt vergist in de frame rate of dat de letters er toch niet goed uitzien, dan kunt u altijd het ondertitelbestand opnieuw openen en aanpassen.
Als laatste moet u de ondertiteling nog opslaan in een srt-bestand, voordat u de tekst kunt vertalen met een tekstverwerker. Klik in het Subtitles venster op File en daarna op Save As om het bestand op te slaan. U kunt de ondertiteling daarna openen met Notepad om met de vertaling te beginnen. Let er bij het vertalen op dat de tijdcodes boven de teksten niet worden veranderd, want anders loopt de ondertiteling niet meer synchroon. Als u klaar bent met de vertaling moet u het ondertitelingbestand weer opslaan met het achtervoegsel srt.
Of u nu een ondertitelbestand hebt gedownload of het zelf hebt gemaakt, zorg er in beide gevallen voor dat de naam van het bestand precies hetzelfde is als de naam van het videobestand zodat de mediaspelers de ondertiteling zullen accepteren. Zowel in VLC Media Player, Divx Player als Kmplayer kunt u bij het openen van een bestand opgeven welk ondertitelbestand er moet worden gebruikt. Het is met deze multimediaspelers spelers vaak ook nog mogelijk om de lettergrootte en –type nog bij te stellen.
Ondertitels synchroniseren en bewerken
Soms komt het voor dat de vertaalde ondertiteling verre van correct is en teveel afwijkt van de gesproken tekst. Valt u dit al gelijk bij de eerste gesproken regels op, dan doet u er verstandig aan om een ander ondertitelbestand te downloaden zodat u zich hieraan tijdens het bekijken van de film niet hoeft te ergeren.
Veel vaker gebeurt het dat de ondertitels niet synchroon lopen met de gesproken tekst door kleine veranderingen tijdens de conversie van dvd naar het videobestand. Sommige multimediaspelers zoals de Divx-player bieden u de mogelijkheid om de ondertiteling te iets te vertragen of te versnellen waardoor dit probleem kan worden verholpen. Maar hier hebt u niet veel aan als u de bestanden later wilt afspelen op een mediacenter of wilt verwerken in de video. Het is dan ook beter om de tijdcodes van de ondertiteling zelf aan te passen zodat het probleem voor goed uit de lucht is.
Het synchroniseren van de ondertiteling met de gesproken tekst is snel te realiseren met SubSync V0.2.15 dat u gratis kunt downloaden op http://users.telenet.be/vlad/subsync/. SubSync speelt zelf geen videobestanden af, maar maakt gebruikt van een eenvoudig Windows Media Player om de bekende bestandsformaten avi, mov, mpeg en wmv af te spelen.
Start SubSync en selecteer bij het invoerveld Media het videobestand dat u wilt bekijken. Selecteer bij het invoerveld Subtitle het srt-bestand dat bij de video hoort. Klik vervolgens onderin op de knop Edit Subtitles om de Subtitle Editor te openen. Klik daarna op de startknop om de video met de ondertiteling af te spelen.
U kunt twee problemen tegenkomen bij het afspelen. Onder Windows Vista werken de bedieningsknoppen niet, maar u kunt de video starten en stoppen door het bedieningsmenu op te roepen door met de rechtermuisknop te klikken in het videobeeld. Als de video niet wordt herkend is het zeer waarschijnlijk dat u niet de juiste videocodec hebt geïnstalleerd. U kunt dit probleem verhelpen door het Vistacodec Pack te installeren dat u gratis kunt downloaden op free-codecs.com/download/vista_codec_package.htm/. Met deze codec pack worden de bekendste video- en audiocodecs op uw computer geïnstalleerd, waardoor u vrijwel alle videobestanden kunt afspelen.
De eerste regel van de ondertiteling wordt in de Subtitle Editor in het blauw weergegeven en de laatste regel in het groen. Door de eerste en laatste regel te synchroniseren, wordt de rest van de ondertiteling automatisch aangepast.
Start de video en klik op de blauwe regel. De video verspringt naar dit punt. Als er duidelijk iemand in beeld is en u de mondbewegingen goed kunt volgen kunt u controleren of titels direct verschijnen wanneer de persoon begint te spreken. In het geval dat er niemand in beeld is, waardoor u niet kunt controleren of de tekst synchroon loopt, selecteert u het eerst volgende moment in de video wanneer dit wel het geval is. U kunt van die regel de beginregel maken door op crtl+F5 te klikken. Door telkens als de video speelt op de blauwe regel te klikken wordt deze iedere keer opnieuw afgespeeld zodat u goed kunt bepalen of de ondertiteling eerder of later moet beginnen. Zet de video op pauze en klik op de blauwe regel om de tijd te kunnen aanpassen.
U kunt de ondertiteling een honderdste van een seconde eerder of later laten beginnen door in de Subtitle Editor in het menu op de knoppen Sooner of Later te klikken. Het videobeeld verspring mee zodat u de exacte positie kunt bepalen. Is deze goed, klik dan op de knop Blue in SubSync om de verandering te bevestigen.
Ga naar de laatste (groene) regel van de ondertiteling. Als deze niet tegelijkertijd met een persoon te volgen is, kunt u een ander laatste regel selecteren met crtl+F6. Positioneer ook hier de tekst met de knoppen Sooner en Later en bevestig de veranderingen met de knop Green in SubSync. Klik vervolgens in SybSync op de knop Adjust om de gehele ondertiteling aan te passen. Speel daarna de video af en controleer zowel in het begin, midden als eind enkele regels ter controle. Sla als laatste de ondertiteling als srt-formaat op door in SubSync op Save Subtitles te klikken.
De Subtitle Editor is ook ideaal om even snel correcties te kunnen aanbrengen in de tekst. Selecteer de regel die u wilt aanpassen en klik op de Edit knop om de tekst aan te passen, cursief of vetgedrukt te maken of om de tijd dat de tekst in beeld staat te verlengen of te verkorten. Klik op OK om de wijzigingen door te voeren. Vergeet niet daarna de ondertiteling opnieuw op te slaan.
Ondertiteling toevoegen aan bestand
Het werken met twee aparte bestanden voor video en ondertiteling is geen enkel probleem zolang u de bestanden afspeelt op een pc. Bij de meeste multimediaspelers kunt u het ondertitelingbestand selecteren en sommige spelers, zoals Windows Media Speler in combinatie met een avi-bestand, herkennen het ondertitelingbestand automatisch als het in dezelfde map staat en dezelfde naam heeft.
Lastiger wordt het als u de video wilt afspelen op een dvd, een mediacenter of een iPod. Om de ondertiteling in een dvd te verwerken ontkomt u er niet aan de dvd opnieuw te authoren met bijvoorbeeld DVDlab (mediachance.com). In dat geval demuxed u eerst de vob-bestanden zodat u een apart audio en videobestand hebt om deze vervolgens met het ondertitelingbestand in DVDlab weer samen te stellen tot een nieuwe dvd.
In het geval dat u film in Divx-formaat is, hebt u twee mogelijkheden. De snelste manier is het video- en ondertitelingbestand met dezelfde naam op te slaan in een map die u vervolgens brand op een gewone data-dvd. Deze dvd kunt u afspelen op iedere dvd-speler die Divx ondersteund.
Wilt u het Divx-bestand afspelen op uw mediacenter, dan is het noodzakelijk om de ondertiteling samen te laten smelten met de video.
Download op http://virtualdub.sourceforge.net/ het programma Virtualdub en op divx-digest.com/software/vobsub.html het programma VobSub. Beide programma’s zijn gratis en Virtualdub hoeft u alleen uit te pakken. Als u VobSub installeert vinkt u onder Plug-ins de optie Textsub for VirtualDub and Avisynth aan. Zorg dat het video- en ondertitelbestand in dezelfde map staan en dezelfde naam hebben en start VirtualDub.
Druk op crtl+O en selecteer het videobestand. Klik in het menu op Video en selecteer Full processing mode. Klik nogmaals in het menu op video en klik op Filters. Klik op Add en vervolgens op Load om de plug-in textsub.vdf te openen die in de plug-ins-map staat van Virtualdub. Klik op Openen en selecteer in de lijst TextSub 2.23 en klik op OK. Selecteer het srt-ondertitelingbestand door op Open te klikken en klik daarna op Openen en tweemaal op OK om terug te keren naar Virtualdub. De ondertiteling is nu zichtbaar in de video. Druk op F7 om het nieuwe avi bestand met ondertiteling op te slaan. Omdat het bestand opnieuw moet worden geëncodeerd zal de kwaliteit wel minder zijn.
Meerdere programma’s werken met VobSub. Zo kunt u met bijvoorbeeld de iPhone Video Converter (cucusoft.com, € 21,50) verschillende videobestandsformaten converteren naar MP4 met ondertiteling. Zorg dat VobSub is geïnstalleerd en download de demoversie van iPhone Video Converter. Installeer de converter en klik op Open File om een avi, mpg, wmv of mov videobestand te openen. Zorg ervoor dat het ondertitelingbestand dezelfde naam heeft en in dezelfde map staat. De Ondertiteling is direct zichtbaar in het previewvenster. Selecteer bij Step 2: output video het gewenste profiel voor uw iPod of iPhone of laat desgewenst de resolutie hetzelfde om het bestand op een mediacenter te kunnen afspelen. Klik vervolgens op convert om een nieuw bestand te maken met ondertiteling.
Ondertiteling in MKV
Opnieuw encoderen is altijd noodzakelijk bij de oudere videoformaten als avi, mpg, wmv en mov omdat deze bestandscontainers niet overweg kunnen met ondertitelbestanden. De nieuwere bestandscontainers als ogm en mkv kunnen dat wel. Deze videoformaten kunt u zonder problemen afspelen op uw pc en inmiddels zijn ook al de eerste mediacenters verschenen die ondersteuning bieden voor mkv.
Avi, mpg, wmv of mov bestanden omzetten naar mkv is zo gedaan met Mkvmerge en de video hoeft niets eens opnieuw te worden geëncodeerd. Download op bunkus.org/videotools/mkvtoolnix/ het programma MKVtoolnix en pak het bestand uit in een map. Dubbelklik in de MKVtoolnix-map op mmg.exe om Mkvmerge te starten. Sleep het gewenste videobestand en het bijbehorende srt-ondertitelbestand naar het vak Input files. Klik vervolgens onderin het scherm op Start Muxing om de oude bestandscontainer te vervangen door de mkv-container.
Met Mediainfo (http://mediainfo.sourceforge.net/nl) kunt u controleren of de ondertitelbestand daadwerkelijk is gekoppeld aan het mkv-bestand. Om mkv-bestanden af te spelen is een videosplitter als Haali Media Splitter (http://haali.cs.msu.ru/mkv/) noodzakelijk. In combinatie met Haali Media Splitter kunt u met de gratis multimediaspelers Kmplayer (kmplayer.com/forums/index.php), Core Media Player (corecoded.com) en VLC Media Player (videolan.org/vlc) zonder problemen mkv-bestanden afspelen.