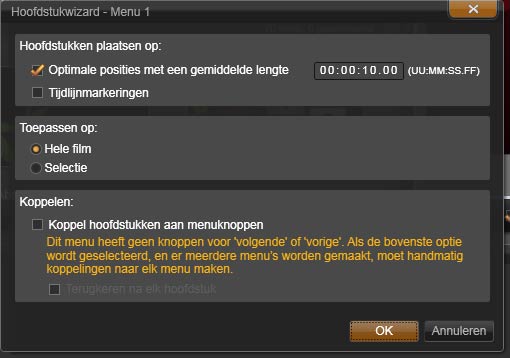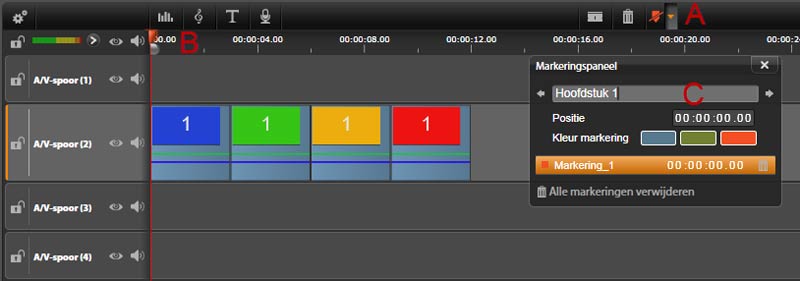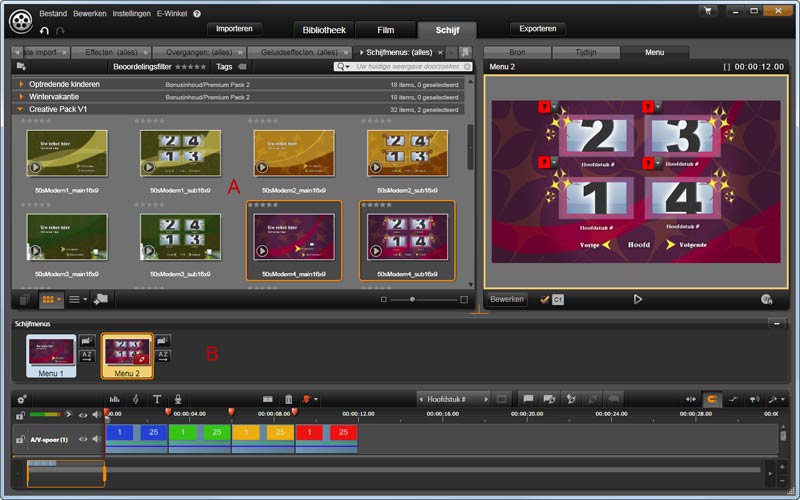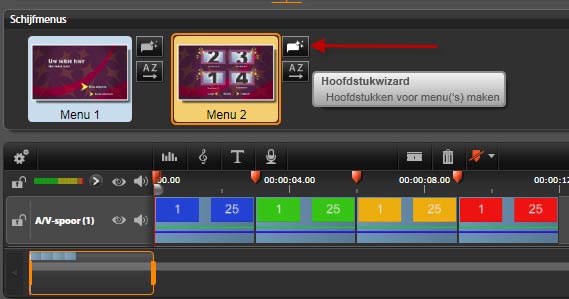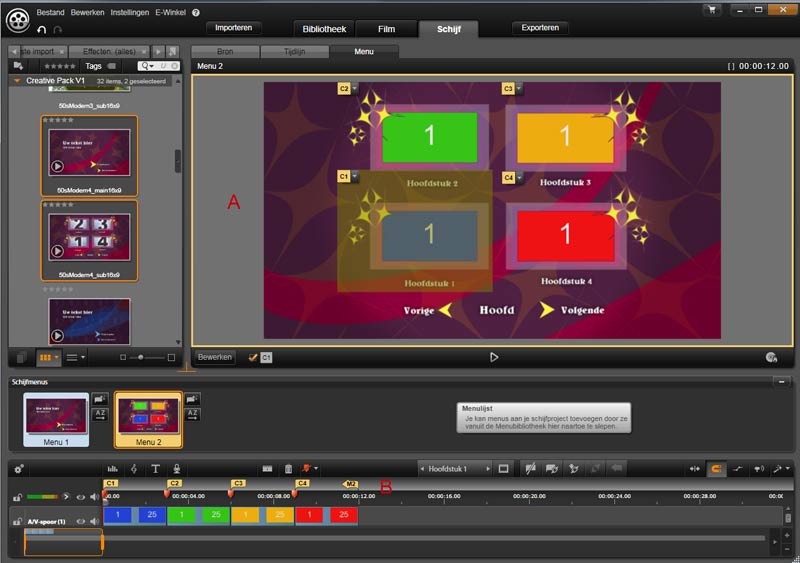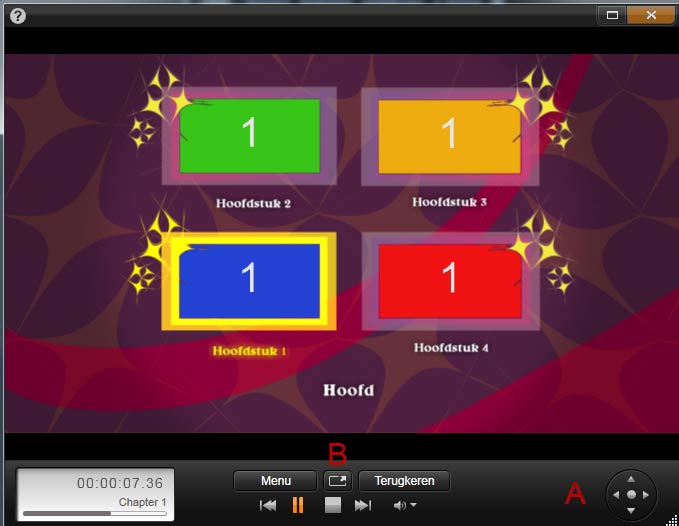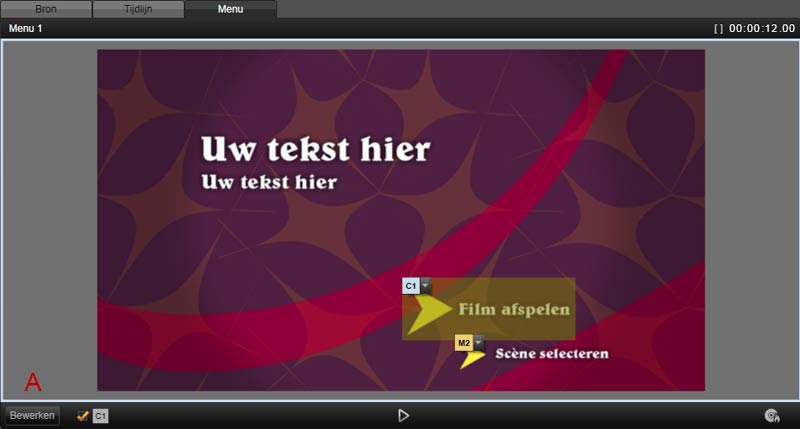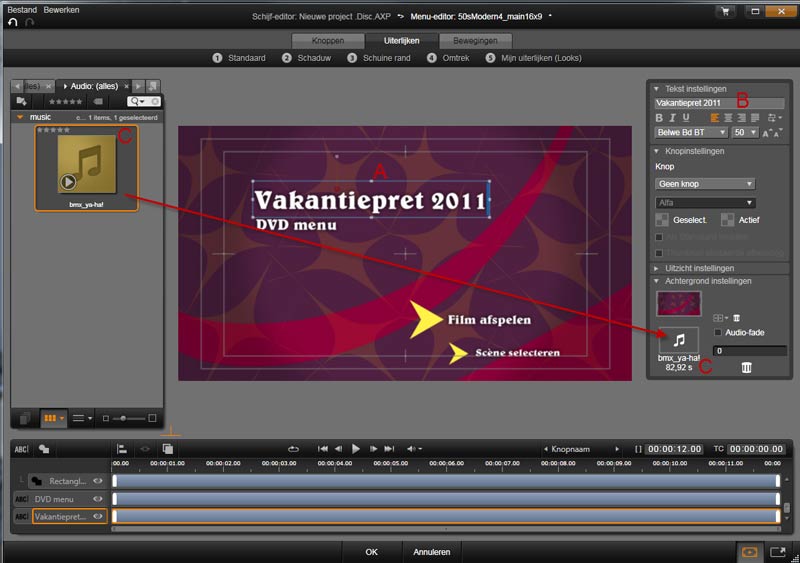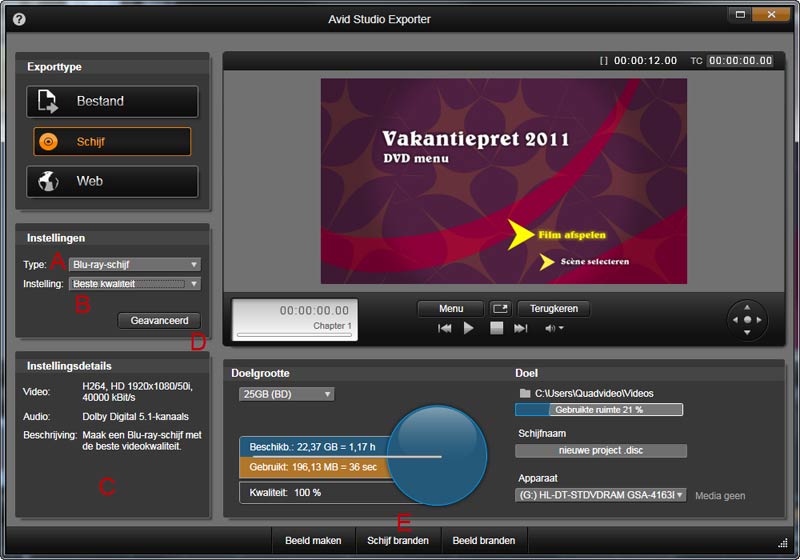Er zit in groot verschil in de wijze waarop u een schijfmenu maakt in Pinnacle Studio en Avid Studio. In dit laatste deel van de drieluik over overstappen van Pinnacle Studio naar Avid Studio, daarom aandacht voor het maken van menu’s voor gebruik op dvd en Blu-ray disk.
Als uw montage af is. kunt u deze voorzien van een menu voor gebruik op een dvd, avchd-dvd of Blu-ray disk. Zo’n menu bestaat doorgaans uit twee beelden. Het hoofdmenu bevat een link om de film af te spelen en een link om naar submenu te gaan waar de verschillende hoofdstukken worden gepresenteerd.
Als u klaar bent met de montage dan zou logischerwijs de stap zijn om in de bovenste navigatie op de knop ‘Schijf’ te klikken. U wordt dan gevraagd of u van het Filmproject een Schijfproject wilt maken, waarop u bevestigend moet antwoorden om een schijfmenu te kunnen selecteren. Daarna is dit project eenvoudig terug te vinden in de Bibliotheek onder de Schijfprojecten. De volgende stap zou zijn om een menu te selecteren en vervolgens de Hoofdstukwizard te gebruiken (Afb. 1) om aan te geven waar die hoofdstukken moeten worden geplaatst. Omdat deze er nog niet zijn hebt u enkel de optie om dit op basis van tijd te doen. Daarmee worden er automatisch hoofdstukken aangemaakt om de x aantal seconden of minuten. In zeer specifieke gevallen is biedt dit misschien uitkomst, maar logischer is dat u zelf bepaalt waar de hoofdstukken komen. Dus voordat u in het menu op ‘Schijf’ klikt, gaat u eerst handmatig aangeven waar die hoofdstukken moeten beginnen.
Hoofdstukken markeren in Avid Studio
Hoofdstukken markeren op de tijdlijn doet u door het plaatsen van ‘Markers’. De eerst marker komt aan het begin van de film. U positioneert de cursor daar en klikt op de oranje marker in het midden boven de tijdlijn (Afb. 2A) om een marker te plaatsen. De marker verschijnt op de tijdsindicator (Afb. 2B). Daarna klikt u op het driehoekje rechts van dit markerpictogram om het markeringspaneel te openen. Hier kunt u een naam opgeven voor het hoofdstuk (Afb. 2C).
Dit Makeringspaneel gebruikt u tevens om foutieve hoofdstuk plaatsingen te verwijderen. U verplaatst daarna de cursor naar de positie waar het tweede hoofdstuk moet worden gestart. U plaatst een marker en geeft een naam mee aan dat hoofdstuk. U herhaalt deze stappen voor elk hoofdstuk dat u vanuit het menu wilt benaderen. Let er op, dat als u veel hoofdstukken definieert, u ook meerder submenu’s krijgt in het menu.
Schijfmenu selecteren in Avid Studio
Als de hoofdstukken zijn gedefinieerd, is het tijd om een schijfmenu te selecteren. Sla voor de zekerheid eerst het project op. Klik daarna op het tabblad ‘Schijf’ bovenin de lay-out. Boven de tijdlijn verschijnt een ruimte om een schijfmenu te plaatsen. De schijfmenu’s staan in de bibliotheek onder het kopje ‘Schijfmenu’s’ (afb. 3A).
Plaatst eerst het main menu door deze vast te pakken en te slepen naar de lege ruimte. Selecteer daarna het bijbehorende submenu en plaats dat links van het hoofdmenu in de lege ruimte (afb. 3B).
Menu’s koppelen in Avid Studio
Om te zorgen dat u vanuit het hoofdmenu naar het submenu kan, moet u deze menu’s eerst aan elkaar koppelen. Klik op het hoofdmenu. In het previewvenster verschijnt het voorbeeld met de beschikbare knoppen. Bij die knop Scène selecteren, de knop die verwijst naar het submenu, staat een vraagteken in een rood vakje (Afb 4A).
Pak dit vraagteken met de cursor beet en sleep het op het submenu in het Schijfmenus venster (Afb 4B). Het vraagteken verandert in M2, wat staat voor Menu 2 (Afb.5). De menu’s zijn nu gekoppeld.
Hoofdstukken koppelen in Avid Studio
In het hoofdmenu staat een knop ‘Film afspelen’. Pak met de muis het rode vraagteken beet en sleep dit naar de eerste hoofdstukmarker op de tijdlijn. Het vraagteken verandert in C1, wat staat voor Chapter 1. Aan het submenu moeten nu de hoofdstukken worden toegekend. Klik daarvoor rechts van dit submenu in het venster Schijfmenus op de optie hoofdstukwizard (Afb. 6).
Dit is het pictogram met het mapje. In het venster dat wordt geopend, hebt u de mogelijkheid om automatisch hoofdstukken te genereren op basis van tijd of de optie om de tijdlijnmarkeringen te gebruiken (Afb. 7). Haal het vinkje weg bij ‘Optimale posities…’ en plaats een vinkje bij ‘Tijdlijnmarkeringen’. Kies bij ‘Toepassen op’ de optie ‘Hele film’.
Als u wilt dat na elk hoofdstuk de kijker automatisch terugkeert naar dit submenu, dan vinkt u ook de optie ‘Terugkeren naar elk hoofdstuk aan’. Dit is handig wanneer u totale verschillende filmpjes laat zien, maar misschien minder handig als u een film wilt afkijken vanaf een bepaalt hoofdstuk. Klik op ‘OK’ om de koppelingen met de hoofdstukken te maken. Als er meerdere hoofdstukken zijn dan beschikbare plekken in het menu, dan worden er automatisch nieuwe submenu’s aangemaakt.
In het previewvenster ziet u nu dat er beeld verschijnt in de selectievakjes van de hoofdstukken (Afb. 8A). Tevens is elk hoofdstuk voorzien van een code die correspondeert met de code op de tijdlijn (Afb. 8B).
Er is nog iets veranderd. U ziet aan het einde van de tijdlijn nu ook de code M2 staan. Dit betekent dat als kijkers starten vanuit het submenu aan het einde van de film hier naar terug wordt gekeerd. Start u de film vanuit het hoofdmenu, dan keert u daar naartoe terug naar afloop van de film. Wilt u een van beide optie veranderen, dan sleept u de code op het goede menu.
Navigatie controleren in Avid Studio
Onder het previewvenster staat een afspeelknop om de schijfsimulatie te openen. Rechts onder in de schijfsimulator staat een rondeknop met pijlen en een entertoets in de vorm van een rondje (Afb. 9A). Gebruik deze navigatieknop om de koppelingen en de werking van het menu te controleren.
Met de knop ‘Terugkeren’ gaat u vanuit de film terug naar het laatst getoonde menu. Met de knop ‘Menu’ keert u terug naar het hoofdmenu (Afb. 9B).
Schijfmenu's bewerken in Avid Studio
Om het menu aan te passen; de teksten te veranderen, achtergrondmuziek te selecteren of kleuren te kiezen, selecteert u eerst het menu dat u wilt aanpassen in het venster ‘Schijfmenus’ boven de tijdlijn. Zodra deze verschijnt in het previewvenster klikt u daar op de knop ‘Bewerken’ (Afb. 10A).
U krijgt nu een vergelijkbaar venster dat ook wordt gebruikt bij de titelgenerator. . Om de tekst te kunnen aanpassen klikt u eerst op een tekst in het voorbeeld (Afb. 11A). Aan de rechterkant kunt u onder ‘Tekst instellingen’ de teksten aanpassen, lettertypen selecteren en de font grootte kiezen (Afb. 11B).
Bij de optie ‘Achtergrond instellingen’ kunt u de achtergrond van het menu aanpassen of een nieuwe achtergrond selecteren door een foto uit de bibliotheek te slepen op de miniatuur. Op de ‘Dropzone voor audio’ kunt u vanuit de bibliotheek een muzieknummer slepen (Afb. 11C).
Onder de ‘Knopinstellingen’ staat bij het bewerken van een submenu met thumbnails voor de hoofdstukken, de optie ‘Thumbnail stilstaande afbeelding’ standaard aan. Als u wilt dat de film in de miniaturen wordt afgespeeld, moet u hier het vinkje weghalen (Afb. 12A).
Schijf branden in Avid Studio
Als u het menu naar tevredenheid is bewerkt en de navigatie goed functioneert, kunt u op de knop ‘Schijf branden’ klikken onder het previewvenster. Avid Studio Exporter wordt gestart.
Bij ‘Exporttype’ hoeft u niets te veranderen. Bij instellingen kiest u of u wilt branden naar dvd, avchd of Blu-ray schijf (Afb. 13A). Daarnaast kiest u bij ‘Instelling’ altijd voor de beste kwaliteit (Afb. 13B), behalve als u de update van Avid Studio hebt geïnstalleerd en exporteert naar Blu-ray disk. Als u dan voor beste kwaliteit kiest zal het brandproces vastlopen als de bitrate staat ingesteld op 40 Mbit/s. Verander dit naar 35 Mbit/s en de export verloopt goed.
Controleer bij ‘Instellingsdetails’ (Afb. 13C) of alles goed is geselecteerd wat betreft resolutie en audio formaat. Is dit niet het geval, dan is dit te wijzigen door op de knop ‘Geavanceerd’ te klikken (Afb. 13D). Daar kunt u alle instellingen nog eens na lopen.
Bij het maken van een dvd is het van belang dat de audio goed staat. PCM levert de beste kwaliteit, maar is alleen in stereo. Anders kiest u voor Dolby Digital. Dan hebt u de keuze tussen stereo en 5.1 surround.
Bij het branden naar Blu-ray hebt u de keuze dit met mpeg-2 of H264 te doen. Mpeg-2 kost meer ruimte en heeft een slechtere kwaliteit dan H.264.
Maakt u een avchd-schijf dan gaat dit altijd met de H264 codec. Let er wel op dat, ondanks u de film brand op een dvd-schijf, er een Blu-ray-speler nodig is om de film te kunnen bekijken. Brand als laatste de schijf door op ‘Schijf branden’ te klikken (Afb. 13E).