Divx is nog steeds een populair bestandsformaat. De goede kwaliteit in combinatie met een strenge compressie heeft ervoor gezorgd dat divx omarmd werd door film en videoliefhebbers. Met divx kan een dvd van ruim 4 GB worden omgezet naar een divx-bestand van 700 MB zonder dat u zich zult ergeren aan de kwaliteit.
Deze divx-bestanden kunt u afspelen op uw pc met een gratis divx-player of branden op een cd of dvd en afspelen op uw dvd-speler. Uiteraard moet uw dvd-speler dit wel ondersteunen (zie kader). De strenge compressie die divx hanteert brengt met zich mee dat de kleinere bestanden ideaal zijn om op te slaan op uw mediaserver.
Divx is nog steeds gebaseerd op mpeg-4 part 2, in tegenstelling tot veel nieuwe en soms betere converters die werken met mpeg-4 part 10 (h264/avc). Het voordeel is wel dat het bewerken en encoderen naar divx sneller gaat omdat het veel minder rekenkracht nodig heeft van de computer. Divx labs is wel bezig een nieuwe decoder te ontwikkeling gebaseerd op mpeg-4 h264/avc.
In deze workshop met het 15 euro kostende programmaatje Divx-Author laten we u stap voor stap zien hoe u zelf een dvd kunt maken met verschillende videobestanden. Daarnaast leert u een slideshow maken om vervolgens dit met een menu op een cd of dvd te zetten.
Divx Author is niet bedoeld om complete montages uit te voeren. Wilt u dit toch dan kunt u dit het beste doen in uw favoriete videobewerkingsprogramma. Als u de divx-codec installeert kunt u de montages exporteren en vervolgens een dvd met menu maken met Divx Author.
Een divx-dvd met menu maken in Divx Author 1.5
Divx Author is een gespecialiseerd programma om videobestanden en afbeeldingen van verschillende formaten om te zetten naar divx en vervolgens dit te combineren op een enkel cd of dvd. Daarnaast biedt Divx Author de mogelijkheid om een menu te maken, zodat u eenvoudig alle video’s en foto’s kunt selecteren.
In deze workshop laten we u in 7 stappen, aan de hand van een fan disk van Anouk, zien hoe u verschillende bestanden importeert en bewerkt en een slideshow toevoegt. Vervolgens maken we een menu om uiteindelijk de cd te kunnen branden.
Stap 1: Settings aanpassen
Als Divx Author start klikt u linksboven op de options knop om naar de instellingen te gaan. Onder ‘work folders’ geeft u een schijf en map op waar de tijdelijke bestanden kunnen worden weggeschreven. Kies het liefst een schijf waar geen besturingssysteem op draait om de volledige snelheid te kunnen benutten.
Vervolgens klikt u op ‘Divx output’ en selecteert u, indien mogelijk, een schijf waar niet de bronbestanden op staan.
Als u op ‘ok’ klikt komt u terug bij het hoofdscherm. Selecteer daar bij output format DivX Ultra Pal en vervolgens op ‘Start a new project’ om bestanden te importeren.
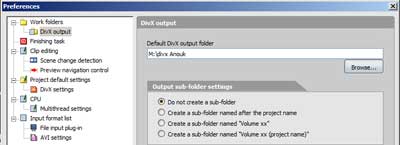
U hoeft niet veel opties in te stellen om aan de slag te kunnen met Divx Author.
Stap 2: Bestanden importeren
U kunt op twee manieren bestanden importeren. U kunt bestanden vanuit een map slepen of u kunt de ‘add content’ knop gebruiken. Het belangrijk van te voren te weten hoe u later het menu er uit wilt laten zien. Als u op het startmenu vier items wilt weergeven moet u nu al de bestanden in vier verschillende movies bij elkaar brengen door vier keer links boven op de ‘Add Movie’ knop te klikken. Daarna importeert u voor iedere video de afzonderlijke bestanden of dvd’s. Doet u dit nu niet en laat u alles in onder één movie dan telt uw menu straks meerdere pagina’s, omdat alle subhoofdstukken binnen de video dan ook worden weergegeven.
De verschillende hoofditems kunt u een naam geven door op de ‘settings’ knop te klikken. In ons voorbeeld hebben we ze dvd 1 en 2 Anouk, clips Anouk en foto’s Anouk genoemd.
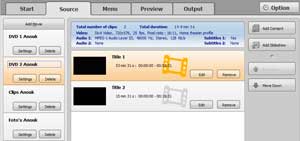
Vooraf is het al belangrijk om bestanden goed te importeren om later niet in de knoop te komen met het menu.
Klik nu voor iedere movie op ‘add content’ om het scherm te openen met de verschillende mogelijkheden. Als u daarna op ‘file’ klikt kunt u losse videobestanden importeren. Divx Author ondersteunt alle bekende bestandsformaten maar geen flash en high definition. Maak uw keuze. U kunt meerde bestanden selecteren door de crtl-toets ingedrukt te houden.
Behalve losse bestanden kunt u ook complete dvd’s importeren. In dat geval klikt u op ‘import content from a dvd-video’. U selecteert dan de video_ts map van de dvd. U krijgt de optie om een keuze te maken welke audio stream en ondertiteling u wilt kiezen. Maak een selectie, plaats een vinkje voor de afbeelding en klik op ‘next’ om automatisch de hoofdstukken van de dvd te importeren. Daarnaast is het verstandig, als de bestanden om een dvd staan, deze te kopiëren naar de harde schijf. Klik op ‘ok’ om het venster te verlaten.
Alle geïmporteerde bestanden worden netjes onder elkaar weergegeven. Onder in het scherm wordt in het paars aangegeven hoeveel ruimte u nog hebt op de dvd of cd.
Stap 3: Afbeeldingen importeren
Als u behalve video ook foto’s op de cd of dvd wilt, kunt u een slideshow maken. In het importscherm kiest u voor ‘add slideshow’. U kunt individuele foto’s toevoegen of een map met afbeeldingen selecteren. Klik op ‘folder import’ om een map met afbeeldingen te selecteren. Desgewenst kunt u later nog foto’s verwijderen door op ‘delete’ naast de afbeelding te klikken.
Importeert u veel foto’s dan kan het handig zijn deze onder te verdelen in hoofdstukken, zodat u later in het menu snel naar de gewenste foto’s kunt navigeren. Om automatische hoofdstukken toe te voegen klikt u op ‘edit menu’ en kiest u ‘automatic chaptering’. U kunt dit ook handmatig doen. In dat geval klikt u op ‘Mark Chapter’ als u een foto hebt geselecteerd.
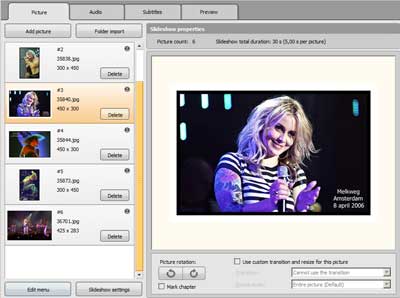
Met DivX Author kunt u voortreffelijke slideshows maken.
Klik nu boven in het scherm op de audio tab om muziek onder de slideshow te zetten. Kies voor Audio stream mode de eerste bilinqual optie om een enkel audiobestand te kunnen selecteren of kies multiaudio om twee bestanden te kunnen kiezen. Selecteer vervolgens onder Ajustment mode de middelste optie om het geluid gelijktijdig met de slideshow te eindigen. Is de slideshow langer dan de muziek dan selecteert u ook onder ‘Loop setting’ welke bestand u wilt herhalen.
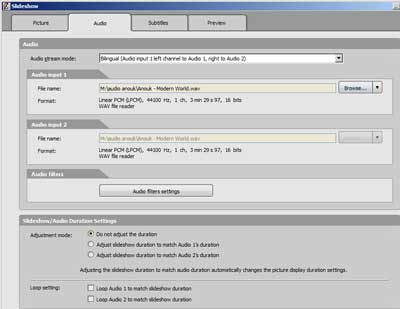
Muziek onder een slideshow zetten is eenvoudig.
Klik nu op ‘Subtitles’ om teksten te kunnen toevoegen aan de foto’s of op ‘ok’ om terug te keren naar het hoofdscherm.

Iedere afbeelding kunt u voorzien van teksten.
Om een tekst toe te voegen selecteert u ‘Enable Subtitles 1’ en klikt u op ‘add’. U voert de tekst in en geeft bij lay-out aan waar de tekst op het scherm moet komen. U kunt ook de start- en eindtijd opgeven. Klik op ‘ok’ om het venster te verlaten. Onder ‘Edit menu’ kunt u de lay-out van de tekst aanpassen. Let er wel op dat u dezelfde lay-out selecteert om de veranderingen te kunnen waarnemen. Klik op ‘ok’ om het venster te verlaten en de preview te bekijken door op het laatste tabblad te klikken. Vervolgens keert u terug naar het beginscherm om de video te bewerken.
Stap 4: Videobewerken
Er zijn drie bewerkingen die u op uw kunt uitvoeren op uw video. De belangrijkste is dat u stukken video kunt knippen. Daarvoor selecteert u altijd een begin- en eindpunt. Dit doet u door met de kleine slider op de blauwe balk te navigeren naar een bepaalt punt in de video. Weet u de exacte tijd dan kunt u met crtl+j dit invoeren. Vervolgens klikt u op de knop links van de knipknop om een beginpunt te markeren. Met de knop rechts van de knipknop geeft u het eindpunt aan. Daarna klikt u op de knipknop om de selectie te verwijderen.
De tweede bewerking die u kunt uitvoeren is het plaatsen van hoofdstukmarkeringen voor het cd- of dvd-menu. U kiest een bepaalde plek in de video uit en klikt dan op het vlaggetje linksonder om het hoofdstuk te markeren. U kunt dit ook automatisch doen. Hiervoor drukt u op crtl+k om de hoofdstukinstellingen te activeren. U kunt een exacte tijd opgeven of dit om de zoveel tijd automatisch laten invoegen. Klik op ‘ok’ om het venster te verlaten.

Eenvoudige bewerkingen kunt u met Divx Author realiseren.
De laatste bewerking die u kunt doen is bedoeld voor de audio. Klik op ‘Audio’ om de instellingen voor de audio te kunnen openen. U kunt ruis verwijderen door bij ‘Noise and tone reduction’ de sterkte voor de reductie op te geven. Door op preview te klikken kunt u naar het resultaat luisteren.
Het volume past u aan op het volgende tabblad door een percentage van het volume in te voeren. Als laatste kunt u er voor kiezen om audio in en uit te faden. U klikt hiervoor op het laatste tabblad. Na een vinkje te plaatsen bij ‘Enable fade in of out’ en een tijd op te geven hoelang die fade moet duren kunt u naar het resultaat luisteren. Bent u tevreden dan klikt u op ‘ok’ om terug te keren naar het edit venster. In veel gevallen zult u nu klaar zijn en kunt u nogmaals op ‘ok’ klikken om naar het hoofdscherm terug te keren. Wilt u gebruik maken van ondertiteling dan klikt u vooralsnog op het laatste tabblad.
Ondertiteling
Onder stap 3 hebben we al beschreven hoe u met standaard ondertiteling kunt werken. Het kan zijn dat u een complete dvd wil ondertitelen. U kunt dit doen op de boven beschreven manier, maar u kunt er ook voor kiezen ondertiteling te importeren. Plaats hiervoor eerst een vinkje bij ‘Enable Subtitles om daarna bij ‘Edit menu’ te kiezen voor ‘Import subtitles’. Er bestaan ondertitelingen met het achtervoegsel .subtitle en .srt. U kunt complete ondertitelingen van dvd’s vinden op www.subtitlesnl.com of op www.opensubtitles.org/nl.
Stap 5: Een menu maken
Nu alle video’s onder de juiste movies zijn gezet, de audio is bewerkt en de hoofdstukmarkeringen zijn aangebracht kunt u in het hoofdscherm op het tabblad menu klikken.
De eenvoudigste manier om een menu te maken is de wizard te gebruiken. Klik op ‘Launch the Menu Wizard’ om te beginnen. Selecteer ‘use a template’ en geef de aspect ratio op die u wilt gebruiken. Voor breedbeeld tv’s is dit 16:9 en voor standaard televisies 4:3. Klik op next en selecteer een template.
In de volgende stap wordt u gevraagd een menustructuur te kiezen. Wilt u een vanuit het startscherm naar de individuele filmpjes of foto’s dan kiest u voor ‘Root and movie menu’. Hebt u maar een movie met verschillende items dan kiest u voor ‘Movie Menu only’. Klik op ‘ok’ om het menu te kunnen aanpassen.
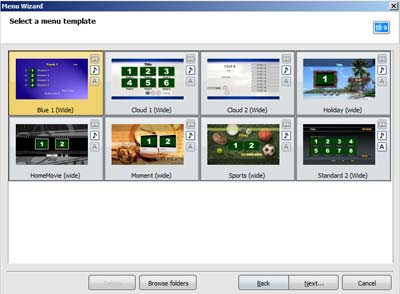
Een dvd-menu is snel op maat gemaakt.
Stap 6: Menu aanpassen
U krijgt netjes onder elkaar de verschillende items van het menu en u ziet direct de submenu’s met de hoofdstukindelingen. Vindt u het aantal hoofdstukken teveel dan gaat u terug naar het source tabblad. Daar klikt u op de ‘edit‘ knop van de desbetreffende films om aan de linkerkant een aantal hoofdstukmarkeringen uit te zetten door op het groene balletje te klikken. Daarna keert u terug naar het tabblad menu.
Als eerste gaat u vanuit dit menu voor iedere movie binnen het menu de instellingen aanpassen door op rechtsboven in iedere movie op settings te klikken. Vink hier ‘Use local settings for this menu’ aan en vink vervolgens af welke pagina items u niet wenst. Klik daarna op het tabblad ‘Motion & Audio’ en kies voor animated menu with audio. Verlaat de instellingen door op ‘ok’ te klikken. Als u voor iedere menu de instellingen juist hebt staan kunt u beginnen aan de opmaak.
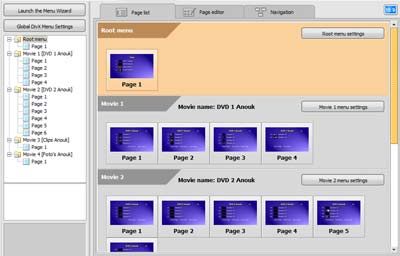
Het opmaken van een dvd kost de nodige tijd.
Door te dubbelklikken op een pagina komt u vanzelf in de ‘Page editor’. Hier kunt u alle teksten, knoppen, afbeeldingen en achtergronden aanpassen van het menu. U doet dit door op een item te dubbelklikken. U kunt kleuren aanpassen, achtergrond muziek toevoegen en afbeeldingen wijzigen.
Door op de ‘forward’ knop naast de ‘edit menu’ knop te klikken kunt u alle pagina’s binnen het menu eenvoudig doorlopen.
Is alles naar wens dan kunt u een controle uitvoeren door het tabblad ‘Preview’ te selecteren en op start te klikken.
Stap 7: Maken van cd of dvd
De laatste stap is het eenvoudigst. U geeft een map en bestandsnaam op waar het uiteindelijk bestand moet komen te staan en u bepaalt of het bestand geschikt moet zijn voor een cd of dvd. Klik vervolgens op ‘Start output’ om de encodering te starten.
Als het encoderen klaar is kunt u het resultaat bekijken in de divx player die u kunt downloaden op divx.com. Vanuit deze player kunt u ook de cd of dvd branden.
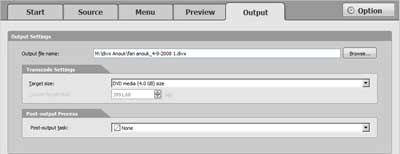
Na het encoderen van de video kunt u een cd branden of het bestand bekijken in de divx player.
Divx op mobiel
Het is ook mogelijk om op mobiele telefoons divx-bestanden af te spelen. Deze telefoons dragen dan het Divx Certificaat. Een lijst van telefoons die Divx standaard ondersteunen kunt u vinden op divx.com/mobile.
Hebt u geen Divx Certified mobiel dan bestaat er toch nog een mogelijkheid om divx-bestanden op uw telefoon af te spelen. Uw mobiel moet dan wel Windows Mobile 5.0 of hoger draaien of Symbian 9.0 of hoger. Is dat het geval, dan kunt u op divx.com/mobile gratis een account aanmaken, waarna u de Divx Mobile Player kunt downloaden.
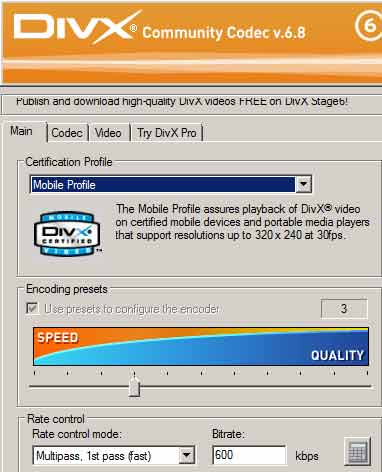
Met de divx-codec op de pc kunt u filmpjes geschikt maken voor uw mobiele telefoon.
Filmpjes voor op de mobiel kunt u maken met de Divx converter of met uw eigen videobewerkingspakket als de divx-codec is geïnstalleerd. In de instellingen van die codec selecteert u qmobile profile voor telefoons die de resolutie 176 x 144 weergeven of mobile profile voor telefoons die de resolutie 320 x 240 ondersteunen. De geëncodeerde bestanden zet u vervolgens op uw telefoon.
Bestanden omzetten naar divx
Als u regelmatig videobestanden download of zelf video monteert zult u ongetwijfeld een keur aan verschillende videoformaten op uw computer hebben staan. Omdat divx ruimte bespaart op uw harde schijf of mediaserver kan het lonen al uw avi- en mpeg-bestanden te converteren naar divx. U kunt met het gratis programmaatje Gspot bekijken met welke videocodecs uw huidige bestanden zijn geëncodeerd.
Er zijn verschillende divx converters verkrijgbaar maar een prettige en gratis converter kunt u downloaden op drdivx.com. Deze converter maakt gebruik van de divx codec die u gratis kunt downloaden op divx.com. Drdivx maakt gebruik van een aantal standaard profielen zoals home theater, 1080 hd of mobile om uw bestanden om te zetten. U kunt ook zelf nieuwe profielen aanmaken.
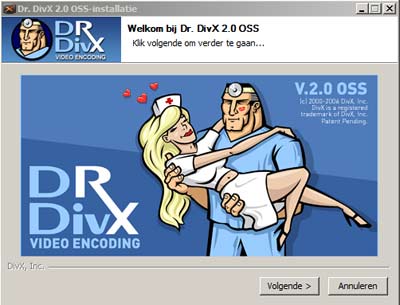
Drdivx zet alle bestanden om naar divx, ook hd-bestanden.
Divx certificering
Divx filmpjes afspelen op de computer is geen kunst. Op divx.com kunt u gratis de player downloaden. Hiermee kunt u alle divx-bestanden bekijken ook als die voorzien zijn van een menu.
U kunt divx-bestanden ook bekijken op een dvd-speler. U moet dan wel goed letten op de divx certificering. Er zijn twee soorten.
De standaard, die door de meeste dvd-spelers wordt ondersteund, is Divx Certified. Deze dvd-spelers spelen divx-bestanden af met de het .avi bestandachtervoegsel.

Met de gratis DivX Player kunt u alle Divx movie bekijken op uw pc.
De nieuwere dvd spelers zoals de Philips dvp-5140 of de Pioneer dv-600av, dragen het Divx Ultra certificaat. Deze spelers ondersteunen cd’s en dvd’s die voorzien zijn van een menu. De bestanden op deze cd’s od dvd’s hebben het achtervoegsel .divx. U kunt deze bestanden maken met Divx Author.
Als uw dvd-speler divx ondersteunt zult u het divx-logo zien op de dvd-speler. Gaat u een nieuwe dvd-speler kopen dan kunt u surfen naar videohelp.com of divx.com. Daar kunt u opzoeken welke dvd-spelers divx ondersteunen.



