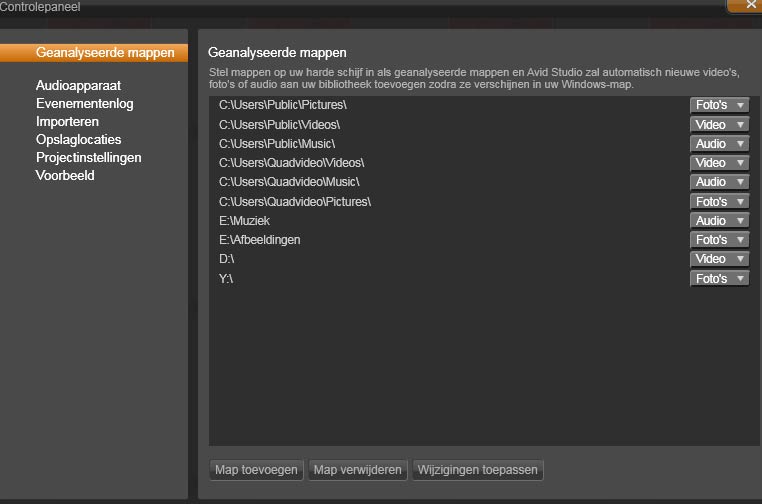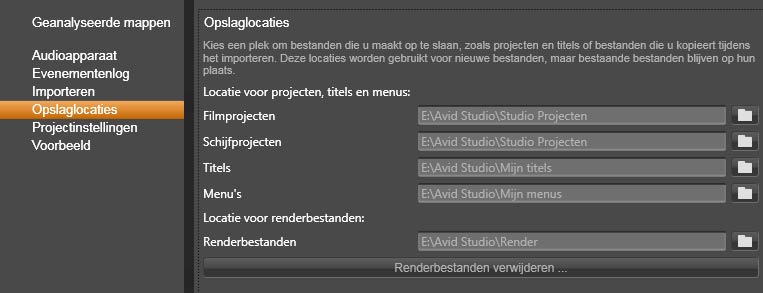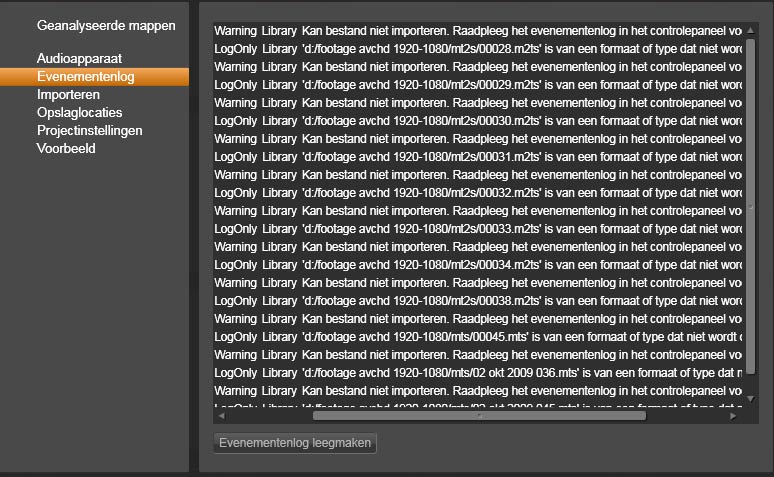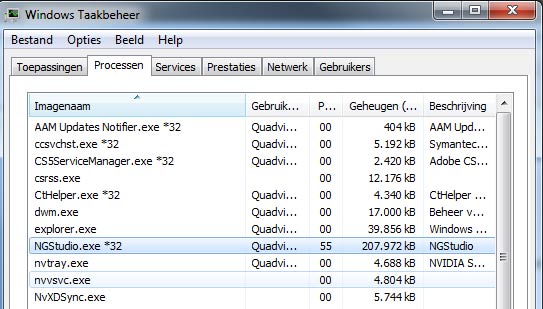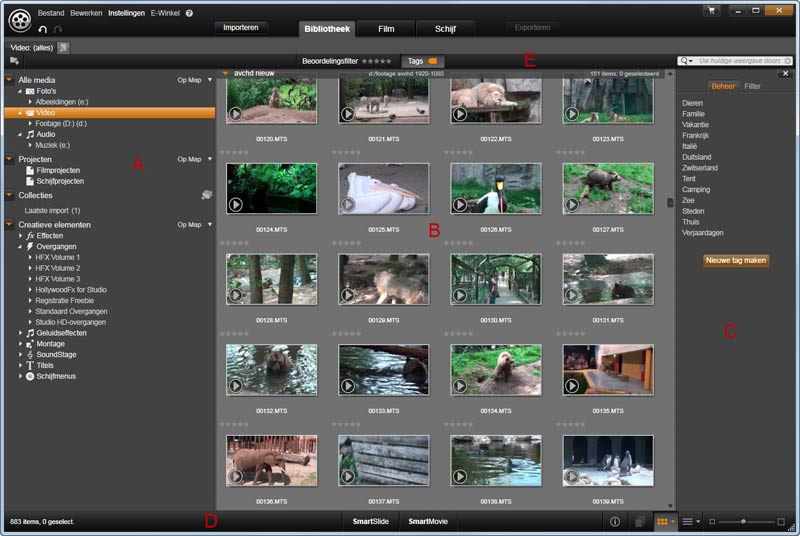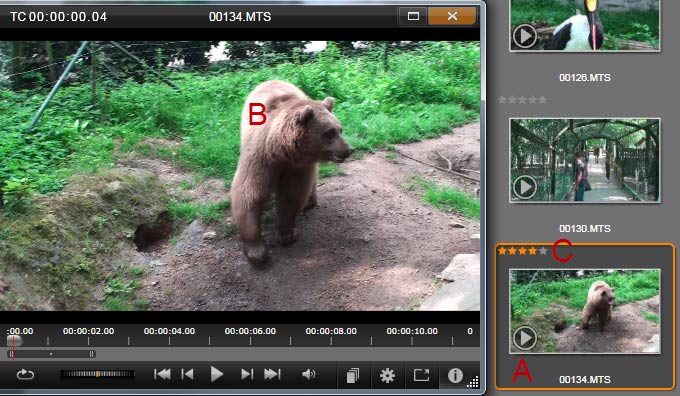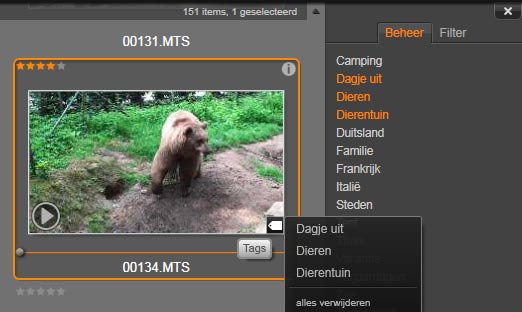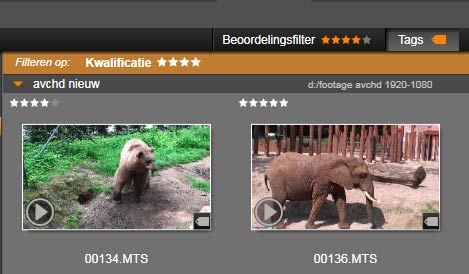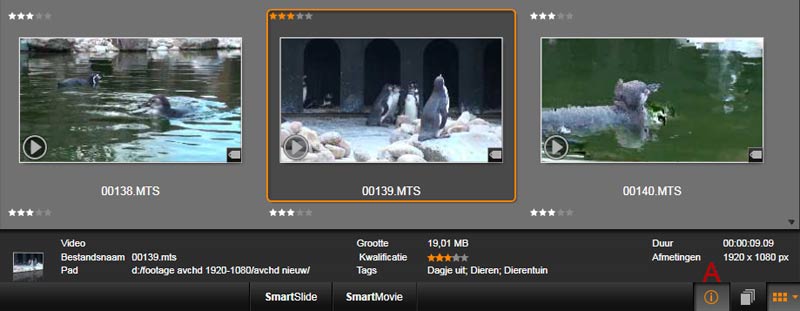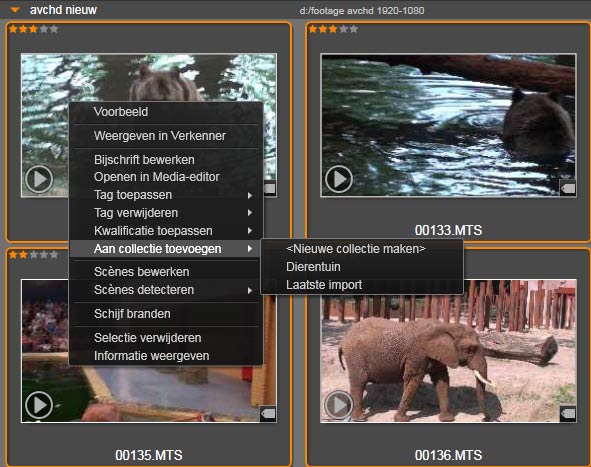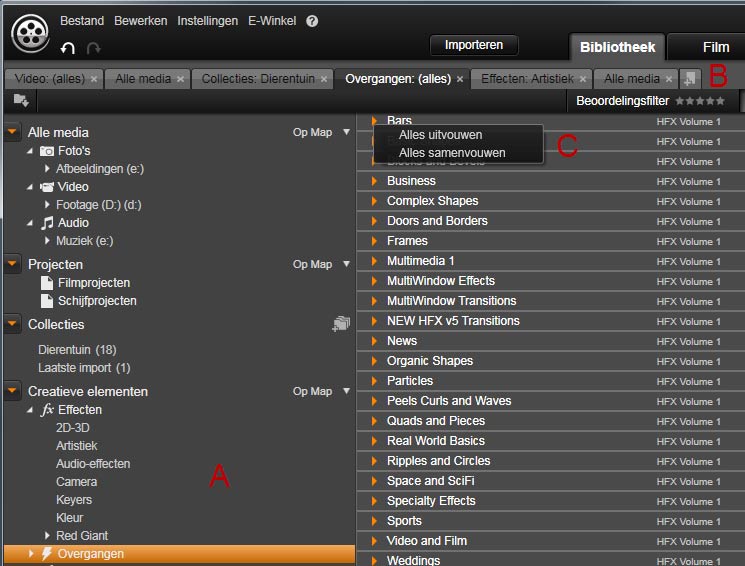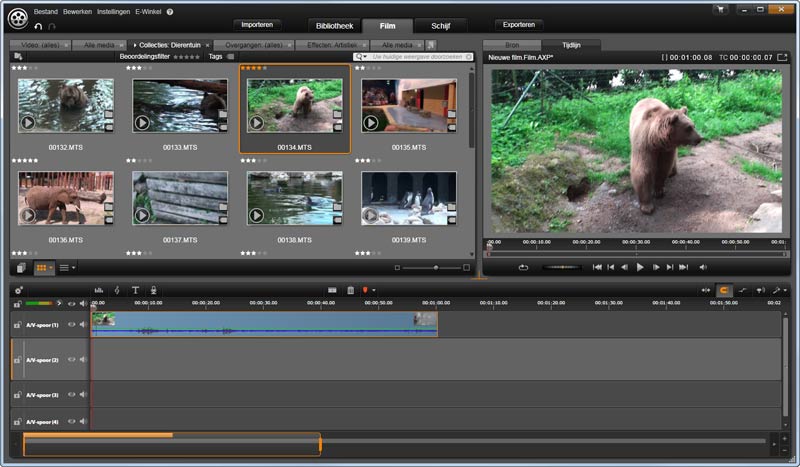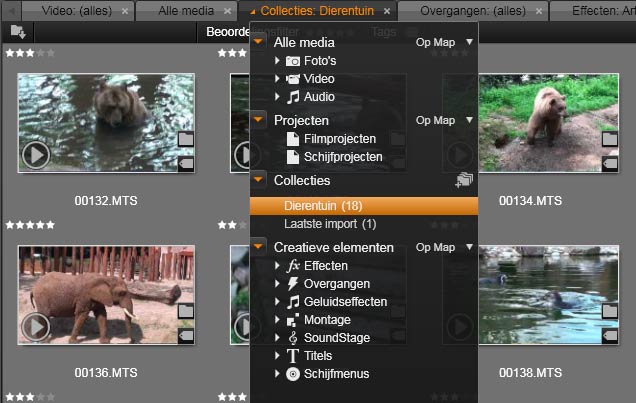Avid Studio mag dan uit dezelfde stal komen als Pinnacle Studio, de werking is op een aantal vlakken compleet anders. Om u te helpen zo snel mogelijk vertrouwd te raken met Avid Studio, zullen we de belangrijkste verschillen voor u op een rij zetten. In dit eerste deel aandacht voor de organisatie van uw collectie in de bibliotheek.
Het ordenen van mediabestanden in Avid Studio gebeurt in de bibliotheek. Deze bibliotheek is niet te vergelijken met de Albums uit Pinnacle Studio. Behalve dat de bibliotheek flexibeler is en meer overzicht biedt, stelt het u ook in staat om mediabestanden te taggen, collecties aan te maken en projecten te beheren. Als u Avid Studio de eerste keer start, komt u binnen op het tabblad ‘Alle media’. Voordat u begint met importeren zijn er een aantal instellingen die u kunt wijzigen, om uw mediacollectie te indexeren en om opslaglocaties te bepalen. Hierdoor zal het werken met Avid Studio niet alleen stabieler verlopen, maar u bent ook voorbereid in het geval van een complete crash van Windows.
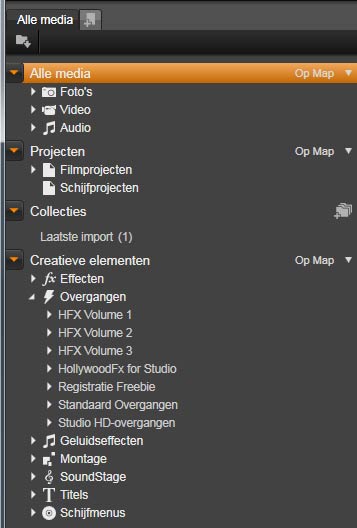
De mappen Foto’s, Video en Audio onder ‘Alle media’ (Afbeelding 1) verwijzen standaard naar de bibliotheek locaties van Windows op uw C-schijf. Ook als u deze handmatig al eens hebt aangepast blijven ze daarna verwijzen. Daarnaast worden alle bestanden die u importeert automatisch in deze mappen geplaatst. Het is verstandiger om de C-schijf niet als opslaglocatie te gebruiken, omdat deze schijf vaak langzamer werkt dan een tweede schijf in het systeem en u bij een fatale crash alles kwijt bent.
Om dit veranderen klikt u in het bovenste navigatiemenu op InstellingenControlepaneel. Bij de instellingen voor Geanalyseerde mappen (Afbeelding 2) geeft u de locaties van uw mediabestanden op in de mappen die op een andere schijf staan. Tevens geeft u aan de rechterkant van het scherm aan of het gaat om audio-, video- of fotobestanden, zodat deze mappen onder ‘Alle media’ in de corresponderen audio-, video- en fotomap worden weergegeven.
Daarna klikt u op de naam ‘Importeren’ uit het linkermenu om de locaties op te geven waar de geïmporteerde bestanden moeten worden geplaatst. Als u deze toewijst aan een submap van de geanalyseerde mappen, worden ze automatisch geïndexeerd.
Als laatste past u onder ‘Opslaglocaties’ de verwijzing naar de mappen aan waar projecten, schijfprojecten, titels, menu’s en renderbestanden moeten worden geplaatst. Verwijs deze ook het liefst naar een tweede harde schijf in uw systeem. (Afbeelding 3)
Na het opslaan van de instellingen, moet u Avid Studio opnieuw starten. Het programma begint daarna direct met het indexeren van de mappen en afhankelijk van de hoeveelheid bestanden kan dit enkele uren duren. Tijdens deze indexatie wordt er voor elk bestand een xml-bestand aangemaakt die wordt geplaatst in de map C:UsersNaam gebruikerAppDataLocalAvidStudioScratchfio.
Als er bestanden zijn die Avid Studio niet kan inlezen, wordt daarvan een melding gegeven, die u kunt terugvinden in het ‘Evenementenlog’ in het controlepaneel. (Afbeelding 4). Het probleem is wel dat de indexatie dan meestal stopt of vastloopt. In dat geval zult u Avid Studio opnieuw moeten starten. Als dat niet lukt, komt dat doordat het proces niet goed is afgesloten. U opent dan het Taakbeheer van Windows door op crtl +alt + delete te drukken en gaat naar het tabblad processen. Daar beëindigt u het proces NGstudio.exe 32.
(Afbeelding 5) Als alle bestanden zijn geïmporteerd en gecaptured, bent u klaar om de mediabestanden te organiseren en te taggen.
Indeling bibliotheek Avid Studio
De bibliotheek bestaat uit een aantal hoofdonderdelen. Aan de linkerkant van het scherm (Afbeelding 6A) staat een overzicht van alle geïndexeerde mappen, opgeslagen film- en schijfprojecten, samengestelde collecties en alle creatieve elementen zoals overgangen, effecten, titels en geluidseffecten.
In het midden (Afbeelding 6B) worden alle mediabestanden getoond, terwijl aan de rechterkant (Afbeelding 6C) twee tabbladen staan om tags te maken en om op de gemaakte tags te kunnen filteren. De onderste balk Geeft aan hoeveel Items er zijn geselecteerd, biedt de opties om een fotoshow of Smartmovie te maken, bevat knoppen om de weergave aan te passen en een knop om informatie op te vragen van een specifiek bestand. De bovenste balk geeft een overzicht van de verschillende tabbladen die u kunt gebruiken om snel door uw mediacollectie te navigeren, een filter optie op basis van kwaliteit, een knop om het tagvenster te openen en een zoekvenster.
Bestanden taggen in Avid Studio
Het loont de moeite direct na het importeren van nieuwe bestanden deze te beoordelen en te taggen. U kunt dan ter aller tijden snel specifieke clips terug vinden, wat het eenvoudiger maakt om verschillende bestanden van verschillende data te selecteren voor een montage. Om dat te kunnen doen zult u ze eerst moeten bekijken. Klik daarvoor op de afspeelknop bij de thumbnail van de video (Afbeelding 7A). Een nieuw venster wordt geopend (Afbeelding 7B) en u kunt de video bekijken. Geef hier vervolgens een beoordeling aan, door te klikken op de sterretjes boven de thumbnail (Afbeelding 7C).
Door op de tagknop in de bovenste balk te klikken, verschijnt er aan de rechterkant een venster met een Beheer en Filter tab. Klik op de knop ‘Nieuwe tag maken’ om een tag op te geven. Dit kan van alles zijn bijvoorbeeld, vakantie, dierentuin, dieren, familie, voetbal enzovoort. U kunt later meerdere tags toekennen aan een mediabestand, waardoor u zeer verfijnt kunt zoeken. U tagt een mediabestand door het tagwoord vast te pakken en op één of meerdere geselecteerde bestanden los te laten.
Rechtsonder in de thumbnail wordt dan een icoontje geplaatst en als u daar overheen beweegt met de muis, ziet u de geplaatste tags (Afbeelding 8). U verwijdert een tag door rechts van de tagnaam op ‘Verwijderen’ te klikken.
Bestanden filteren in Avid Studio
Na het beoordelen van de clips en het plaatsen van tags, kunt u het beoordelingsfilter in de bovenste balk of het tagfiltermenu aan de rechterkant gebruiken om op mediabestanden te filteren.
Bij het beoordelingsfilter (Afbeelding 9) geeft u het aantal sterren op en alle clips met die sterwaardering of hoger worden getoond. Door nogmaals op de laatste gele ster bij het beoordelingsfilter te klikken, worden alle bestanden weer getoond. Bij het filteren op tags (Afbeelding 10) klikt u één of meerdere categorieën aan. De bijbehorende clips worden dan getoond. Let er op, dat het beoordelingsfilter ook werkt bij het filteren met tags.
Informatie over een specifiek bestand kan op verschillende manieren worden verkregen.
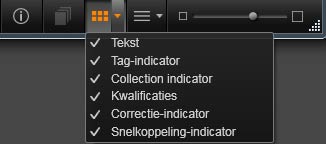
Ten eerste staan onderin (Afbeelding 11) een aantal filters om de hoeveelheid informatie bij de thumbnail in het hoofdvenster te bepalen. Dit geldt zowel voor de thumbnail- als lijstweergave. Een beteroverzicht verkrijgt u door onder in het scherm op het i-icoontje te klikken (Afbeelding 12).
Er verschijnt daarna, elke keer dat u een clip selecteert, extra basisinformatie over het bestand. De meest uitgebreide informatie krijgt u na het klikken op het i-icoontje in de thumbnail van de clip (afbeelding 13).
In het venster dat dan wordt geopend staat ook informatie over de bitrate en codecs.
Werken met collecties in Avid Studio
Als u eenmaal weet welke mediabestanden u wilt gaan gebruiken in uw montage, kunt u deze toevoegen aan een collectie. Eigenlijk is dit niet meer dan een extra filter, maar met een aantal extra opties. Zo zijn aan een collectie niet alleen mediaclips toe te voegen, maar ook effecten, overgangen, titels en schijfmenu’s. Het voordeel daarvan is dat u tijdens montage niet heen en weer hoeft te navigeren in de bibliotheek, omdat u alle bij elkaar hebt.

U maakt een collectie door in het linkermenu bij de naam ‘Collecties’ te klikken op het plusteken met de mappen (Afbeelding 14). U geeft een naam op en klikt op ok. U mag zoveel collecties aanmaken als u wilt. Vervolgens selecteert u een aantal bestanden die u aan een collectie wilt toekennen en klikt u op de rechtermuisknop. Er verschijnt een contextmenu met de optie ‘Aan collectie toevoegen’ die een lijst laat zien van de beschikbare collecties (Afbeelding 15).
Als een bestand is toegekend aan een collectie, wordt deze voorzien van een extra icoontje in de vorm van een map op de thumbnail. Door met de muis over deze thumbnail te bewegen, verschijnt de optie om het bestand uit de collectie te verwijderen. Door nu op de collectienamen te klikken in het linkermenu, verschijnen daarbij automatisch de bijbehorende bestanden.
Tabbladen van de bibliotheek
Een zeer prettige functie is de mogelijkheid om te werken met verschillende tabbladen in de bibliotheek. Daardoor bent u snel bij de juiste rubrieken en hoeft u niet elke keer te zoeken. Om een tabblad met een specifieke rubriek uit het linker menu vast te leggen, selecteert u eerst het onderwerp (Afbeelding 16A), om daarna op het tabblad met het plusteken te klikken in de bovenste balk (Afbeelding 16B).
Omdat standaard alle mappen uitgeklapt worden weergegeven in het hoofdvenster, is het makkelijk om deze eerst in te klappen. Deze functie zit wat verborgen, maar als u met de rechtermuisknop op een oranje driehoekje voor de mapnaam klikt, komt de optie te voorschijn (Afbeelding 16C). De tabbladen die open staan worden later direct getoond bij het monteren van de film. (Afbeelding 17).
Als er teveel tabbladen open staan, zult u de pijltjestoetsen naast de tabbladen moeten gebruiken om de juiste te kunnen vinden. Het kan dan sneller werken, om op het pijltje voor de tabbladnaam te klikken om vervolgens uit het uitklapmenu de juiste keuze te maken.
Instellingen Avid Studio
Het organiseren, beoordelen en taggen van een mediacollectie, kan een tijdrovend karwei zijn. Het zou zonde zijn als na een crash van Windows u al het werk voor niets hebt gedaan. U beschikt door de wijzigingen van de mappen dan nog wel over de bestanden, maar het lijkt me sterk dat u zin hebt om voor een tweede keer alles te moeten doen. Alle tags, beoordelingen en collecties als ook alle overige instellingen worden opgeslagen in een bestand met de naam settings.xml (Afbeelding 18).
Dit bestand staat in de verborgen map C:UsersGebruikers naamAppDataLocalAvidStudio1.0Settings. Sowieso is het handig om dit bestand regelmatig te back-uppen voor het geval dat. Beter nog; back-up de hele map Studio in de map C:UsersGebruikers naamAppDataLocalAvid je kunt immers naar nooit weten.