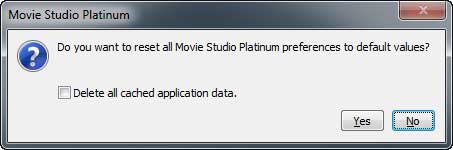Soms zijn het de kleine weetjes, die u helpen het maximale uit uw videomontagepakket te halen. In deze aflevering de tips voor Sony Vegas Movie Studio.
1) Sneltoets voor resetten
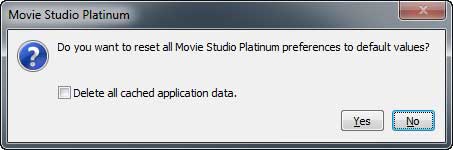
Als Sony Vegas Movie Studio een rommeltje is geworden, omdat instellingen niet meer goed staan, de lay-out er niet uitziet of omdat hij om wat voor reden dan ook vastloopt, dan kunt u het programma eenvoudig resetten.
Sluit Sony Vegas Movie Studio eerst af, als u het hebt gestart. Houd nu eerst de crtl + shift toets ingedrukt en start dan Sony Vegas Movie Studio. Laat de crtl + shift toetsen los als het pop-up venster verschijnt. U kunt hier ook nog opgeven of alle cache moet worden geleegd. Druk op Yes en Sony Vegas Movie Studio start op met de fabrieksinstellingen.
2) Laat tijdlijn cursor pauzeren in plaatsen van stoppen

Bij het opzetten en trimmen van je montage op de tijdlijn is het soms helemaal niet handig dat de cursor elke keer terugspringt naar de start positie. U kunt dit veranderen door een instelling te veranderen in de General Preferences onder het Options menu. Plaats daar een vinkje voor de regel ‘Make Spacebar and F12 Play/Pause instead of Play/Stop’. Als u op een later moment beeldwisselingen gaat perfectioneren of effecten gaat animeren zult u deze setting waarschijnlijk weer willen veranderen.
3) Media direct laden naar Trimmer
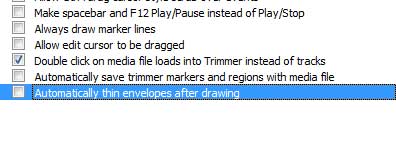
Standaard wordt een mediaclip, als u erop dubbelklikt, direct geplaatst op de tijdlijn. Dit is niet handig en vaak zelfs onwenselijk. Om te zorgen dat de mediaclip in de Trimmer wordt geladen, klikt u onder het Options menu op Preferences. Ga naar het tabblad General en plaats daar een vinkje voor de regel ‘Double click on media file loads into Trimmer instead of tracks’.
4) Looping van events uitschakelen
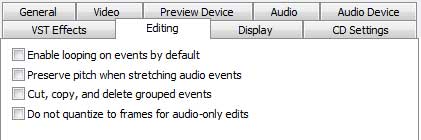
Bij het verlengen van events op de tijdlijn, wordt bij het fysieke einde van het event een looping gemaakt, zodat u het event toch kunt verlengen. De clip wordt gewoon nogmaals afgespeeld. Dit kan rare situaties opleveren als u hier niet op bedacht bent. De Looping on Events optie is niet geheel uit te schakelen, maar u kunt er wel voor zorgen dat er geen herhaling plaatsvindt, maar dat alleen het laatste frame wordt herhaald. Een soort freeze frame optie dus. Om die optie te activeren, moet u naar de Preferences gaan onder het Options menu. Klik daar op het tabblad Editing en haal het vinkje weg bij de eerste regel ‘Enable looping on events by default’.
5) Project Properties matchen met videoclips
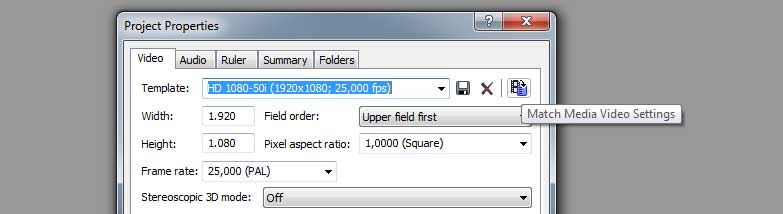
Sony Vegas Movie Studio neemt niet automatisch de instelling over van de videoclips waarmee u werkt. Om de videoinstellingen te laten matchen met uw projectinstellingen, klikt u op Alt + Enter om de Project Properties te openen. Helemaal rechts van de templateregel staat een icoontje ‘Match Media Video Settings’. Klik hierop en selecteer een van de videoclips waarmee u werkt. De instellingen van die clip worden nu overgenomen. Controleer of ze goed zijn. Als u voortaan altijd met deze instellingen wilt starten, plaats u onder in het scherm een vinkje bij ‘Start all new projects with these settings’.
6) Gebruik Auto Ripple om inserts te maken op de tijdlijn
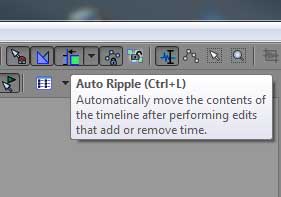
Clips worden standaard overschreven als u clips vanuit de Project Media sleept naar de tijdlijn. Om een insert te maken, moet u eerst de Auto Ripple functie activeren. Dit doet u door op de CRTL + L toets te drukken. De bestanden die op de tijdlijn staan worden nu netjes opgeschoven.
7) Selection Edit Tool gebruiken voor selecteren clips
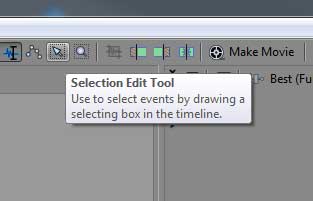
Door de cursoraanwijzer te veranderen in de Selection Edit Tool wordt het eenvoudiger om clips op de tijdlijn te selecteren, zonder dat u deze bij ongeluk trimt of onbedoeld de Event FX activeert. U selecteert de Selection Edit Tool door boven in het pictogrammenu met muismodi op de witte pijl te klikken met de vierkante stippellijn.
U kunt ook de D-toets twee maal indrukken om de Selection Edit Tool te selecteren. De bestanden op de tijdlijn zijn daarna te selecteren en te verplaatsen door ze aan te klikken of te omkaderen. Vergeet na het verplaatsen of selecteren niet om terug te keren naar de Normale Edit Tool door wederom twee maal op de D-toets te drukken.
8) Gaps verwijderen tussen clips

Als er onbedoeld gaten ontstaan tussen de clips op de tijdlijn in Sony Vegas Movie Studio, zijn er twee manieren om deze te verwijderen.
Als u clips verplaatst of trimt met de Auto Ripple functie uit, dan ontstaat er direct een gat tussen de clips. Boven de tijdlijn wordt dit aangegeven met een blauwe lijn die tevens de lengte van dat gat aangeeft. Alleen als die lijn er staat kunt ue op de F-toets drukken om het gat te verwijderen.
Als u gaten tussen de clips hebt zonder een blauwe lijn, dan dubbelklikt u eerst op de lege ruimte tussen de clips en vervolgens drukt u op de Delete-toets. De blauwe lijn verschijnt weer en dan kunt u op de F-toets drukken.
9) Gebruik Shuffle Events om volgorde clips te veranderen op tijdlijn
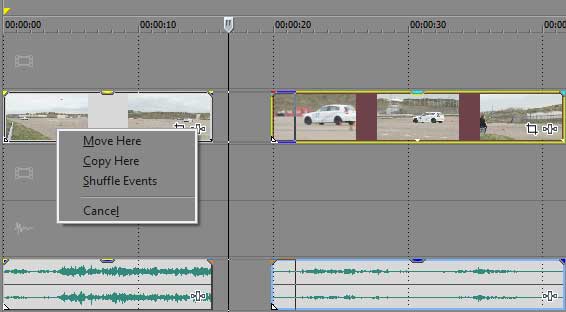
De eenvoudigste manier om de volgorde van clips te veranderen is door gebruik te maken van Shuffle events. Deze functie kunt u selecteren als u met de rechtermuisknop de clips op de tijdlijn verplaatst naar een andere positie.
10) Snel alle clips tot het einde selecteren op tijdlijn

Als u snel alle clips op de tijdlijn wilt selecteren vanaf een bepaalde clip, gebruikt u de optie Select Events to End. Klik hiervoor met de rechtermuisknop op de clip waar vanaf u de selectie wilt maken en kies uit het menu Select Events to End.