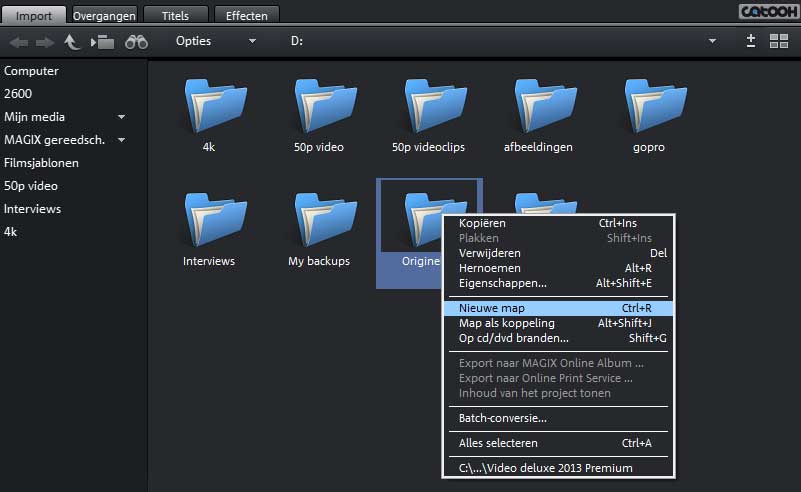Soms zijn het de kleine weetjes, die u helpen het maximale uit uw videomontagepakket te halen. In deze aflevering de tips voor Magix Video deluxe.
Tip 1) Snelkoppeling maken naar map met mediabestanden.
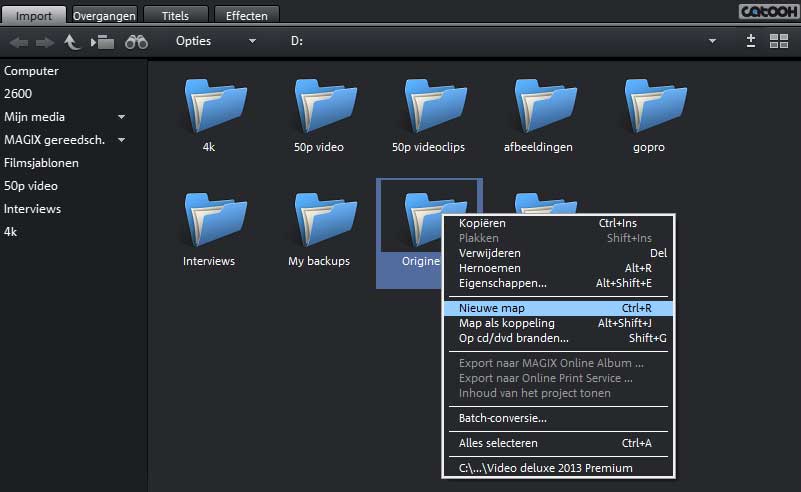
In de Mediapool kunt u via het tabblad Import, via de knop Computer navigeren naar mediabestanden op uw computer. De locatie van die map wordt standaard niet onthouden. Door nu met de rechtermuisknop op een map te klikken, is het mogelijk om een snelkoppeling te maken naar uw mediabestanden. Deze snelkoppeling wordt weergegeven in de linkerkolom van de Mediapool.
-----
Interesse in een training Magix Video deluxe? Klik hier voor het aanbod.
----
Tip 2) Volgorde clips aanpassen
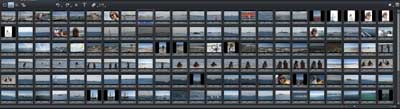
De volgorde van clips op de tijdlijn aanpassen, is minder makkelijk dan het lijkt. U kunt dit namelijk alleen maar doen door clips van het ene spoor naar het andere spoor te verplaatsen, dan ruimte te creëren, om vervolgens de clip weer terug te plaatsen. Verplaatst u de namelijk de clips op hetzelfde spoor, dan zet u ze over elkaar en verschijnt er een kruis. Eenvoudiger is het om voor het veranderen van de volgorde van clips over te schakelen naar het scéneoverzicht. Daar kunt u de clips beetpakken met de muis en snel verslepen naar een andere positie.
Tip 3) Dupliceren van clips
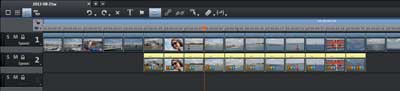
Om een nieuwe effect uit te proberen of een bepaalde verhaallijn te veranderen, kan het handig zijn om eerst de clips te dupliceren. Voor het dupliceren van clips zijn er twee functie. Selecteer één of meerdere clips druk op de D-toets. De clip(s) wordt deels over de te kopiëren clip(s) geplaatst. Pak deze selectie beet en sleep deze naar een nieuw spoor. Makkelijker is het om de crtl-toets in te drukken en dan een clip of een selectie van clips vast te pakken en direct te verslepen. Er wordt dan automatisch een kopie gemaakt.
Tip 4) Belangrijke sneltoetsen
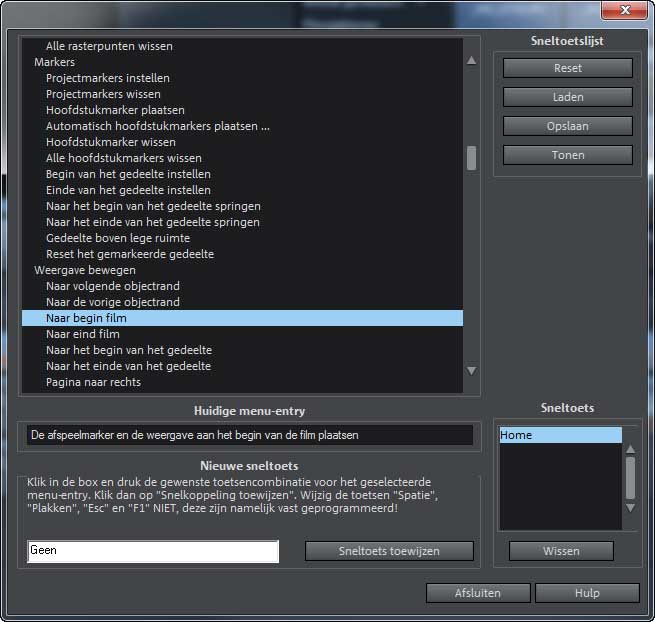
Door gebruik te maken van sneltoetsen wordt het navigeren op de tijdlijn een stuk eenvoudiger en sneller dan wanneer u de muis daarvoor gebruikt. Een aantal veelgebruikte sneltoetsen op een rij.
* Met Home gaat u naar het begin van de montage.
* Met End gaat u naar het einde van de montage.
* Met page-up en page-down navigeert u tussen de pagina’s van uw montage.
* Met crtl + q navigeert u terug tussen de clips.
* Met crtl + w navigeert u vooruit tussen de clips.
Tip 5) Verwijderen clips
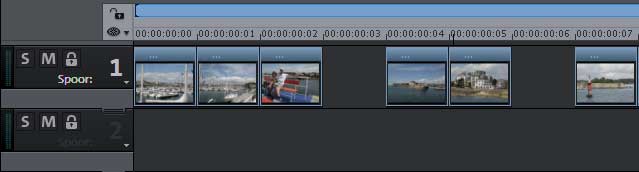
Als u clips verwijdert, ontstaat er standaard een lege ruimte op de plek waar de clip stond. Wilt u dit niet, dan kunt u dit voorkomen door de Crtl-toets ingedrukt te houden als u op delete drukt.
Tip 6) Trimmen op de tijdlijn (1)
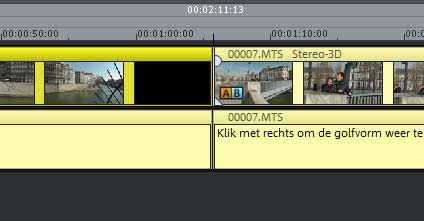
Het inkorten van clips op de tijdlijn kan op verschillende manieren. Als u de muisaanwijzer in het midden van het videogedeelte van de clips positioneert, dan verschijnt er een verticale dubbele lijn. Trimt u in de standaard Objectmodus, dan kunt u nu alleen clips inkorten (en de ander verlengen) als de clips al beschikken over eerder getrimde frames.
Schakelt u over naar de een track of alle track modus, dan kunt u altijd deze functie gebruiken om te trimmen. Er is dan wel een probleem. Als u de dubbele lijn positioneert op de rechterclip, dan krijgt u geen beeld te zien in de monitor. Positioneert u de muis op de linker clip, dan krijgt u wel het beeld te zien.
-----
Interesse in een training Magix Video deluxe? Klik hier voor het aanbod.
----
Tip 7) Trimmen op de tijdlijn (2)
De tweede manier van inkorten van clips op de tijdlijn is door de muisaanwijzer helemaal onderin bij de video te bewegen. U ziet dan een enkele horizontale pijl. U kunt dan in alle modi trimmen met beeld. Er ontstaat dan altijd een lege ruimte.
U kunt er nu voor kiezen om de clips rechts van die ruimte in een track of alle track modus op te schuiven, maar eenvoudiger is het om met de rechtermuisknop op deze ruimte te klikken en te kiezen voor ‘Gedeelte boven lege ruimte’. Druk daarna op Alt + Delete op het toetsenbord om deze ruimte te verwijderen.
Tip 8) Schalen van tijdlijn
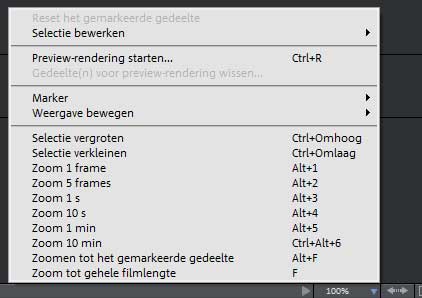
U kunt de tijdlijn schalen door rechtsonder in de tijdlijn op de percentages te klikken. Er verschijnt dan een menu waaruit u kunt kiezen. U kunt dit ook realiseren met CRTL + Pijltje omhoog en CRTL + Pijltje naar beneden knoppen. Met de knop direct naast de percentage, kunt u de tijdlijn in één keer schalen naar de volle lengte van uw monitor. Dit kan ook door op de F-toets te drukken.
Tip 9) Audio fades
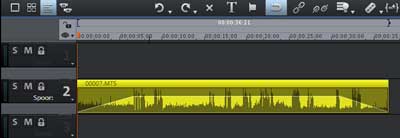
Vaak stopt het einde van een muziekclip abrupt als u de audioclip inkort. U kunt dit veranderen door de handels; de witte bollen aan begin en einde van audio clip, in het midden van het audiospoor uit te rekken naar het midden, waardoor de muziek langzaam in volume wordt verlaagd of verhoogd.
Tip 10) Batchconversie
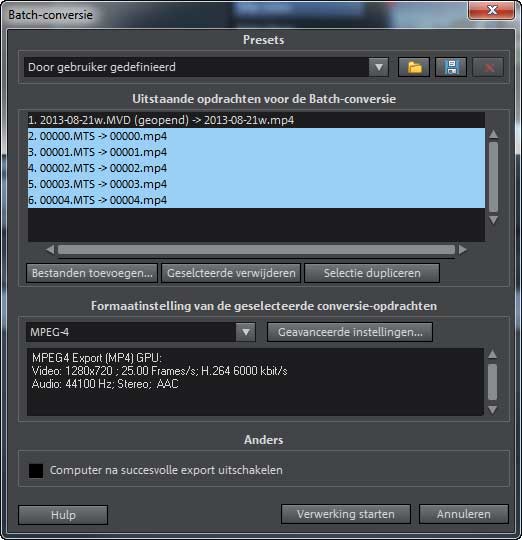
Als u meerdere video’s wilt omzetten naar een ander bestandsformaat, dan is dit snel te realiseren met de Batch-conversie. U start deze optie door in het menu te klikken op Bestand/Batch-conversie. Met de knop Bestanden toevoegen geeft u aan welke bestanden er moeten worden omgezet. U kiest het bestandsformaat in het onderste deel van het venster en klikt daarna op Verwerking starten om alle bestanden in één keer te converteren.