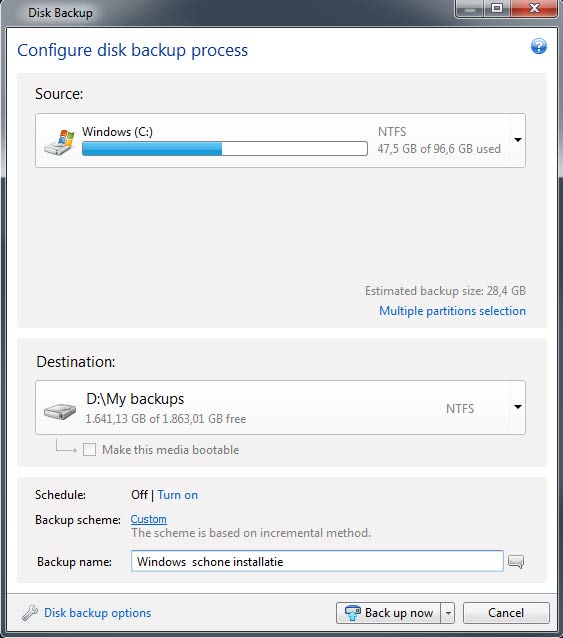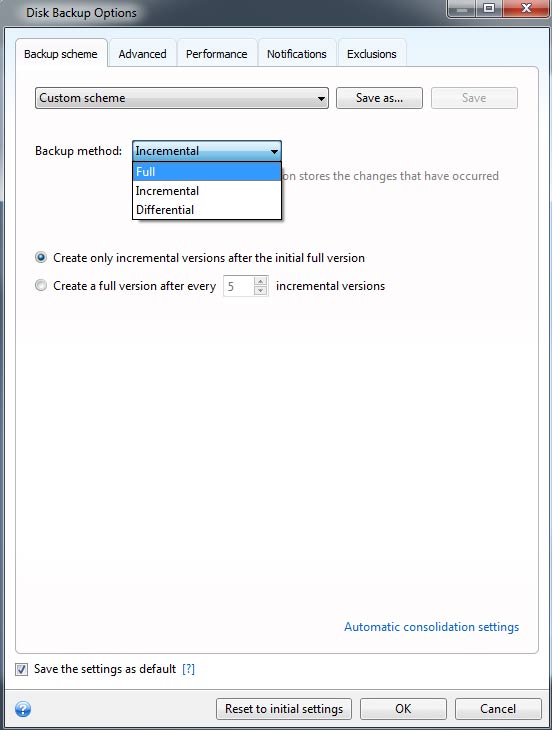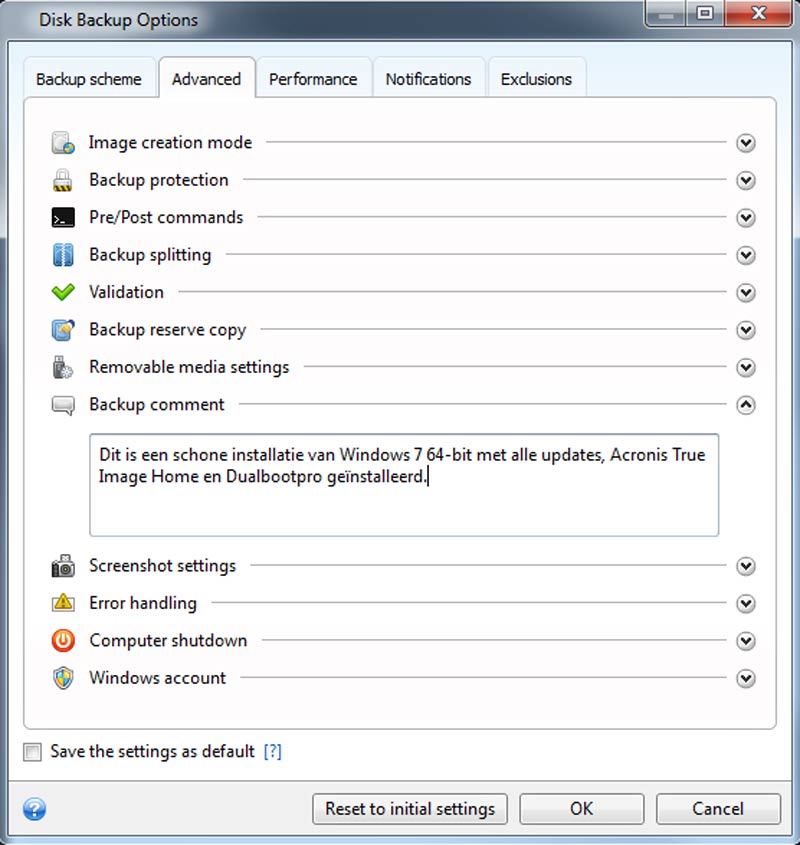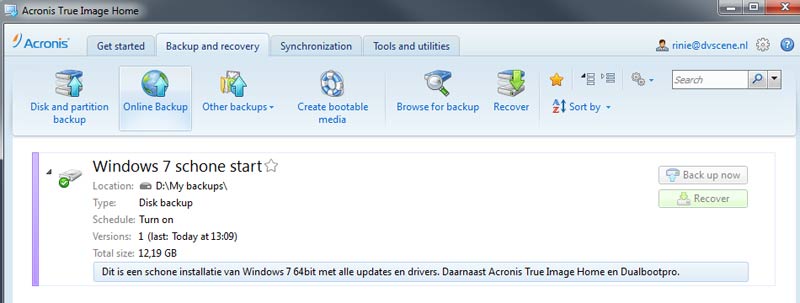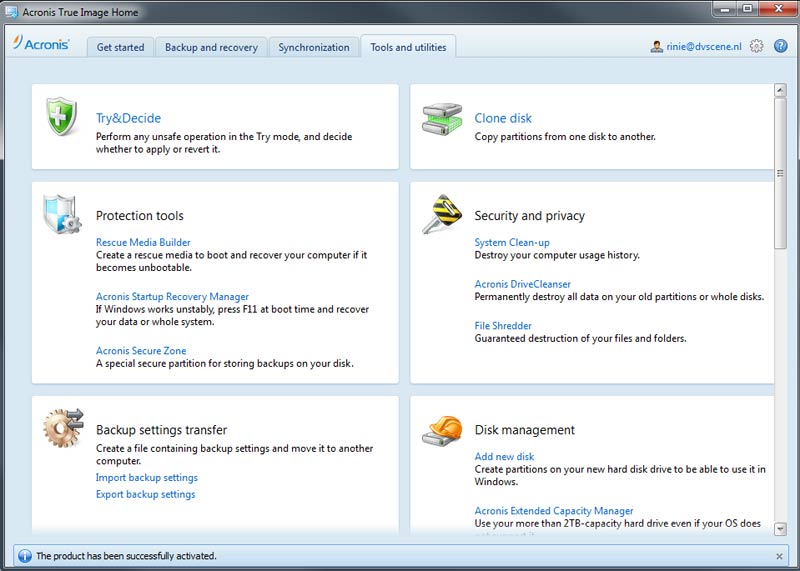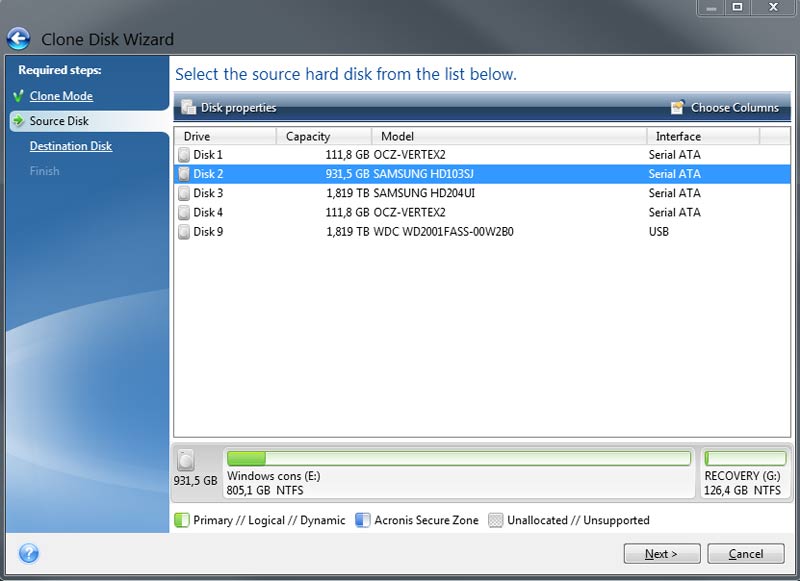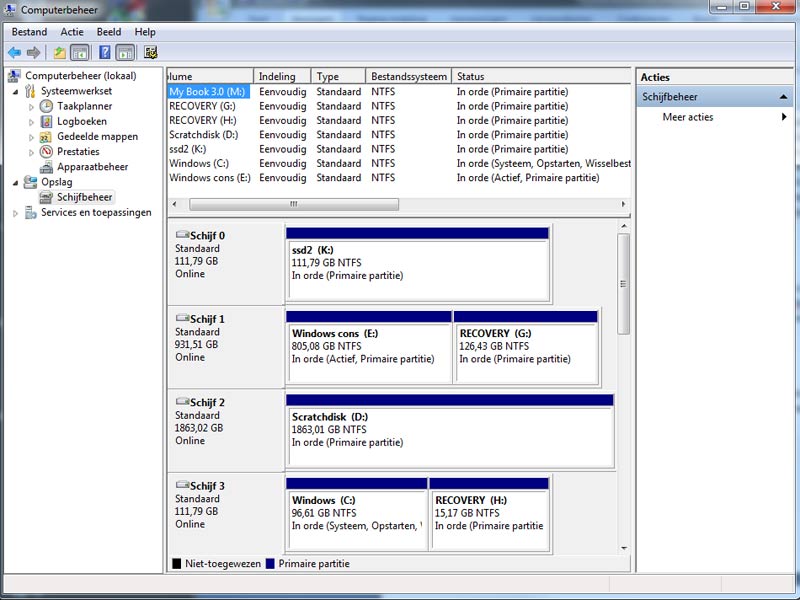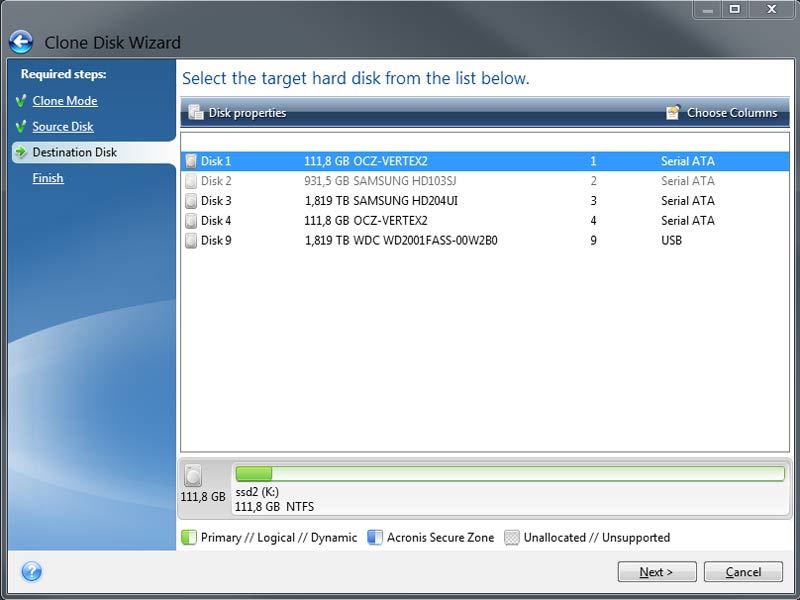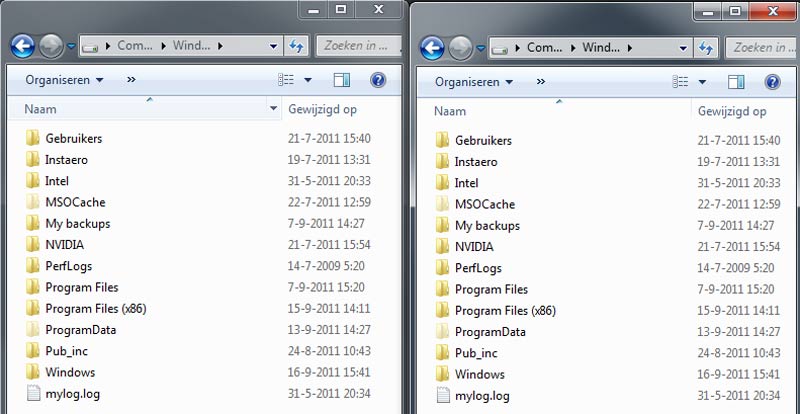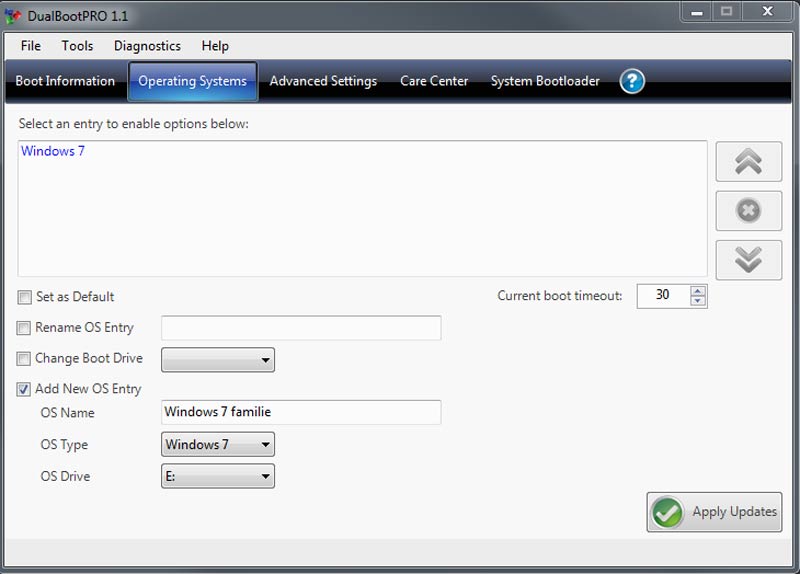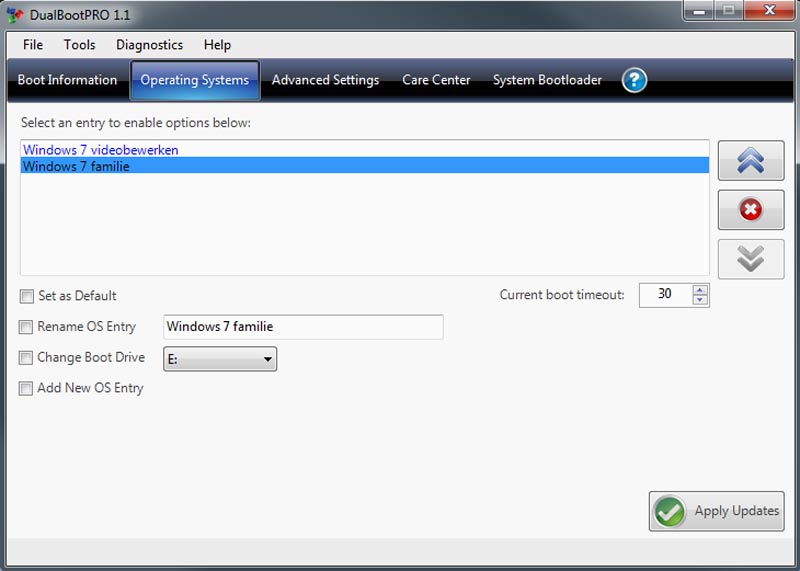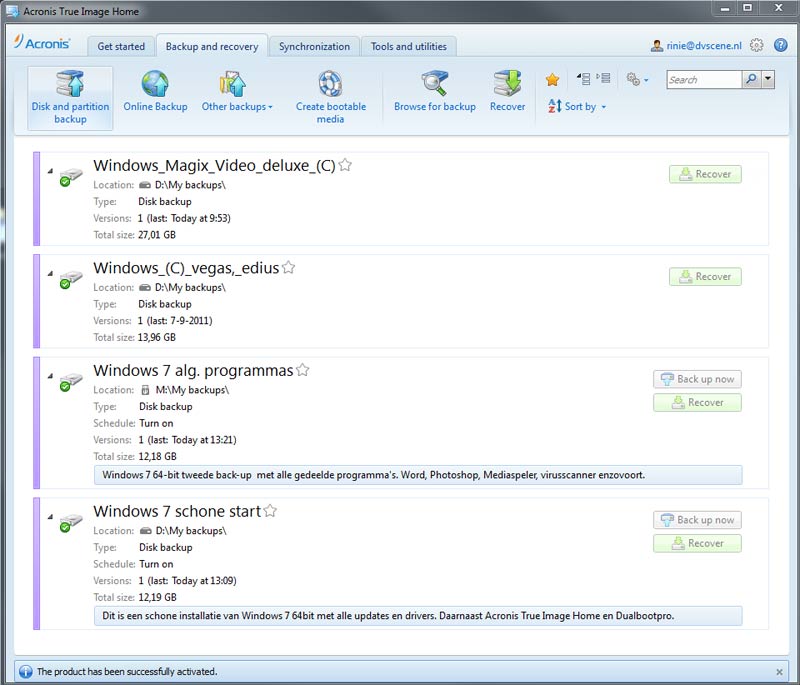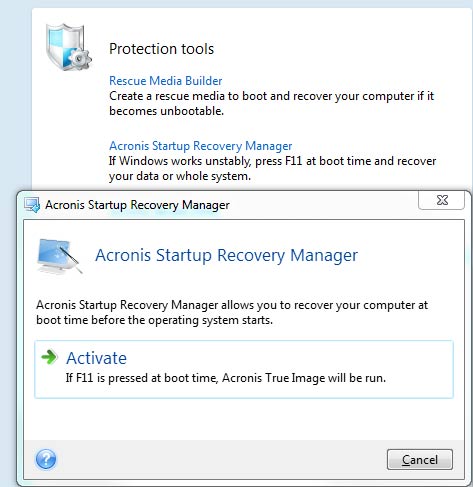Iedereen zal het herkennen; een pc die niet vooruit te branden is, waardoor vlot monteren haast onmogelijk wordt. Daarnaast komt vaak de angst om de hoek kijken of de pc niet zal crashen en daarmee de kostbare multimediadata verloren gaat. Kortom werk aan de winkel! Wij zullen u laten zien hoe u zo’n pc in acht stappen snel op orde krijgt en uw data veiligstelt voor de toekomst.
Een pc is een prachtig apparaat. Tenminste als Windows snel werkt en de programma’s waarmee u werkt zonder problemen hun taken uitvoeren. Meestal is dat alleen het geval als u Windows net hebt geïnstalleerd en de pc nog niet is vervuild, door overbodige bestanden, virussen, malware en onjuist verwijderde programma’s. de tekstverwerker zal in zo’n geval nog prima werken, maar intensievere processen als videobewerken ondervinden daarvan direct de nadelen. Als u de pc alleen gebruikt, zijn deze problemen vaak makkelijker te voorkomen of uit te stellen, dan wanneer de hele familie achter de pc zit.
Maar in welke situatie u ook zit, er komt altijd een moment dat de pc een opfrisbeurt nodig heeft. Wanneer dat het geval is, kunt u er baat bij hebben de pc iets anders in te richten door direct een dualboot te maken en de nodige schijfimages te creëren om uw pc in de toekomst binnen enkele minuten te herstellen en uw data veilig te stellen. Moeilijk is dat allerminst als u stap voor stap te werk gaat.
Ideale uitgangssituatie
Voordat we u die stappen vertellen, staan we eerst even stil bij de ideale uitgangssituatie om een dualboot te maken en de schijfimages te creëren. Zoals de naam dualboot al aangeeft hebt na het volgen van deze workshop twee Windows installaties op uw pc staan. Elke Windows installatie heeft zijn eigen harde schijf. Naast de Windows installaties komen op deze schijven alleen de programma’s te staan. Daarnaast hebt u nog twee andere schijven nodig. Eén voor de standaard data van u of overige familieleden en één specifiek voor het bewerken van video. Uitgaande dat de doorsnee computer is uitgerust met minimaal twee harde schijven, betekent dit dat u nog twee schijven moet bij kopen. Het liefst zijn dit interne schijven, maar als dat niet past in de computerkast of met de beschikbare aansluitmogelijkheden, dan zijn externe schijven ook prima.
In dat geval kan het lonend zijn om een USB3 insteekkaart te kopen met twee externe USB3 schijven, zodat de data razendsnel kan worden gelezen en weggeschreven. Een aparte USB3-schijf is sowieso handig om later de back-ups van de images op te plaatsen, zodat u ruimte bespaart op de tweede harde schijf voor de videobestanden. De kosten van deze harde schijven zijn lastig aan te geven omdat er zoveel verschillen zijn. Maar uitgaande van 1TB schijven bent u voor een interne schijf ongeveer € 50,- kwijt en voor een externe USB3-schijf € 70,-. Een insteekkaart voor USB3 met twee poorten kost € 25,-
Behalve hardware hebt u ook twee softwareprogramma’s nodig. Voor het maken van een klone van de eerste Windows installatie en voor het creëren en terugzetten van back-ups kunt u de nieuwe versie van Acronis True Image Home 2012 gebruiken die € 49, 95 euro kost. Wilt u Acronis True Image Home ook gebruiken op andere pc’s dan loont het om de Amerikaanse versie te downloaden. Voor € 60,- krijgt u dan een licentie voor drie pc’s. Voor deze workshop gebruiken wij de Engelse versie, omdat de Nederlandse versie op het moment van schrijven nog niet verkrijgbaar was. Als laatste hebt u Dualbootpro nodig, om de bootsector te wijzigen. Dit programmaatje kost € 7,50.
Behalve hard- en software is het noodzakelijk dat de Windows installatie die u nu draait perfect werkt en up to date is. Is dit niet het geval dan kunt u het beste de pc geheel opnieuw installeren. Waar u in dat geval op moet letten vertellen we u straks in het stappenplan.
Alternatieve mogelijkheden
Uiteraard willen we niemand op de kosten jagen. Hierboven gaan we uit van de ideale situatie. De software hebt u altijd nodig, maar als alternatief kunt u ook af met twee harde schijven. Een schijf voor de programma’s en de ander voor de mediabestanden. In dat geval kunt u de stap van het maken van een dualboot overslaan. Nog steeds kunt u dan door het slim gebruik van schijfimages continu werken met een ‘schone’ pc. Dit kost elke keer een kwartier meer tijd als u wisselt van images, omdat u voordat u aan de slag gaat met de pc de ene image moet vervangen door de andere.
Stap 1: Dualboot voorbereiden
Het is van belang dat u met een zo’n schoon mogelijke installatie van Windows begint als uitgangspunt. Behalve Windows installeert u alle updates en drivers die nodig zijn om het systeem met alle randapparatuur goed werkend te krijgen. Als enige twee programma’s installeert u Acronis True Image Home en Dualbootpro. U activeert de Acronis software en start het programma.
Stap 2: Eerste image maken
In Acronis True Image Home klikt u op het tweede tabblad ‘Backup and Recovery’ en klikt u op het eerst pictogram ‘Disk and Partition backup’ (afb. 1) om een image te kunnen maken van de schone Windows installatie.
Bij source of bron geeft u aan dat het om de schijf gaat waarop Windows is geïnstalleerd en bij Destination of bestemming geeft u de harde schijf op waar de image moet worden weggeschreven. Klik vervolgens bij de optie Backup scheme op het woord ‘Incremental’. Een nieuw venster wordt geopend (afb. 2).
Verander daar bij ‘Backup method’ de methode naar de optie ‘Full of volledig’. Plaats onderaan het scherm een vinkje bij ‘Save setting as default’ om deze instelling standaard te gebruiken bij toekomstige back-ups. Het verschil tussen een incrementele back-up en een volledige back-up is, dat bij een incrementele back-up alleen de verschillen ten aan zien van een vorige back-up worden opgeslagen. Om op zeker te spelen kiezen wij altijd voor een volledige back-up. Klik op ‘OK’ om de wijzigingen door te voeren. Geef bij ‘Backup name’ een duidelijke naam op voor de back-up. Bijvoorbeeld: Windows schone installatie.
Klik helemaal onderin dit venster op ‘Disc backup options’. In het nieuwe venster dat verschijnt (afb. 3) kunt u onder ‘Backup comment’ een commentaar schrijven. Dit is handig om later verschillende back-ups te kunnen herkennen. Klik op ‘OK’ om terug te keren. U maakt vervolgens de back-up door op de Knop ‘Back up now’ te klikken.
Als de back-up klaar is verschijnt deze in de hoofdlijst van Acronis (afb. 4).
Stap 3: Gedeelde programma’s installeren
Na het maken van de eerste back-up installeert u alle programma’s die u straks op beide Windows installaties wilt gebruiken. Dit kan een tekstverwerker , fotobewerkingsprogramma of virusscanner zijn, maar maak het niet te bond. Een videobewerkings pc kunt u immers maar beter zo schoon mogelijk houden!
Stap 4: Tweede image maken
Herhaal de stappen van Stap 2 om een tweede image te maken. Verander alleen de naam en de beschrijving van de back-up.
Ook deze back-up komt in de algemene lijst van Acronis te staan (afb. 5).
Stap 5: Harde schijf klonen
De installatie die nu op uw pc staat gaat u dupliceren of klonen en terugzetten op een andere lege schijf in uw computer. Bent u toch nog niet helemaal tevreden over de installatie, dan is het altijd mogelijk om terug te keren naar de eerste installatie door in het hoofdvenster van Acronis naast de back-up naam te klikken op ‘Recover’ om de schijfimage terug te zetten.
De opties om de harde schijf te klonen vindt u onder het vierde tabblad ‘Tools and utilities’ (afb. 6). Klik daar rechtsboven in het scherm op ‘Clone disk’.
Een nieuw venster wordt geopend (afb. 7). De automatisch ‘Clone mode’ werkt uitstekend dus u kunt direct op ‘Next of volgende’ klikken om de ‘Source of bron schijf’ op te geven (afb. 8).
Weet u niet precies welke schijf u moet kiezen, dan opent u het computerbeheer van Windows door in het startmenu met de rechtermuisknop op ‘Computer’ te klikken en te kiezen voor de optie ‘Beheren’. Klik aan de linkerkant op de optie ‘Schijfbeheer’ en alle schijven in uw pc worden getoond (afb. 9).
De schijf waarbij wordt aangegeven dat die actief is, moet u in Acronis selecteren. Klik op ‘Next of volgende’ om de doelschijf te selecteren ( afb. 10).
Om de klone te maken klikt u nogmaals op ‘Next’ en daarna op ‘Proceed’. De computer moet opnieuw worden gestart, waarna de klone van de harde schijf wordt gemaakt. Als u de pc daarna opnieuw start is er nog niets veranderd aan het opstartmenu.
Wel beschikt u nu over twee identieke schijven in uw pc (afb.11).
Stap 6: Bootsector wijzigen
Om de bootsector te kunnen wijzigen, waardoor u tijdens het starten van de pc de optie krijgt om een van de twee Windows installaties te kiezen, start u Dualbootpro. U gaat naar het tweede tabblad ‘Operating Systems’. In de lijst staat alleen de Windows versie die u al had. Door een vinkje te plaatsen bij ‘Add New OS Entry’ is het mogelijk om een nieuwe naam op te geven voor de installatie; bijvoorbeeld Windows familie. Daarnaast geeft u aan welke versie van Windows u gebruikt en op welke schijf deze is geïnstalleerd (afb. 12). Klik op ‘Apply Updates’ om de bootsector te wijzigen. De nieuwe Windows installatie wordt toegevoegd aan het menu.
Als laatste kunt u de naam van de eerste Windows versie nog wijzigen in bijvoorbeeld ‘Windows 7 videobewerken’. Zet daarvoor een vinkje bij ‘Rename OS Entry’ en verander de naam. Als u wilt dat de pc automatisch start met een bepaalde installatie, dan geeft u dat aan door een vinkje te plaatsen bij ‘Set as Default’. Klik op ‘Apply Updates’ om de wijzigingen door te voeren (afb. 13). Als u nu de pc opnieuw start, wordt het menu met deze twee opties getoond en kunt u uw keuze maken.
Stap 7: Videosoftware installeren
U kunt nu beide Windows installaties afronden door per installatie de juiste software te installeren. Als u genoeg schijfruimte hebt, kunt u dit ook gefaseerd doen door bijvoorbeeld eerst Magix video deluxe te installeren, daarna een back-up te maken en vervolgens de schone back-up weer terug zetten om daarna een systeem te kunnen maken met alleen Adobe Premiere Elements of Avid Studio.
U kunt net zoveel back-ups maken als u wenst (afb. 14). Het voordeel hiervan is dat u uw videosysteem lekker schoon kunt houden, waardoor u snel kunt werken. Ook is dit handig als u bijvoorbeeld software wilt uitproberen. Dit veilig testen van software kan ook met de optie ‘Try & decide’ in het ‘Tools and Utilities’ menu van Acronis.
Stap 8: Protectie regelen
U hebt niets aan al die mooie back-ups als Windows een fatale error krijgt en de pc niet meer is op te starten. Om te voorkomen dat u dan vastloopt raden we u aan onder het ‘Tools and Utilities’ menu de ‘Protection tools’ te gebruiken (afb. 15). Met de eerste optie ‘Rescue Media Builder’ kunt u een USB-stick bootable maken en direct hierop de Acronis software zetten.
Als u de pc daarna start vanaf deze USb-stick, kunt u rechtstreeks de schijf benaderen met alle back-ups en de juiste selecteren. Werkt Windows nog wel, maar gebrekkig dan biedt de tweede optie ‘Acronis Startup Recovery Manger’ uitkomst. Als u dan tijdens het booten van de pc drukt op F11, wordt de Acronis software geladen en kunt u direct een back-up terugzetten.