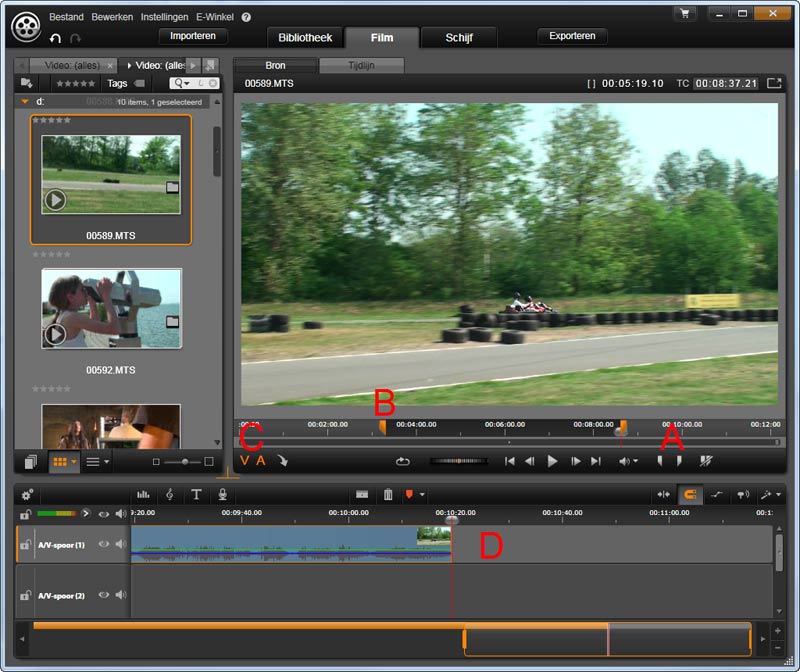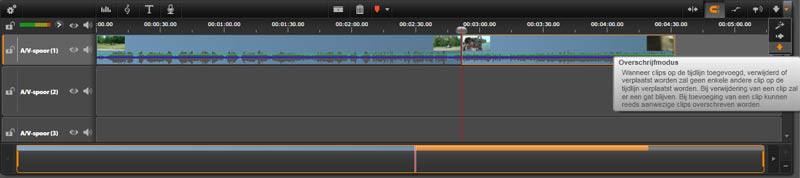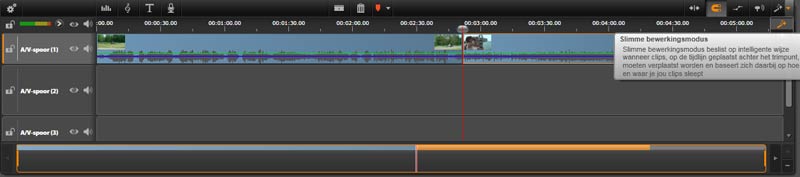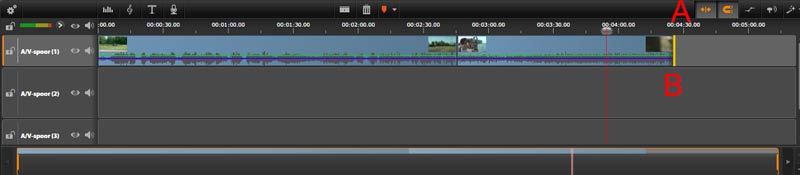Overstappen van Pinnacle Studio naar Avid Studio heeft een aantal voordelen die u vooral ervaart wanneer u uw videoclips op de tijdlijn gaat bewerken. Om u zo snel mogelijk vertrouwd te laten raken met de nieuwe functies, zetten we de belangrijkste voor u op een rij en geven we u daarnaast een aantal tips om efficiënter te monteren.
Voordat we daarmee beginnen willen we u eerst wijzen op de 1.1 update van Avid Studio. Deze is niet via het programma te downloaden, maar als u in Google ‘Update Avid Studio’ opgeeft, vindt u vanzelf daarna de juiste pagina. Deze update laat het pakket stabieler draaien en bevat tientallen kleine correcties.
In Avid Studio beschikt u over twee monitoren; de bronmonitor en tijdlijnmonitor. De grootte van de bronmonitor kunt u wijzigen door in het midden van het scherm op de oranje driehoek te klikken (Afbeelding 2A) en deze met ingedrukte muisknop te verschuiven. Wilt u een clip full screen bekijken, dan klikt u rechtsboven op het kadericoontje met de witte pijl (Afbeelding 2B).
Het afspelen van de video doet u door op de spatiebalk te klikken of door het navigatiepaneel te gebruiken (Afbeelding 2C). Prettig is het dat u ook direct naar een specifieke tijd in de video kunt navigeren. Dit doet u door bij de tijdcode (TC) een tijd op te geven in uren:minuten:seconden:frames. (Afbeelding 2D)
Plaatsen markeringen in bronmonitor
De Bronmonitor is niet alleen bedoeld om videoclips te bekijken, maar ook om markeringen te plaatsen bij het gewenste in- en uitpunt van een videoclip, zodat u alleen het gedeelte overhoudt dat u wilt gebruiken in de montage.
Een inpunt plaatst u door op de gewenste positie te gaan staan door een tijdcode in te voeren of door de tijdlijncursor te verplaatsen en op de i-toets te drukken. Vervolgens selecteert u de positie voor het uitpunt en drukt u op de o-toets. In plaatst van de i- en o-toets mag u ook de pictogrammen ‘Markering in’ en ‘Markering uit’ gebruiken (afbeelding 3A). Rechts van deze twee pictogrammen staat nog één pictogram met de optie om de geplaatste punten te wissen.
Als u na het plaatsen van een inpunt en uitpunt toch nog de positie wilt wijzigen, kunt u dat op bovenstaande manier doen of de oranje markeertekens op de tijdlijn vastpakken en verschuiven (afbeelding 3B).
De in- en uitpunten worden bewaard met het project, dus u hoeft de clips niet per se direct op de tijdlijn te positioneren.
U plaats clips vanuit de Bronmonitor op de tijdlijn door links onder de Bronmonitor op de witte pijl te klikken. Zijn zowel de V (video) als A (audio) oranje weergegeven (afbeelding 3C), dan wordt zowel de video als audio van de clip op de tijdlijn geplaatst. Door de V of de A aan te klikken kunt u deze deselecteren, waardoor één van beide niet wordt geplaatst op de tijdlijn. Let er hierbij wel op, dat de video wordt ingevoegd op het videospoor dat is geselecteerd. Dit spoor herkent u aan de lichtgrijze kleur (afbeelding 3D).
Sporen op de tijdlijn
Een van de grote voordelen van Avid Studio boven Pinnacle Studio is, dat u het aantal sporen op de tijdlijn kunt vermeerderen of verminderen. U kunt het aantal sporen uitbreiden door met de rechtermuisknop in het vak van de spoornaam te klikken en te kiezen voor de optie ‘Nieuw spoor invoegen’. U hebt dan de optie om dit boven of onder het spoor te doen dat is geselecteerd (Afbeelding 4). Een spoor verwijdert u, door nogmaals met de rechtermuisknop te klikken en te kiezen voor ‘Verwijderen’.
Standaard staat de spoorhoogte erg klein ingesteld. Om dit te wijzigen klikt u met de rechtermuisknop bij de Spoornaam. U hebt nu twee opties. Als u alleen de hoogte wilt veranderen van een specifiek spoor, dan kiest u de optie ‘Spoorgrootte’ en verandert u deze in het gewenste formaat. Met de optie ‘Alle spoorgroottes’ past u alle sporen tegelijkertijd aan.
U kunt complete sporen verplaatsen door ze bij de spoornaam vast te pakken en te verslepen naar boven of beneden. Houdt u daarbij de Crtl-toets ingedrukt, dan wordt er automatisch een kopie gemaakt van het totale spoor.
Navigeren op de tijdlijn
Om prettig te kunnen monteren is het raadzaam zo snel mogelijk de verschillende navigeeropties op de tijdlijn eigen te maken, zodat u hier zo min mogelijk tijd mee verliest. Boven de videoclips op het eerste spoor ziet u een balk met een tijdsaanduiding (afbeelding 5a). Als u met de muis over deze balk beweegt verschijnt er een klokje. Druk op dat moment op de linkermuisknop en sleep het klokje naar rechts om uit te zoomen en naar links om in te zoomen. U kunt ook in- en uitzoomen door één van de uiteinden van het oranje kader onder de tijdlijn vast te pakken en deze te verslepen naar links of rechts (Afbeelding 5B). Door de kader in het midden beet te pakken met de muis, kunt u snel door uw montage op de tijdlijn navigeren.
Het is vaak verstandiger om het toetsenbord te gebruiken om over de tijdlijn te navigeren dan door gebruik te maken van de muis. Hiermee voorkomt u dat u ongewenst clips verplaatst of niet precies op de juiste plek tussen de clips staat. Hier een aantal toestenbordcombinaties om snel te kunnen navigeren door uw montage.
* Met de Home-toets gaat u naar het begin van de tijdlijn.
* Met de End-toets gaat u naar het einde van de tijdlijn.
* Met de Page Down toets navigeert u voorwaarts tussen de clips. (alternatief Crtl-toets en Pijltje Links)
* Met de Page Up toets navigeert u terug tussen de clips.
* Met de toets Pijltje Rechts navigeert u per frame voorwaarts. (alternatief Crtl-toets en Pijltje Rechts)
* Met de toets Pijltje Links navigeert u per frame terug.
* Met Shift-toets en Pijltje Links gaat u tien frames vooruit.
* Met Shift-toets en Pijltje Rechts gaat u tien frames terug.
Clips invoegen en overschrijven
Als de clips op de tijdlijn na het invoegen via de Bronmonitor niet in de juiste volgorde staan, kunt u de clips vastpakken met de muis en verslepen naar de gewenste positie. Zorg dat Magnetisch Klappen is ingeschakeld, zodat de clips bij het plaatsen goed aansluiten. Het Magnetisch Klappen schakelt u in door op het hoefijzer pictogram te klikken, rechts boven de tijdlijn. Als u de clip op een snijpunt positioneert, ziet u dat de clips rechts van het snijpunt opschuiven. Laat daarna de muisknop los.
Als u extra clips rechtstreek van uit de bibliotheek of vanuit de bronmonitor invoegt, schuiven de ander clips automatisch op. Bij het invoegen via de Bronmonitor, moet u er wel rekening mee houden, dat de clips daar worden ingevoegd, waar de tijdlijn cursor staat. Staat deze precies op een snijpunt, dan is dat geen probleem. Staat deze op de helft van een clip, dan wordt die clip op dat punt gesplitst.
Clips overschrijven
Als u wilt dat een nieuwe clip een ander vervangt op de tijdlijn, dan moet u de modus overschrijven gebruiken. U vindt de verschillende muismodi rechts bovenin de tijdlijn. Het is het laatste pictogram. Klik op het pijltje en kies de onderste optie ‘Overschrijfmodus’ (afbeelding 7). Als u nu clips plaats op de tijdlijn, worden de andere clips overschreven.
De overschrijfmodus zorgt er tevens voor dat wanneer u clips verwijdert van de tijdlijn er een gat ontstaat. Zou u nog op de ‘Slimme bewerkingsmodus’ of ‘Invoeg modus’ staan, dan zouden de clips automatisch worden opgeschoven.
Slim invoegen en overschrijven
Het wisselen van muismodi kan verwarrend werken en daarnaast moet u hier telkens alert op zijn. Makkelijker is het om standaard de ‘Slimme bewerkingsmodus’ aan te laten staan (afbeelding 8) en gebruik te maken van de Shift-toets en de Alt-toets.
Standaard wordt altijd de invoegmodus gehanteerd, maar als u bij het plaatsen van de clip de Shift-toets ingedrukt houdt, kunt u toch een clip overschrijven. Bij het verwijderen van een clip worden standaard de overige clips opgeschoven, zodat er geen lege ruimte ontstaat. In de gevallen dat u dit wel wenst, kunt u door de Alt-toets ingedrukt te houden bij het verwijderen er voor zorgen dat er een lege ruimte ontstaat.
Videoclips trimmen
Bij het trimmen van clips verwijdert u ongewenste gedeelten van een videoclip. De simpelste manier van trimmen is door een uiteinde van een clip met de muis vast te pakken en de clip in de gewenste richting in te korten of te verlengen.
Om te kunnen trimmen moet u overschakelen naar de Trimmodus. Dit kan op drie manieren:
1) U klikt op het pictogram met de twee pijltjes rechts boven de tijdlijn (afbeelding 9A).
2) U gebruikt de T-toets.
3) U beweegt met de muis over de uiteinde van een clip en wanneer de cursor verandert in een pijl met streep klikt u.
In alle gevallen verandert de rand van de videoclip die het dichts bij de tijdlijncursor staat in een gele lijn (afbeelding 9B). Door deze lijn met de muis vast te pakken en te verslepen, kunt u de clip inkorten. Is de clip al eerder getrimd, bijvoorbeeld door het plaatsen van in- en uitpunten in de Bronmonitor, dan kunt u deze getrimde frames ook weer terughalen, door de andere kant op te bewegen met de muis.
Het is veiliger en makkelijker om te trimmen met het toetsenbord dan met de muis. Als de trimmodus is geactiveerd en de gele lijn goed staat, kunt u met de pijltjes toetsen de clip inkorten of verlengen. Houdt u daarbij de Shift-toets ingedrukt, dan trimt u met tien frames tegelijkertijd.
Als u getrimde frames terughaalt, lijkt dit eindeloos te kunnen. Logischerwijs kan dit natuurlijk niet, omdat elke clip een maximale lengte heeft. Als u toch verder trimt dan deze maximale lengte, verandert de keur van de clip op de tijdlijn van blauw naar paars (afbeelding 10). Paars betekent dat het laatste frame van die clip wordt herhaald. Het beeld staat dan dus stil.
Om ongewenste gedeelten uit het midden van een clip te verwijderen, is het makkelijker om de videoclip eerst te splitsen, waardoor er twee nieuwe snijpunten ontstaan die u kunt trimmen. U splitst een clip door eerst de positie te bepalen en dan op het scheermes pictogram te klikken in het midden boven de tijdlijn (afbeelding 11). De sneltoets voor het splitsen is de N-toets.
Beide knippen
Elk doel van een beeldwisseling is dat deze zo soepel mogelijk verloopt. Som kan dit betekenen dat een snijpunt net iets later of iets eerder had moeten staan. In de begin van de montage is dat niet erg en trimt u gewoon de clips. De totale lengte van de montage wordt dan korter, maar dat is vaak nog geen probleem.
Als u aan het einde van de montage zit, dan kan het verkorten van de tijdlijn wel problemen veroorzaken, omdat er dan clips niet meer synchroon lopen of omdat het niet past op de muziek die u gebruikt onder de video.
In dat geval kunt u gebruik maken van de trimfunctie ‘Beide knippen’ of Rolling edit. Bij een Rolling edit verlegt u het snijpunt door de ene videoclip op te rollen en de ander af te rollen. Dit kan uiteraard alleen als er getrimde frames zijn, anders worden er frames herhaald.
Om een Rolling edit te kunnen uitvoeren activeert u de trimfunctie en selecteert u een uiteinde van een videoclip. Daarna houdt u de Crtl-toets ingedrukt en selecteert u de andere uiteinde op hetzelfde snijpunt. Er verschijnt nu tevens een oranje lijn (afbeelding 12)
Door deze twee lijnen nu met de muis beet te pakken, kunt u het snijpunt verleggen. U krijgt niet de beide frames tegelijkertijd in de Tijdlijnmonitor te zien, maar als u de Tab-toets gebruikt, kunt u wel schakelen tussen de beide aangrenzende frames. Het frame dat u krijgt te zien heeft de gele lijn.
Glijdend knippen
In sommige situatie is het niet mogelijk om de lengte van een van de twee aangrenzende clips te verlengen of te verkorten. Om een beeldwisseling toch soepel te laten verlopen zonder de totale tijdsduur van de montage te veranderen, biedt in dat geval het Glijdend knippen of Slip edit uitkomst.
Bij een Slip edit verandert u zowel het begin- als het uitpunt van de geselecteerde clip. Hierdoor kunt u toch een inpunt of uitpunt wijzigen zonder verandering aan te brengen in de aangrenzende clips en de totale tijdsduur.
Een Slip edit realiseert u door eerst de trimfunctie te activeren en daarna eerst het ene uiteinde van de clip te selecteren en daarna met de Crtl-toets ingedrukt het andere uiteinde te selecteren (afbeelding 13).
Schuivend knippen
Met Schuivend knippen of Slide edit kunt u juist het uitpunt of inpunt van aangrenzende clips beïnvloeden, zodat de clip die er tussen zit ongewijzigd blijft. Overigens hoeft dit niet één clip te zijn, maar kunnen het ook meerdere clips zijn die ongewijzigd blijven, wanneer u clips verderop of veel eerder op de tijdlijn selecteert voor de Slide edit.
U realiseert een Slide edit door eerst een in- of uitpunt te selecteren van een van de clips voor de clip die u niet wilt beïnvloeden om vervolgens met de ingedrukte Crtl-toets een in- of uitpunt te selecteren van een clip die na die clip komt (afbeelding 14). Door nu een van de uiteinde vast te pakken, rolt u als het ware de ongemoeide clips over de andere clips.