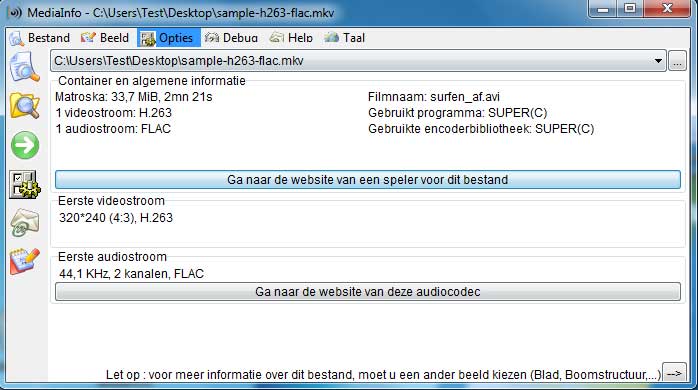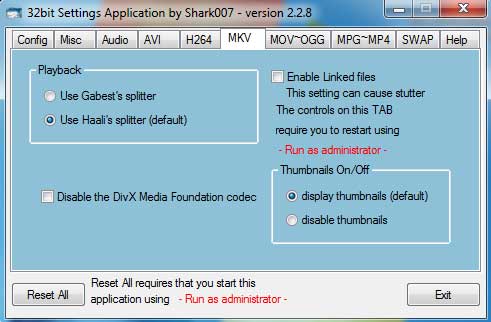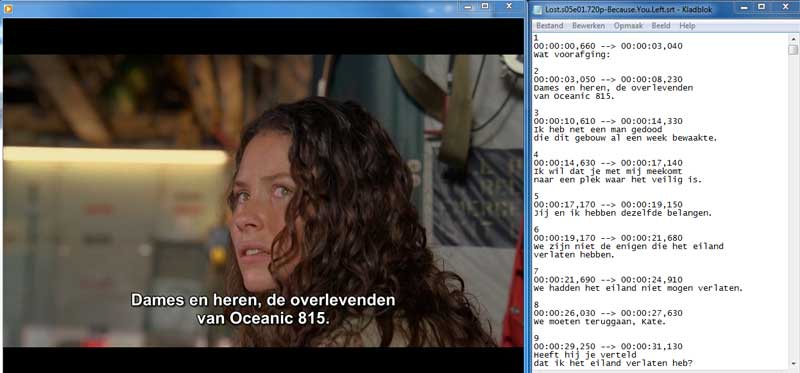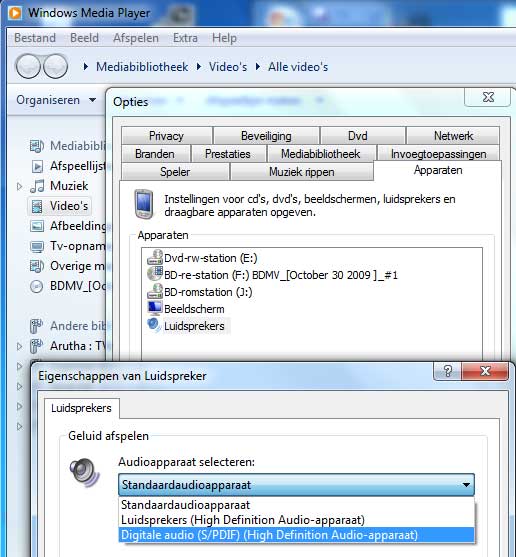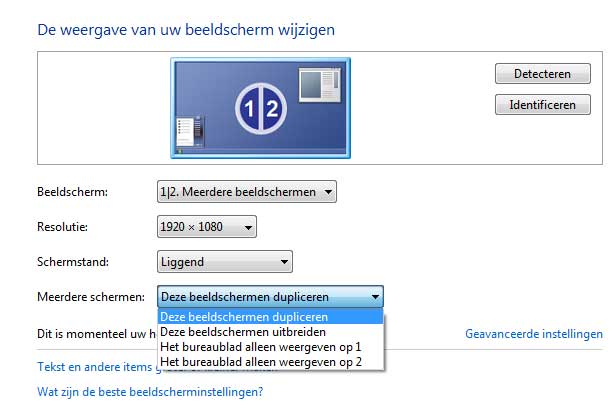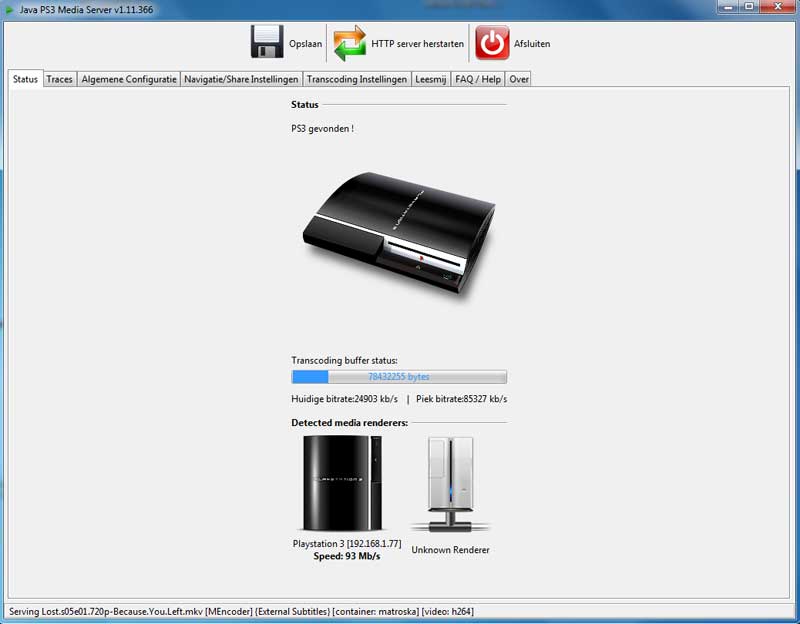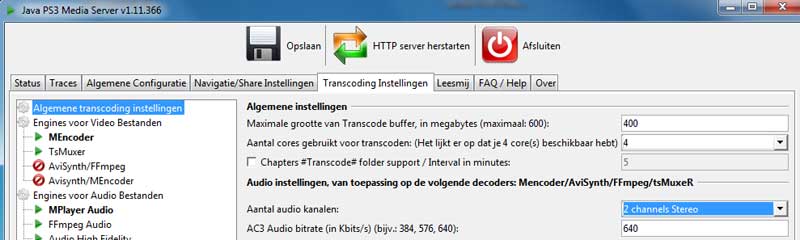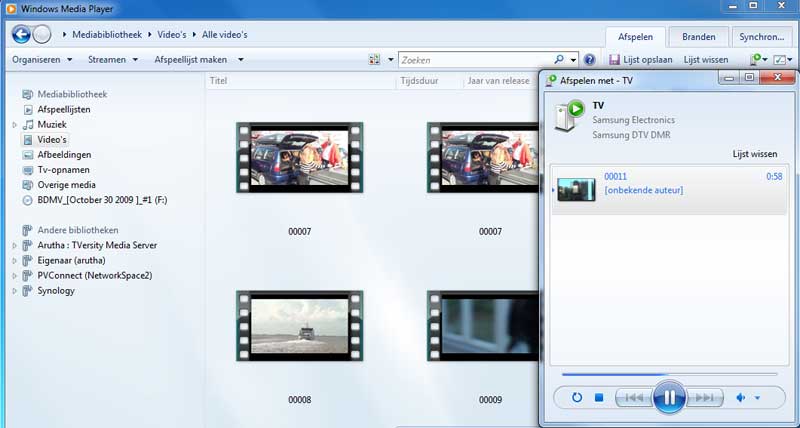Mkv-videobestanden zijn razend populair. Desondanks wordt dit bestandsformaat niet standaard ondersteund door Windows 7. Toch kunt u door het installeren van een aantal gratis programmaatjes vrij eenvoudig deze bestanden bekijken op uw pc en tv.
Als u regelmatig videobestanden van het internet download, zal het u niet zijn ontgaan dat deze steeds vaker worden verpakt in de Matroska-bestandscontainer, beter bekend onder de naam mkv. De opmars van mkv is niet zo verwonderlijk, omdat deze nieuwe container moderner en veelzijdiger is dan de oudere videobestandscontainers avi, mpg, mov en mp4.
Zo kan een mkv-bestand meerdere video- en audiotracks bevatten, maar is het ook mogelijk om ondertitelbestanden te gebruiken of er een menu aan te koppelen. Het grootste voordeel is misschien wel dat het niet uitmaakt welke video- of audio-codec er wordt gebruikt om de beelden en het geluid te encoderen.
Vooral hd-videoliefhebbers maken van deze codecvrijheid veelvuldig gebruik om h.264 geëncodeerde videostreams te verpakken in mkv. Door deze mkv-bestanden in combinatie met een los ondertitelbestand af te spelen, kan op die manier naar de nieuwste Blu-ray-films worden gekeken op de pc.
Als u op dit moment een mkv-bestand download is de kans zeer groot dat deze een h.264 videostream bevat in combinatie met een aac, dolby digital of pcm geluidstream. Om zo’n mkv-bestand te kunnen bekijken en te beluisteren met Windows Media Player 12 in Windows 7 moet uw computer aan een aantal voorwaarden voldoen.
Omdat Windows Media Speler 12 de mkv-bestandscontainer niet herkent, is een videosplitter noodzakelijk. De videosplitter zorgt ervoor dat de mkv-container als het ware wordt opengemaakt, zodat Windows Media Speler toegang kan krijgen tot de video- en audiostream(s). Daarnaast is het van belang dat zowel de geëncodeerde video- als audiostreams door de computer kunnen worden ontcijferd. Voor die ontcijfering is het noodzakelijk dat de juiste video- en audio-codecs op de computer zijn geïnstalleerd. Maakt u gebruik van losse ondertitelbestanden, dan is het ook noodzakelijk om een filter installeren, zodat de ondertitelbestanden zichtbaar worden bij het afspelen van een mkv-bestand.
Om ervoor te zorgen dat de mkv-bestandscontainer wordt herkend door Windows Media Speler 12 is het installeren van een videosplitter noodzakelijk. De bekendste videosplitter is Haali Media Splitter, ook bekend onder de naam Matroska-splitter. U kunt het bestand MatroskaSplitter.exe gratis downloaden op http://haali.su/mkv/.
Tijdens de installatie van Haali Media Splitter verschijnt er een venster met verschillende instellingsmogelijkheden. Om te voorkomen dat Haali Media Splitter naast mkv- ook avi- en mp4-bestanden splitst, moet u het vinkje voor deze bestandstypen weghalen door erop te klikken. Windows Media Speler is zelf immers prima in staat om avi- en mp4-bestanden af te spelen.
Laat de overige instellingen voor wat ze zijn, maar let er wel op dat er een vinkje staat bij Associate mkv and mka files with Windows Media Player. Deze optie zorgt ervoor dat wanneer u nu dubbelklikt op een mkv-bestand deze automatisch wordt geopend in Windows Media Player. Als de installatie is voltooid worden alle mkv-bestanden Windows Explorer voorzien van een Matroska-pictogram.
Als u na de installatie van de videosplitter zonder problemen uw mkv-bestanden kunt afspelen in Windows Media Speler, is het niet noodzakelijk om extra video- en audio-codecs te installeren. Dit is pas noodzakelijk als u merkt dat het merendeel van uw mkv-collectie geen beeld toont of geen geluid laat horen.
In dat geval ontbreekt er meestal een video- of audio-codec, zodat de video en audio stream niet kunnen worden gedecodeerd. De eenvoudigste manier om aan extra codecs te komen is door het installeren van een codec pack. Hierdoor worden er in één keer ruim veertig populaire video- en audio-codecs op uw computer geïnstalleerd.
Op het internet zijn verschillende codec packs te downloaden die allemaal min of meer dezelfde functies bieden. Onze voorkeur gaat uit naar Shark007, omdat deze codec pack speciaal is samengesteld om bestanden te kunnen afspelen in Windows 7. Na de installatie kunt u met Windows Media Player 12 dan ook bestanden bekijken die geëncodeerd zijn met een divx, xvid of bijvoorbeeld de h.263 video-codec. Daarnaast haalt u met Schark007 ook tal van audio-codecs in huis, zodat u direct kunt luisteren naar flac, ogg of dts geëncodeerd geluid.
De Windows 7 codec pack van Shark007 is te downloaden vanaf http://shark007.net/win7codecs.html. De link naar het te downloaden bestand staat in het midden van de pagina onder de afbeelding van Magorgeeks.com. Als u niet bekend bent met codecs, splitters of ffdshow kunt u het beste voor de volledige installatie kiezen. U hoeft daarna niets meer in te stellen om mkv-bestanden te kunnen afspelen.
Voor iedere film die u kunt downloaden op het internet bestaan ondertitelbestanden in verschillende talen. Deze ondertitelbestanden hebben meestal het achtervoegsel srt of sub. Om het ondertitelbestand gelijktijdig met de film in Windows Media Player te kunnen tonen, zijn er twee zaken van belang.
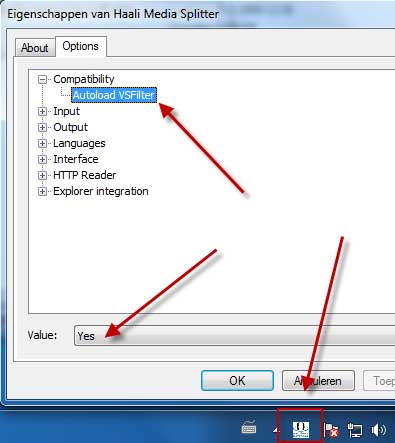
Als eerste moet het ondertitelbestand voor de punt precies dezelfde naam krijgen als het mkv-bestand en in dezelfde map staan. Download daarna op www.free-codecs.com/DirectVobSub_download.htm de laatste versie van DirectVobSub met installer. Na de installatie wordt dit vsfilter voor ondertiteling normaal gesproken direct actief. Is dit niet het geval, dan moet u bij de instellingen van Haali Media Splitter aangeven dat het vsfilter automatisch moet worden geladen.
U doet dit door in de taakbalk te dubbelklikken op het Haali-pictogram. Selecteer het tabblad Options, dubbelklik op de optie Compatibility en daarna op Autoload VSFilter. Bij Value zet u vervolgens de waarde op Yes.
Nu u zonder problemen mkv-bestanden kunt afspelen in Windows Media Player 12, is het betrekkelijk simpel om het beeld en geluid door te loodsen naar de tv. Hiervoor gebruikt u de video-uitgang op uw videokaart of software waarmee u uw pc in een mediaserver verandert.
Het fijne van nieuwere videokaarten is, dat ze steeds vaker worden uitgerust met een High Definition Multimedia Interface (HDMI) uitgang. Hierdoor is het niet meer noodzakelijk om beeld en geluid via gescheiden kabels door te sturen naar de tv. Daarnaast is hdmi in tegenstelling tot de oudere Composiet (gele tulp) en S-video (vier pinnetjes) uitgangen ook geschikt voor de doorvoer van hd-video.
Om naar hd-mkv-bestanden te kunnen kijken op uw tv, moet behalve uw videokaart ook uw televisie beschikken over een hdmi-aansluiting. Als dat het geval is, kunt u met een hdmi-kabel uw pc rechtstreek aansluiten op uw tv. Het computerbeeld wordt hierdoor direct gedupliceerd weergegeven op de tv. Door met de rechtermuisknop op een lege plek op het bureaublad te klikken en te kiezen voor Schermresolutie, is de resolutie van het beeld aan te passen. Hebt u een hd-ready tv, dan stelt u de resolutie in op 1280 x 720, terwijl als u een full hdtv hebt u de maximale hd-resolutie van 1920 x 1080 kunt kiezen.
Waar het beeld vrijwel nooit een probleem zal opleveren, is dat met het geluid afhankelijk van de gebruikte videokaart een ander verhaal. Videokaarten met een ATI-chip hebben een geïntegreerde audio-controller. Na het aansluiten van de hdmi-kabel hebt u dan direct geluid. Nvidia-videokaarten hebben meestal geen audio-controller en zijn dus niet zonder meer in staat om geluid door te geven. Om toch audio te kunnen uitvoeren met deze Nvidia-kaarten via hdmi, moet u gebruik maken van de bijgeleverde spdif-kabel. Deze spdif-kabel die digitaal stereo geluid doorstuurt, koppelt u zowel aan de spdif-ingang van de videokaart als aan de spdif-uitgang op uw moederbord.
Het enige wat u dan nog moet doen is de luidsprekerinstellingen goed zetten. U klikt daarvoor op het luidsprekertje in de taakbalk en daarna op Mixer. Onder Apparaat selecteert u de optie Digitale Audio (spdif). Daarna opent u Windows Media Player en klikt in de navigatiebalk op Organiseren en daarna op Opties. Open vervolgens het tabblad Apparaten en dubbelklik op Luidsprekers om ook daar Digitale Audio (spdif) te kiezen. U bent nu helemaal klaar om mkv-bestanden, maar ook andere videoformaten, direct af te spelen op de tv.
De mogelijkheid om enkel en alleen met behulp van een hdmi-kabel naar mkv-bestanden op de tv te kunnen kijken, is natuurlijk niet in alle situaties ideaal. De computer moet immers vlak bij de tv staan. Is dat bij u niet mogelijk, dan kunt u gebruik maken van uw computernetwerk om mkv-bestanden te kunnen bekijken op uw hdtv.
Er zijn twee manieren om dit voor elkaar te krijgen. Hebt u een hdtv met netwerkaansluiting en Digital Living Network Alliance of kortweg DLNA-ondersteuning, dan herkent Windows Media Player 12 automatisch uw hdtv. Door boven de medialijst in Windows Media Player op het pictogram ‘Afspelen met’ te klikken, kunt u direct via het netwerk de mkv-bestanden bekijken op uw tv.
Beschikt uw tv niet over een netwerkaansluiting, maar hebt u wel een mediaspeler, Xbox 360 of Playstation 3 gekoppeld aan uw tv, dan kunt u door het installeren van mediaserversoftware toch kijken naar mkv-bestanden. Voorwaarde is wel dat de mediaspeler of gameconsole UPnP ondersteunt, zodat andere apparaten in het netwerk deze automatisch herkennen. Voor het afspelen van mkv-bestanden maakt het niet uit of uw mediaspeler of gameconsole dit ondersteunt, want het streamen van de video komt geheel voor rekening van de mediaserversoftware.
Download op http://ps3mediaserver.blogspot.com/ de PS3 Media Server. Als u na de installatie het programma start, wordt direct de statuspagina weergegeven met de beschikbare mediaservers in uw netwerk. Alhoewel de naam doet vermoeden dat de PS3 Media Server alleen werkt met de PlayStation 3, is dit zeker niet het geval. Behalve de Xbox 360 , worden ook de meeste andere UPnP mediaservers direct herkend.
Bestanden of mappen zijn te selecteren door naar het tabblad Navigatie/Share Instellingen te gaan. Onder in het scherm ziet u een groene plusknop, waarmee u mappen met mkv-bestanden kunt selecteren die moeten worden gedeeld. Klik daarna op het tabblad Transcoding Instellingen om het aantal audio kanalen te kunnen opgeven. In de meeste gevallen zijn twee audio-kanalen genoeg, maar als u uw mediaspeler via een av-receiver laat lopen kunt u ook kiezen voor zes audio-kanalen.
Als laatste moet u nog even de optie voor ondertiteling aanpassen. U kunt deze terugvinden door aan de rechterkant op MEncoder te klikken. Nadat u boven het gele vlak hebt aangegeven dat srt en sub ondertitels automatisch moeten worden geladen indien ze dezelfde bestandsnaam hebben als het videobestand, bent u klaar met het configureren van PS3 Media Server. De PS3 Media Server is daarna direct zichtbaar in de menu’s van de mediaspelers en de gameconsoles. En natuurlijk kunt u de PS3 Media Server behalve voor mkv-bestanden ook gebruiken voor het afspelen andere video- of audiobestanden.
Windows 7 heeft zowel een 32-bit als 64-bit Windows Media Speler. Als u de 64-bit speler wilt gebruiken, moet u ervoor zorgen dat alle programma’s, codecs en splitters ook 64-bit zijn. Met het downloaden van de 64-bit codec pack van Shark007 op http://shark007.net/x64components.html bent u in één keer klaar. Wilt u liever alleen de losse 64-bit Matroskasplitter en DirectVobSub filter installeren dan surft u respectievelijk naar http://sourceforge.net/projects/guliverkli2/files/ en http://download.hack7mc.com/download.php?id=39.
Als u mkv-bestanden met h.264 geëncodeerde video wilt bekijken op Windows Vista of XP dan moet u naast de Matroskasplitter en DirectVobSub filter ook een h.264-videocodec installeren, want deze wordt niet zoals in Windows 7 standaard ondersteund. Om problemen met het afspelen van video en audio te voorkomen bent u ook hier het beste af met een installatie van Shark007 codec pack. Shark007 biedt een speciaal Vista Codec Pack aan dat ook is te gebruiken met Windows XP. U kunt het codec pack downloaden van http://shark007.net/vistacodecpackage.html.