Als de aanwas van nieuwe foto’s na de vakantie weer op de computer is beland, moet natuurlijk de hele familie hier van kunnen genieten. Willen zij dit in optimale vorm doen of willen zij de foto’s afdrukken op hun printer, dan willen zij de foto’s in origineel formaat. U kunt ze natuurlijk e-mailen, maar de kans is groot dat veel foto’s niet aankomen omdat de mailboxen te klein.
Geen nood. Het versturen en ontvangen van grote of veel bestanden gaat een stuk eenvoudiger met ftp (File Transfer Protocol) dan met e-mail. U kunt gebruik maken van de ftp-server van uw provider, maar leuker is het om zelf een ftp-server op te zetten. In vijf stappen vertellen we hoe u dit kunt doen met de gratis ftp-server van FileZilla die u kunt downloaden op filezilla-project.org.
Installatie en eerste settings Filezilla ftp-server
Kies voor de standaard installatie, geef een installatiemap aan, geef aan of de server direct met Windows moet starten en in de laatste stap of de interface van de server zichtbaar moet worden als iemand inlogt op de ftp-server. Na installatie geeft u een wachtwoord op en klikt u op ok om de interface te openen.

Stap 1
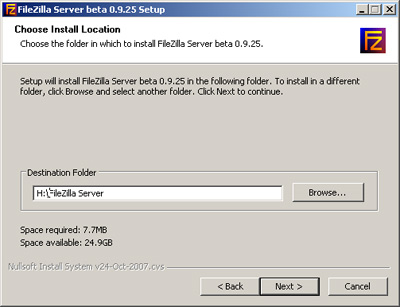
Stap 2
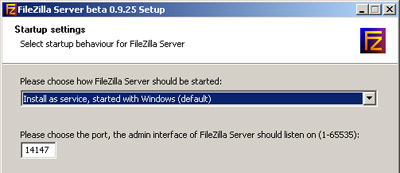
Stap 3
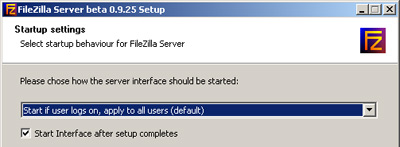
Stap 4
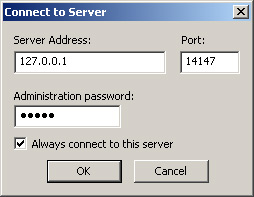
Stap 5
Klik vervolgens in het menu op edit / settings om alle server opties te kunnen aanpassen. Wij bespreken de meest belangrijke. Bij General Settings kunt u aangeven welke poort van uw computer gebruikt moet worden voor ftp. Standaard is dit 21. Om de veiligheid te vergroten kunt u een andere poort kiezen. Poorten tot 1024 worden veel gebruikt dus een hoger getal is beter. Wij kiezen de standaard poort 21. Gebruikt u een ander poortnummer dan moet u dit doorgeven aan de gebruikers van de ftp server om te kunnen inloggen. Het maximaal aantal gebruikers zetten we op 5. Klik op ok om de settings te verlaten.
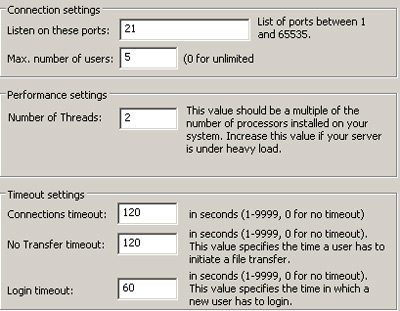
Stap 6
Firewall en router instellen voor ftp-server
Als u achter een router zit en gebruik maakt van Windows Firewall is de kans groot dat poort 21 is geblokkeerd. U kunt dit testen op www.grc.com. Klik in het menu op Services / schieldup! en proceed. Klik op Common Ports en er verschijnt een lijst met poortnummers. Bij 21 wordt als status aangegeven groen en dat betekent dat de poort goed beveiligd is en niet toegankelijk. Eerst moeten er wat aanpassingen worden gedaan in de Windows Firewall.

Stap 7
Open vanuit het configuratiescherm het Windows Beveiligingscentrum om bij de Windows Firewall te komen. Klik op het tabblad uitzonderingen en kies poort toevoegen. Vul hier een zelfgekozen naam in en het poortnummer dat u hebt gekozen in FileZilla en klik tweemaal op ok om Windows Firewall te verlaten. Ga nu naar grc.com om de poort te testen. Als de status bij de poort rood is, staat de poort open.
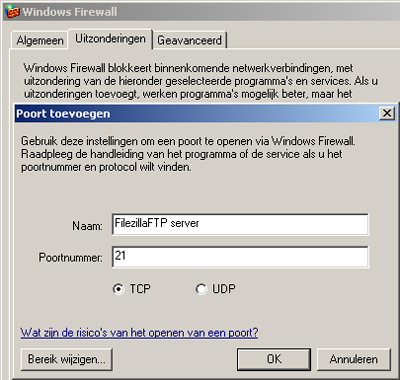
Stap 8
Zit u direct met uw computer op het internet dan kunt u door gaan naar stap 3. Hebt u een router, dan moeten er nog enkele regels worden ingesteld om de juiste computer binnen het netwerk te kunnen vinden.
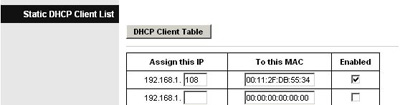
Stap 9
Als u gebruik maakt van een dhcp-server moet u of een statisch ip-adres toekennen aan de computer waar de ftp-server draait of u geeft (indien mogelijk) bij de router op dat dit ip-adres niet mag veranderen.
Vervolgens moet u aangeven welke poorten er openstaan voor de ftp-server. Bij onze Linksys router moet dat onder applications en gaming. Standaard protocollen als ftp kunt u vaak uit een lijst selecteren. U geeft aan naar welke computer deze moet en moet de poort inschakelen. Gebruikt u een andere poort dan nummer 21, dan geeft u dit handmatig op.
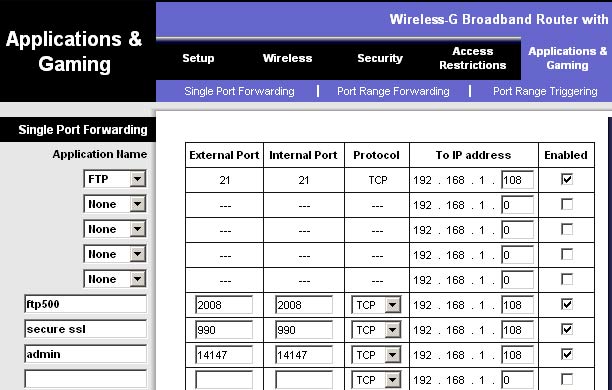
Stap 10
Gebruikers aanmaken, rechten toekennen aan Filezilla
Voordat iemand gebruik kan maken van uw ftp-server moet u eerst gebruikers aan maken en rechten toekennen aan deze gebruikers. Een nieuwe gebruiker maakt u aan door in FileZilla Server in het menu op edit / users te klikken. Klik vervolgens op add om een naam op te geven. Klik op ok en stel een wachtwoord in. Klik op ok en FileZilla geeft zelf aan dat u een directory moet opgeven waar de bestanden komen te staan.
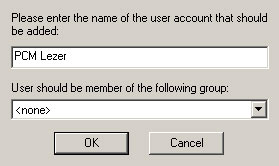
Stap 11
U kunt aan iedere gebruiker per directory en bestand aangeven wat hij er mee mag. Dit doet u door vinkjes te plaatsen bij files en directories. Daarnaast kunt u hier per gebruiker aangeven wat zijn hoofd directory is. Als laatste kunt u aangeven bij speed limits welke bandbreedte iedere gebruiker krijgt voor het uploaden en downloaden van bestanden. Voor een enkele gebruiker is dit niet van belang, maar stelt u uw ftp-server open voor iedereen dan zijn bandbreed beperkingen noodzakelijk. De regels voor bandbreedte kunnen per dag en uur worden opgegeven.

Stap 12
Als alles is ingesteld, kunt u een test doen of de ftp server werkt. Omdat u zeker wilt zijn dat de ftp-server ook van buiten uw netwerk toegankelijk is, kunt u gebruik maken van geneftpserver.com. Klik in de linkernavigatie op ftp test en vul de gegevens in. U zit als resultaat welke gebruiker heeft ingelogd, of het wachtwoord klopt en de directory. (stap15.tif) In FileZilla ziet u ook dat er iemand is ingelogd en waarvandaan. (stap 16.tif)
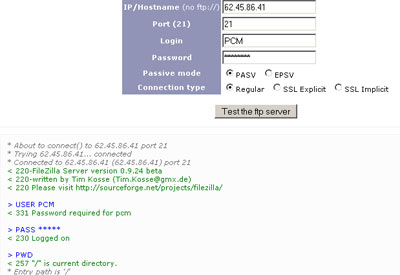
Stap 13
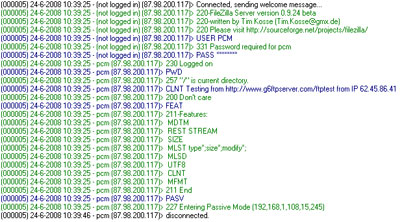
Stap 14
SSL en TSL beveiliging
Om bestanden te beveiligen voor andere internetters kunt u gebruik maken van de Secure Sockets Layer (SSL) en Transport Layer Security (TLS) beveiligingsmethode. U moet hiervoor een beveiligingscertificaat aanmaken dat degene die gebruik wilt maken van uw ftp-server moet accepteren. Om zo’n certificaat aan te maken gaat u in FileZilla naar edit / settings en klikt u links in de navigatie op ssl/tls settings.
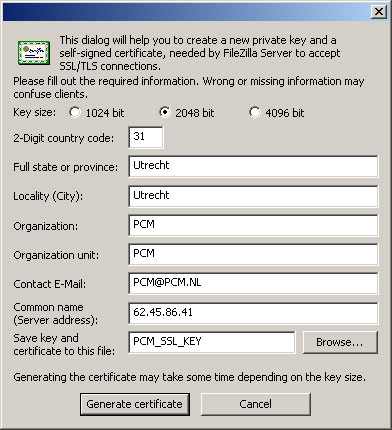
Stap 15
Als eerste maakt u een nieuw certificaat aan door op generate new certificate te klikken. Naast alle gegevens die u moet invullen is het zeer belangrijk dat u plaats aangeeft waar het certificaat moet worden opgeslagen. Dit doet u door op browse te klikken en een map aan te geven. Klik op opslaan en vervolgens op generate certificate. Om naast onbeveiligde connecties ook beveiligde te krijgen kunt u een apart poortnummer opgeven voor ssl/tls connecties. Daarna klikt u op ok om de wijzigingen door te voeren.
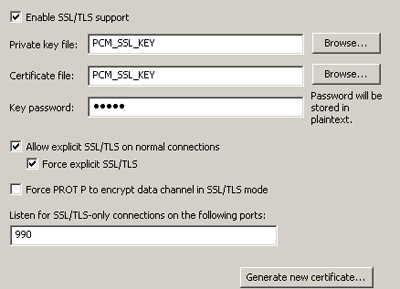
Stap 16
De opgegeven ssl/tsl poort moet worden opengesteld in de firewall en en de router. Daarnaast moet u voor een beveiligde sessie ook een aantal poorten open zetten voor dataconnectie, zodat u de mappenstructuur krijgt te zien. U kunt de poorten in FileZilla aangeven onder edit / settings /passive mode settings en dan bij use custom port range de poorten in te vullen.

Stap 17
In de ftp-client wordt aangegeven dat het om een ssl/tsl verbinding gaat en welke poort moet worden gebruikt. Vervolgens wordt het certificaat verstuurd en de gebruiker moet dit openen en accepteren om de ftp-connectie tot stand te brengen.
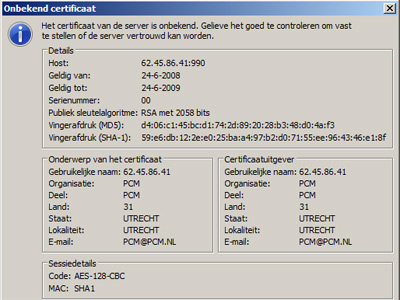
Stap 18
Beveiligen tegen vervelende gebruikers
Als u een ftp-server draait en kunt u te maken krijgen met mede internetters die toegang willen hebben tot deze server. FileZilla biedt u een aantal mogelijkheden om problemen tegen te gaan. Als eerste kunt u een ip-filter aanmaken. Hierin geeft u aan welke ip-adressen er wel of niet toegang krijgen tot uw server. U kunt hier eenvoudig achter komen door als bekende eenmaal hebben ingelogd de ip-adressen te kopiëren vanuit de logbestanden of admin interface.
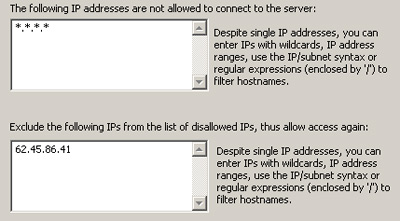
Stap 19
Vervolgens gaat u naar edit / settings/ IP Filter en plakt het ip-adres in het onderste vlak. Door nu in het bovenste vak *.*.*.* in te voeren blokkeert u iedereen behalve het gekopieerde ip-adres.
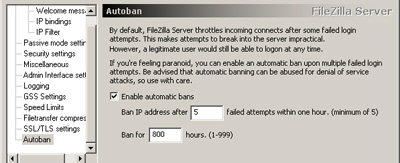
Stap 20
U kunt ook instellen dat gebruikers die x maal een verkeerd wachtwoord gebruiken automatisch worden geweigerd (ban) op de server. U stelt dit in onder edit / settings / autoban.
De belangrijkste opties van FileZilla server hebt u nu ingesteld. Mocht u onverhoopt vastlopen, dan geeft u de complete foutmelding op in Google. In negen van de tien gevallen vind u dan een antwoord op uw probleem.



