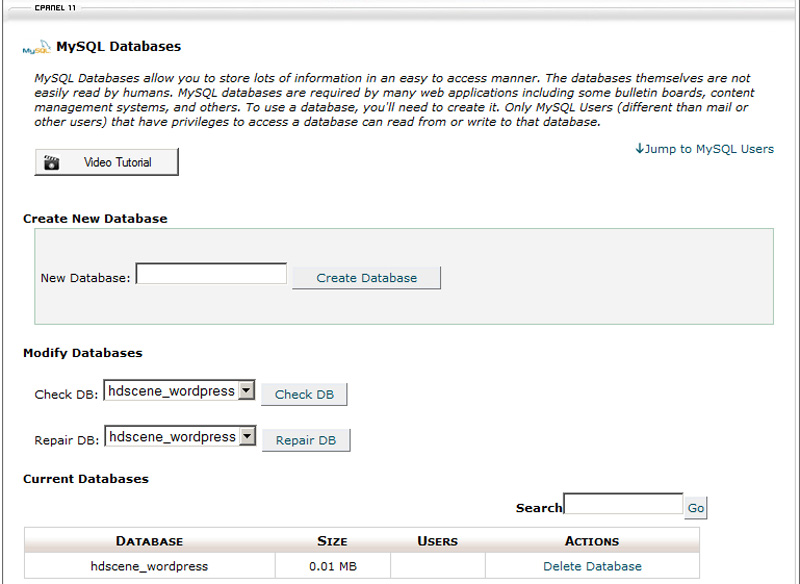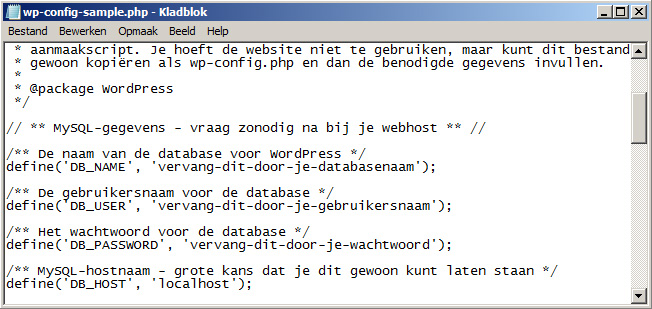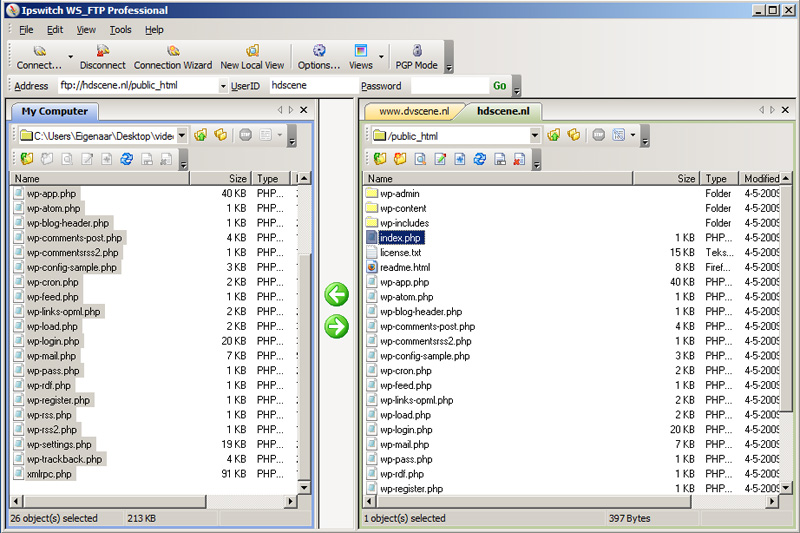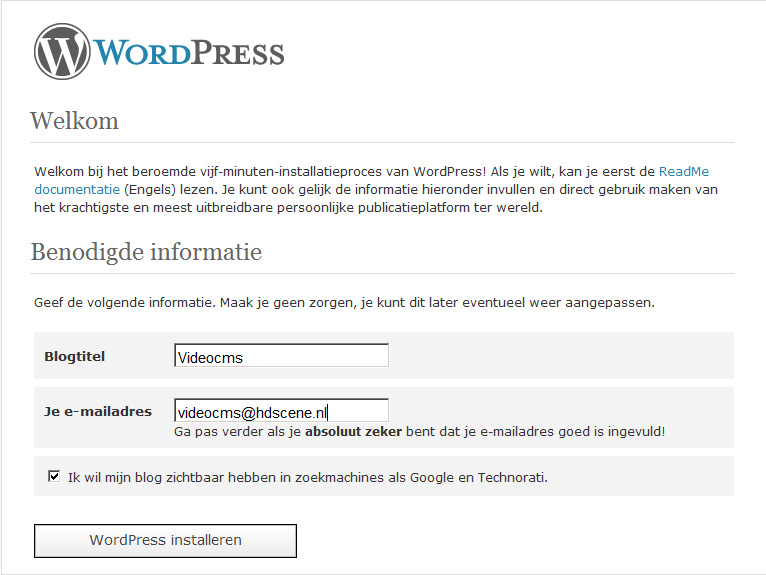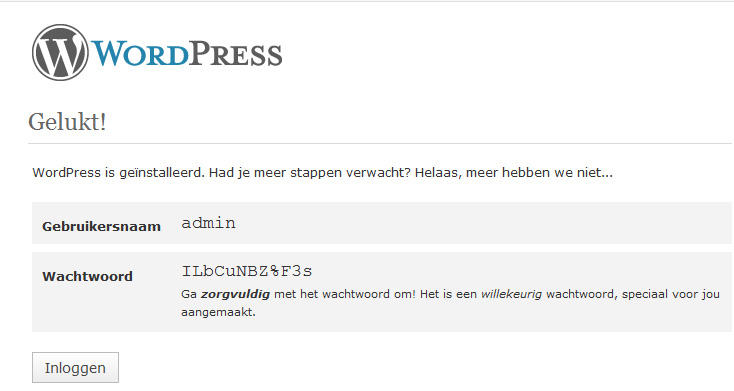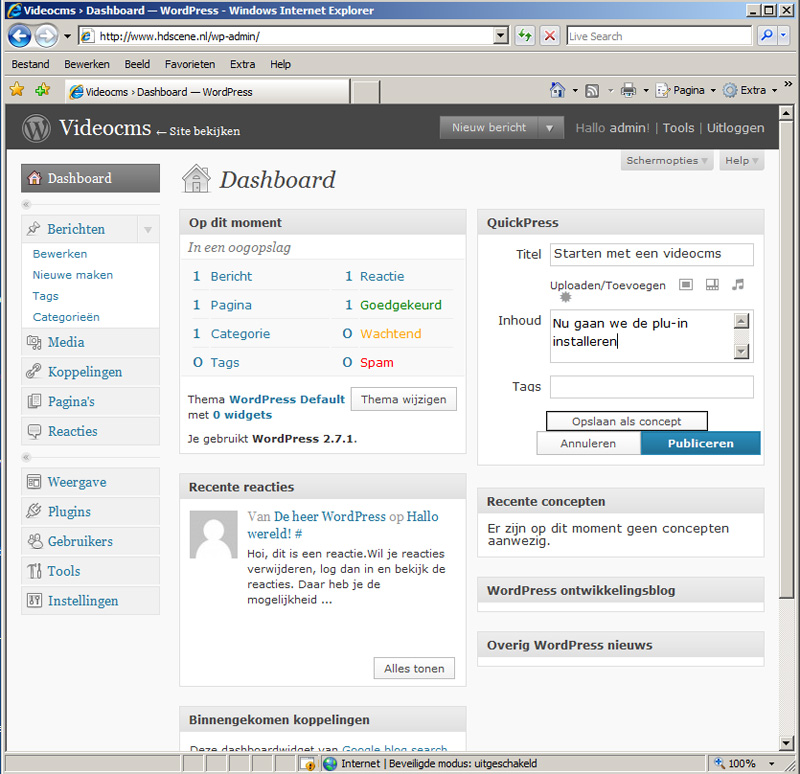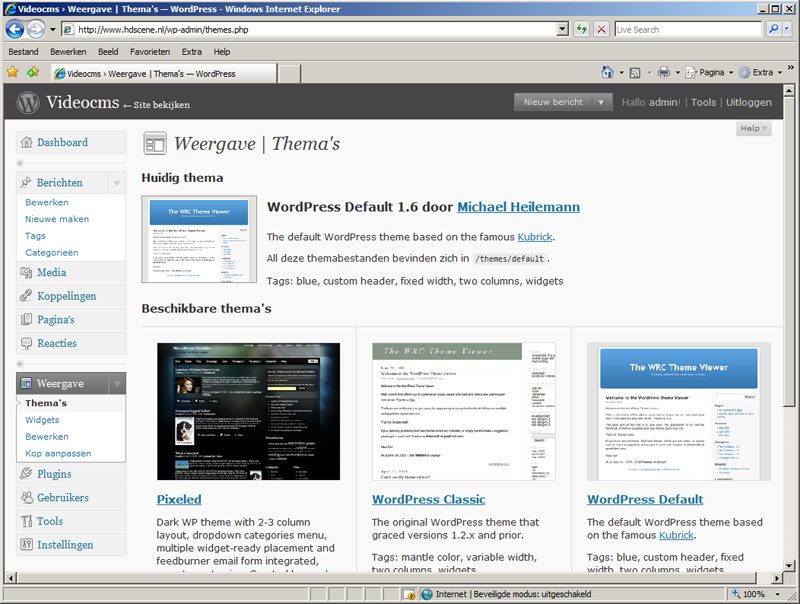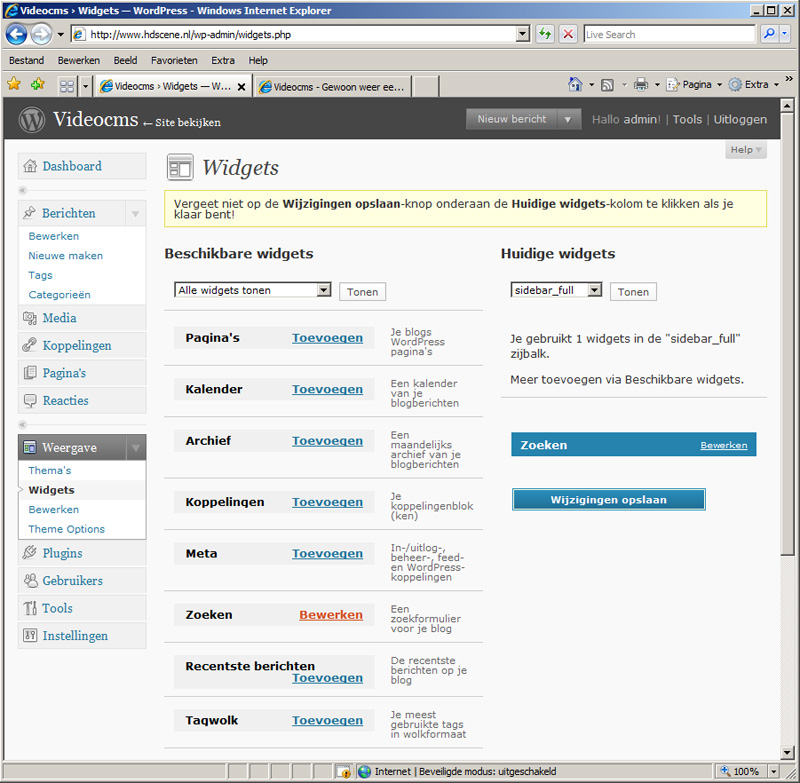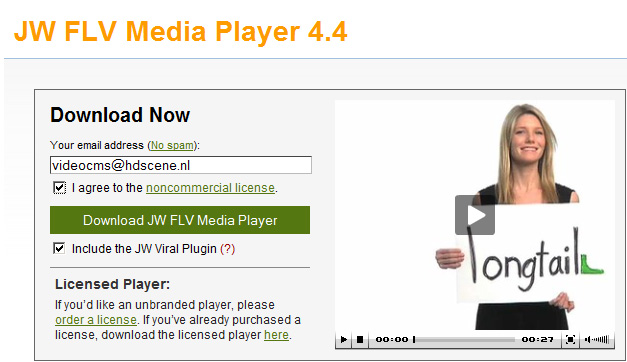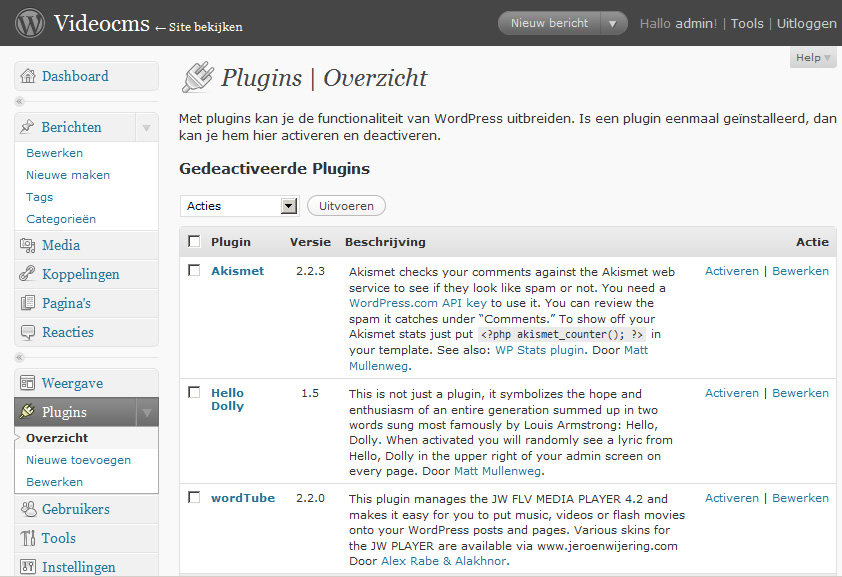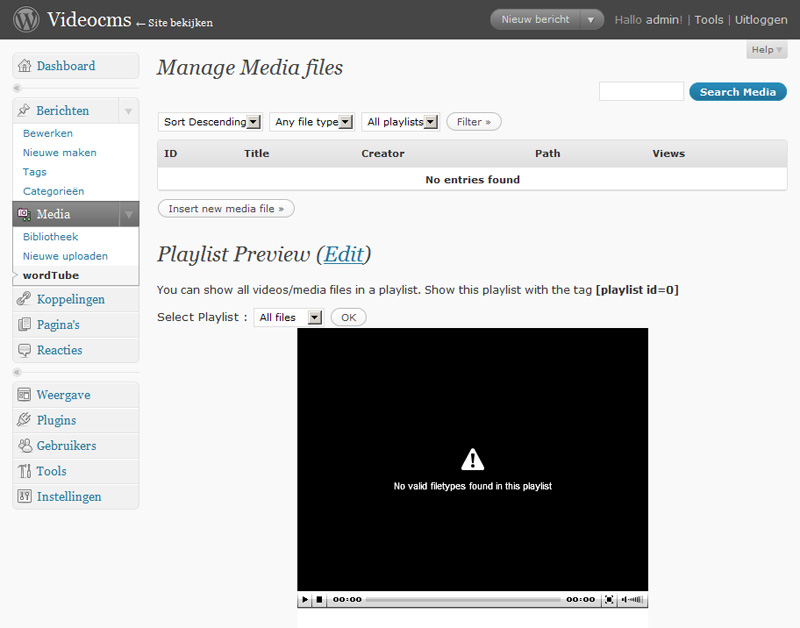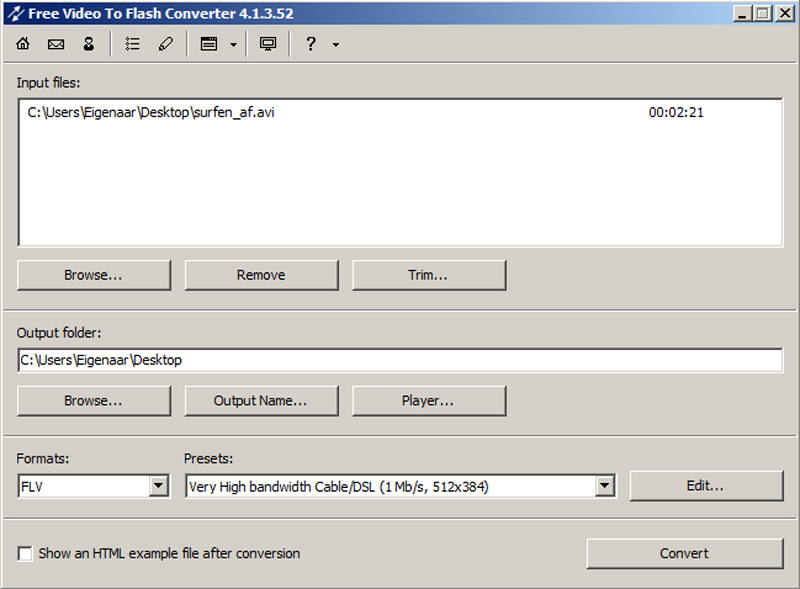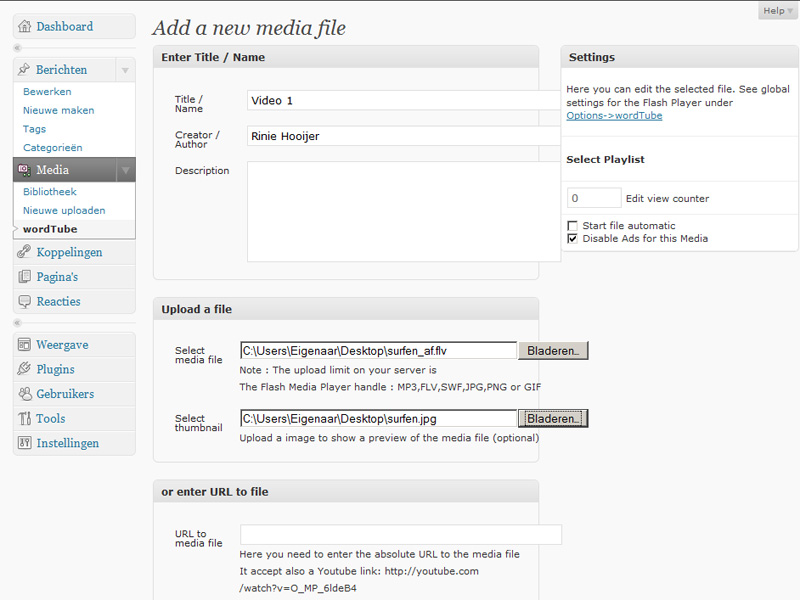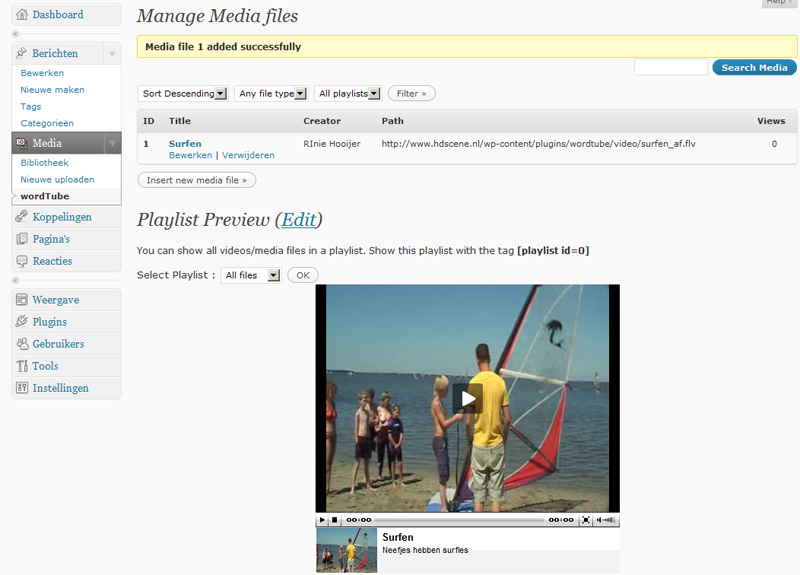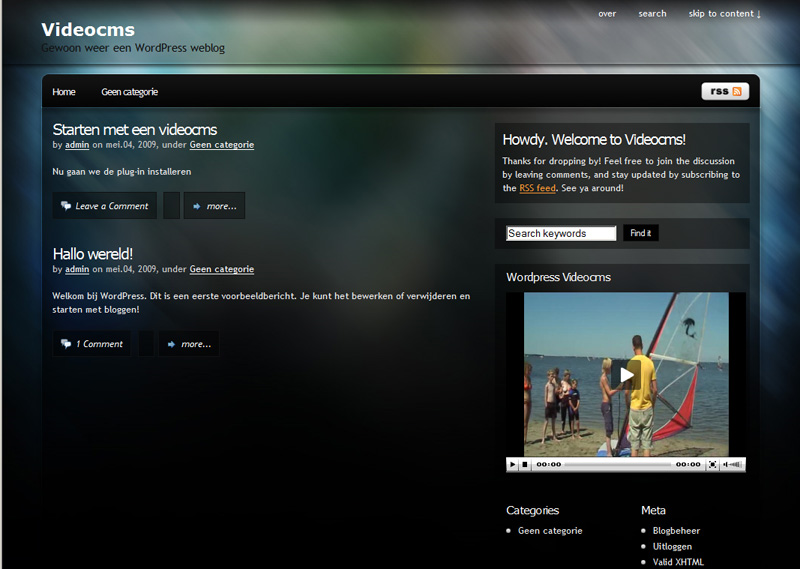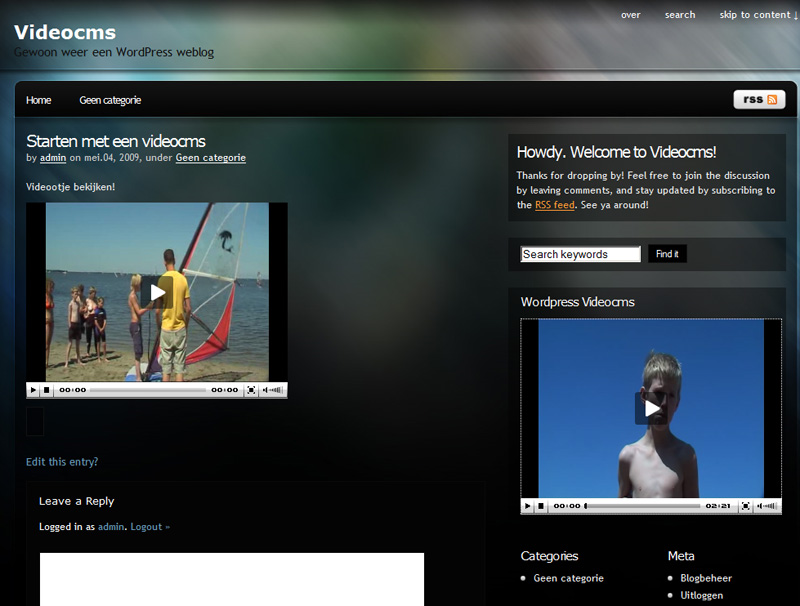Wat is er nu leuker dan uw filmpjes te tonen aan familie, vrienden en bekenden? Dat dit snel te realiseren is laten we u in tien stappen zien. Na het volgen van deze workshop hebt u een eigen WordPress Videoblog en kunt u zowel berichten als videobestanden delen met anderen.
Stap 1: Download WordPress
Surf naar nl.wordpress.net/download en klik op de downloadknop om het ZIP-bestand met de Nederlandse versie van WordPress te downloaden. Pak dit bestand uit op uw desktop.
Stap 2: Database aanmaken
Wordpress werkt met een database om de gegevens in op te slaan. De database wordt aangemaakt op de server van uw provider. U moet hiervoor wel een geschikt abonnement hebben. U kunt de database zelf aanmaken, in ons voorbeeld met Cpanel, of door u provider laten doen. Het enige wat u moet weten is de naam van de database, de naam van de databasegebruiker en een wachtwoord. Met deze gegevens in de hand kunt u naar de volgende stap.
Stap 3: Aanpassen wp-config-sample.php
Open met een tekstverwerker het bestand wp-config-sample.php dat staat in de uitgepakte map van WordPress. Vul de database gegevens in op de aangewezen plekken en sla het bestand in dezelfde map op met de naam wp-config.php.
Stap 4: FTP WordPress naar provider
Alle bestanden in de uitgepakte map ‘wordpress-nl’ zet u met een FTP over naar uw provider. U kunt hiervoor een extern FTP-programma (Cuteftp, Filezilla) gebruiken of de ingebouwde FTP-client van Internet Explorer.
Stap 5: Geef een titel en login
Open een browser en surf naar uw website. Voer een titel in voor uw website en uw e-mailadres. In het volgende scherm krijgt u een wachtwoord waarmee u kunt inloggen op het CMS. De gebruikersnaam is ‘Admin’.
Stap 6: Verkennen van WordPress
Het dashboard gebruikt u om nieuwe berichten aan te maken, gebruikers toe te voegen, instellingen te veranderen, plug-ins te installeren en de weergave naar eigen keus aan te passen. (afb 6) Om snel een bericht te plaatsen kunt u ‘Quickpress’gebruiken. Als u een uurtje stoeit met dit dashboard, zult u bekend zijn met de meeste mogelijkheden van WordPress. We kunnen hier niet alles uitleggen, maar we willen u toch graag een aantal tips meegeven.
* Pas als eerste uw wachtwoord aan. Dit kunt u doen door in de navigatiebalk op ‘admin’ te klikken. In het venster dat verschijnt kunt u uw naam, e-mailadres en wachtwoord wijzigen.
* Nadat u berichten hebt geplaatst of de weergave hebt aangepast kunt u het resultaat bekijken door in de bovenste navigatiebalk op ‘Site bekijken’ te klikken.
* Op het dashboard kunt u altijd inloggen door achter uw domeinnaam /wp-admin in te tikken
* U kunt het uiterlijk van WordPress snel wijzigen door een ander thema te kiezen op http://wordpress.org/extend/themes/. Het ZIP-bestand dat u download pakt u uit en plaatst u met FTP in de map wp-content/themes. De nieuwe templates worden zichtbaar als u in het dashboard op weergave/thema’s klikt. (afb 6a) Door op de nieuwe template te klikken wordt het actief.
* Uw blog is opgebouwd uit kleinere blokken die ‘Widgets’ worden genoemd. Bij weergave/widgets kunt widgets toevoegen en bepalen waar die op het blog moet worden gepositioneerd. (afb 6b)
Wanneer u uw blog naar wens hebt ingericht, kunt u naar http://wordpress.org/extend/plugins/wordtube/ surfen om daar de ‘Wordtube’ plug-in te downloaden.
Stap 7: Wordtube installeren
Pak het gedownloade bestand uit en ftp de gehele ‘Wordtube’ map naar de wp-content/plugins/ directory op de server. Surf daarna naar http://www.longtailvideo.com/players/jw-flv-player/ om de FLV Media Player te downloaden. Pak het bestand uit en kopieer alleen de bestanden player.swf en yt.swf naar de Wordtube map op de server.
Stap 8: Activeer de Wordtube plugin
Ga naar het dashboard en klik op ‘Plug-ins’ om een overzicht te krijgen van de aanwezige plug-ins. Wordtube staat nu in dit rijtje en door op activeren te klikken, wordt Wordtube Actief. (afb 8) Klik vervolgens in het dashboard op ‘Media/Wordtube’ om het CMS van Wordtube te openen. (afb 8a) Uiteraard staan hier nog geen videobestanden. Klik op ‘Insert new media’ om een videobestand toe te voegen. Hebt u al FLV bestanden, dan kunt u doorgaan naar Stap 10.
Stap 9: Videobestand converteren naar FLV
Wordtube kan alleen overweg met het Flash bestandsformaat FLV. Hebt u uw video bestanden nog niet in dat formaat dan kunt u met Free Video To Flash Converter uw bestanden converteren. Dit gratis programmaatje kunt u downloaden op www.dvdvideosoft.com. Videobestanden omzetten naar Flash heeft een aantal voordelen. Flashbestanden worden door alle browsers afgespeeld, zijn lastiger te kopiëren en kunnen interactiviteit bevatten. Nadat u het programma hebt gestart, selecteert u alle bestanden die u wilt converteren. Desgewenst kunt u de video nog trimmen om daarna het bestandsformaat en de juiste instellingen te kiezen. Een aantal instellingen zoals voor YouTube, hoge bandbreedte en Google Video zijn al voor u gedefinieerd. Maar u kunt ze aanpassen door de resolutie, bit rate en frame rate te veranderen.
Stap 10: Videobestanden uploaden
Bij het uploaden van een nieuw mediabestand krijgt u de mogelijkheid (afb 10) om een naam, auteur en omschrijving op te geven bij iedere video. Daarna kunt u het FLV-bestand samen met een afbeelding selecteren om up te loaden naar uw server. U kunt ook direct een link opgeven naar het bestand. In dat geval verstuurd u zelf de bestanden met FTP naar de server. Daarnaast biedt Wordtube ook de mogelijkheid filmpjes van YouTube op te nemen in uw blog. Klik als alles is ingevuld op ‘Add media file’ om het videobestand up te loaden. Als het uploaden klaar is zal het videobestand verschijnen in de ‘Playlist’. U kunt direct een preview bekijken. (afb 10a)
U kunt de video op twee manieren presenteren. Door de ‘Wordtube Widget’ onder Weergave/Widgets toe te voegen (afb 10b) aan een positie op uw blog kunt u de video op een vaste plaats tonen. (afb 10c) Daarnaast is het ook mogelijk om de video te tonen in een artikel. Na de installatie van Wordtube is een extra knop verschenen bij het bewerken van de artikelen om videobestanden te kunnen selecteren. (afb 10d en 10e)