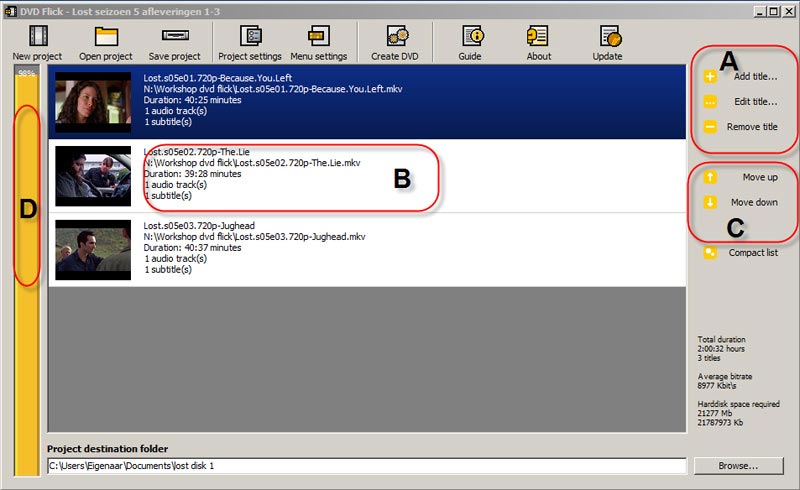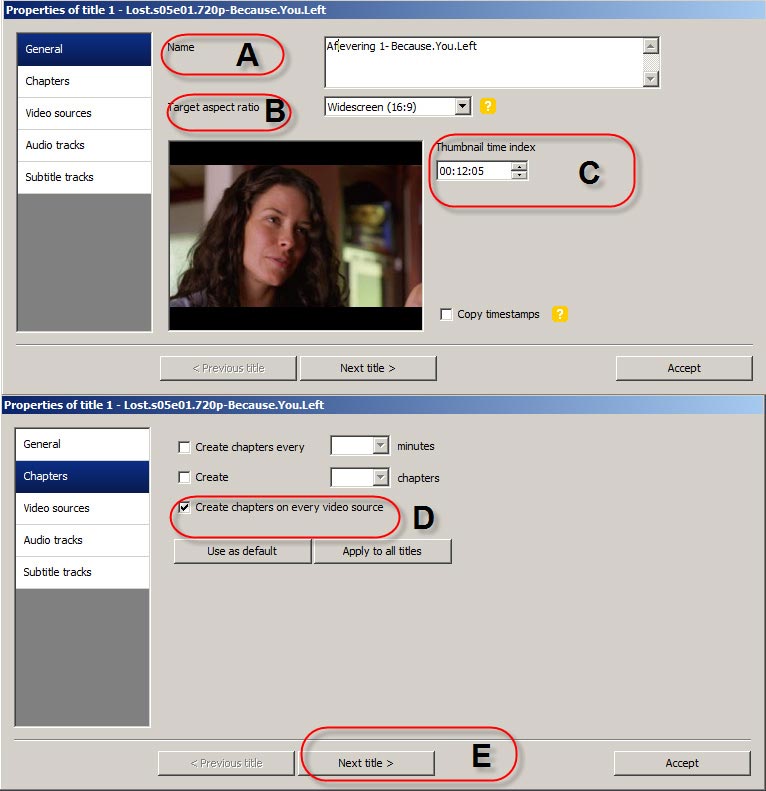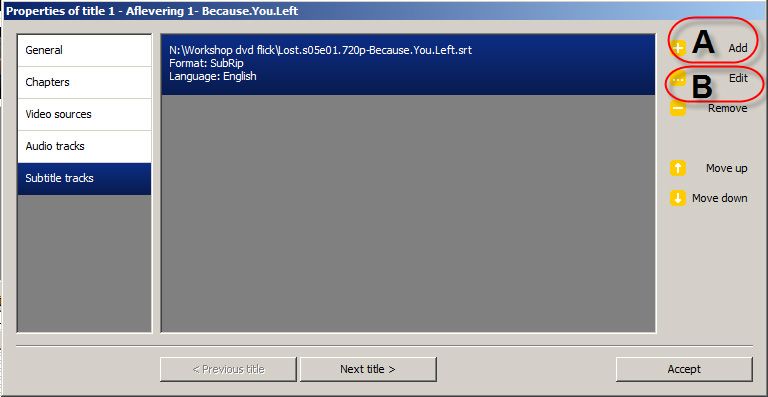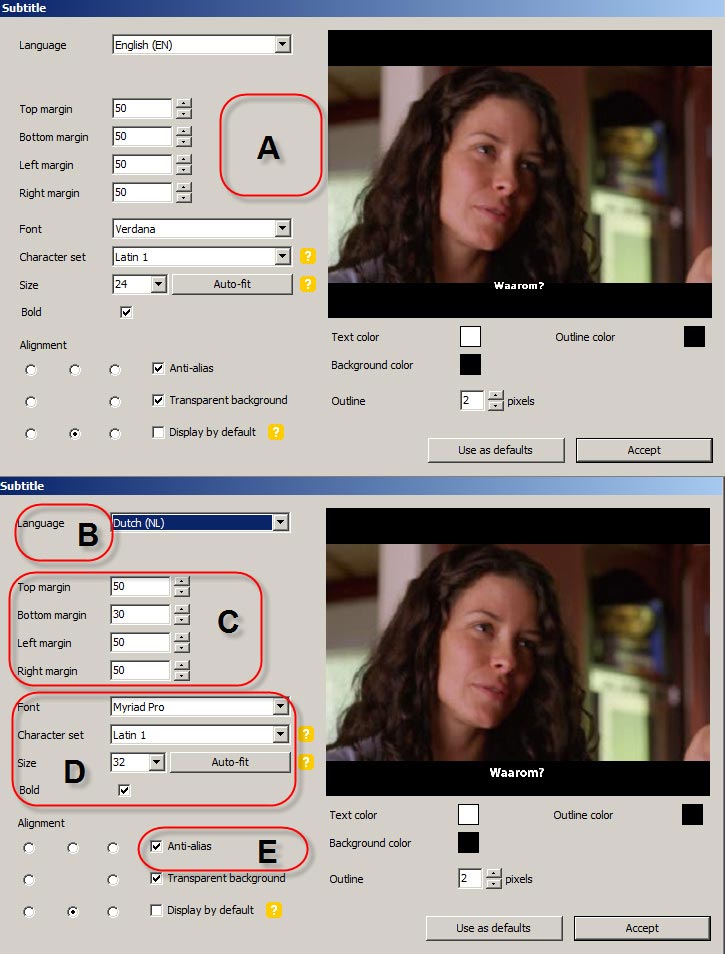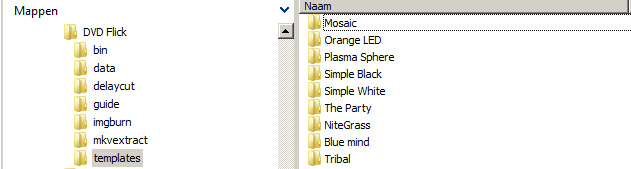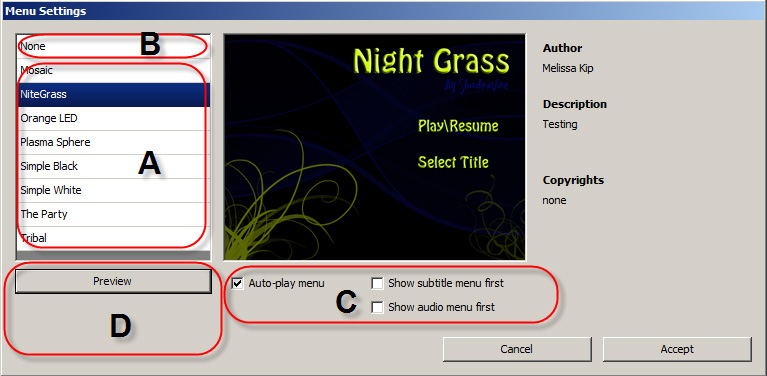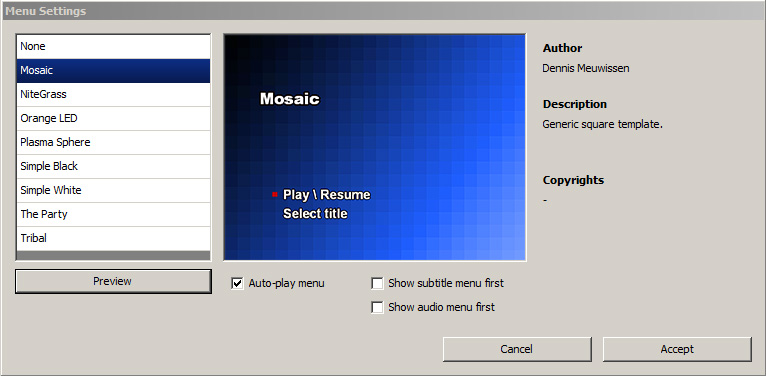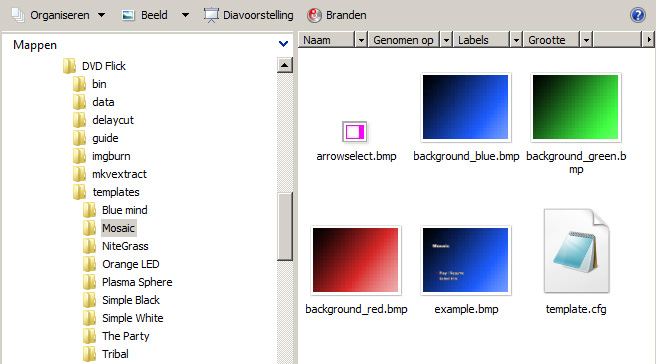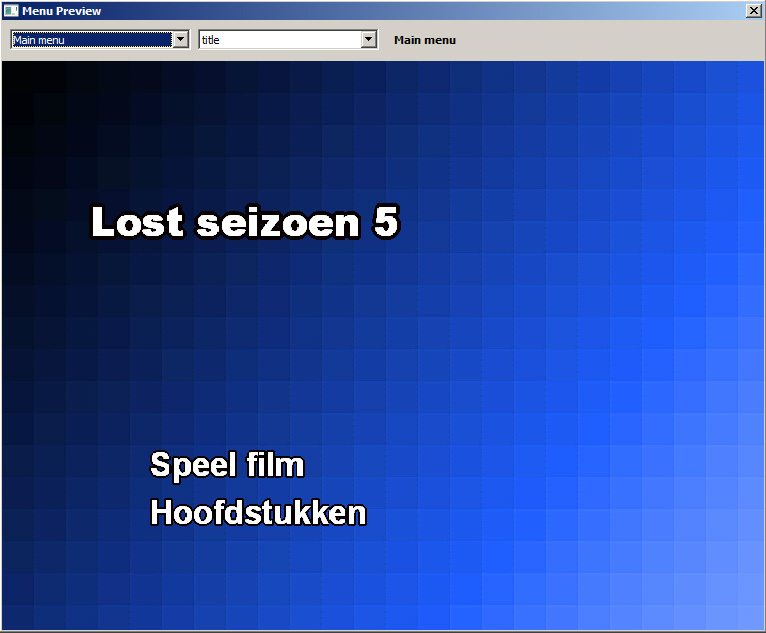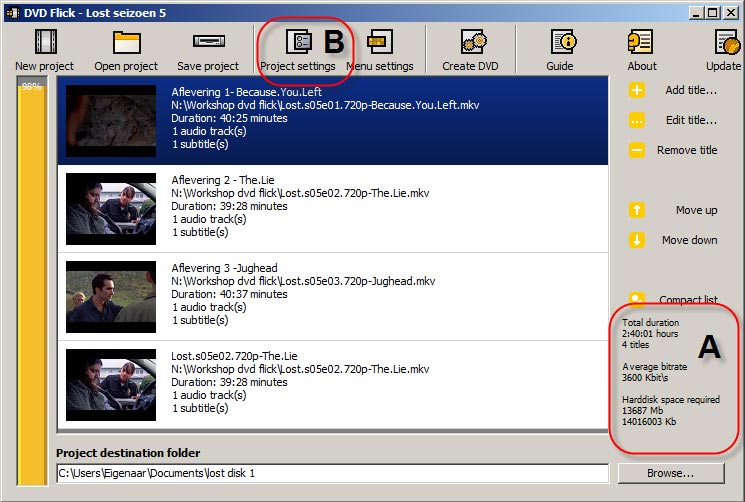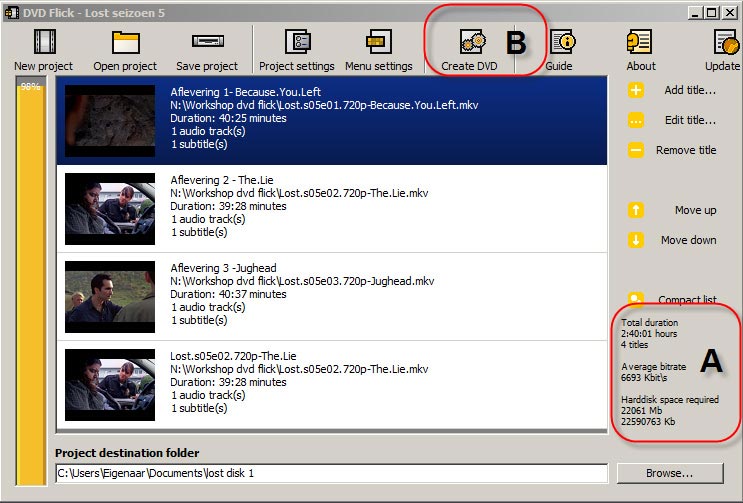Met het gratis programmaatje DVD Flick maakt u in een handomdraai een goed werkende dvd met menu. Erg handig om even snel de verschillende afleveringen van uw favoriete serie te bundelen of een compilatie-dvd te maken van de beste YouTube filmpjes.
Het prettige van DVD Flick is dat het behalve gratis, ook nog eens simpel in gebruik is. Het accepteert alle bekende videobestandsformaten, kent geen ingewikkelde instellingen en behalve een dvd kunt u ook een iso-bestand maken om af te spelen op uw mediacenter.
Download op www.dvdflick.net het exe-bestand om DVD Flick te kunnen installeren. Voor deze workshop maken wij gebruik van versie 1.3.0.7. Installeer DVD Flick en start het programma. Als eerste geeft u onderin het scherm aan bij Project destination folder (Afb: 1A) waar de dvd moet worden opgeslagen op uw harde schijf. U kunt van de browse knop gebruik maken om een map te selecteren, maar u kunt ook gewoon een nieuwe naam invoeren in het invulveld.
Instellingen
Klik op in het navigatiemenu op Project settings (Afb: 1B) om de projectinstellingen aan te passen. Op het General tabblad (Afb: 1C) vult u bij Title de titel in van de dvd en geeft u bij Target size aan welke dvd u wilt branden. Als u straks tijdens het encodeerproces de computer niet gaat gebruiken kunt u bij Encoder priority aangeven met Above normal dat DVD Flick alle processorkracht mag gebruiken. Wilt u wel verder werken, dan selecteert u hier de optie normal.
Klik vervolgens aan de linkerkant op Video om hier als enige de Encoding profile aan te passen van normal naar best. Het encoderen duurt dan wel langer, maar de kwaliteit is beter. De instellingen voor audio kunt u aanpassen door aan de linkerkant op Audio te klikken. Laat de opties voor Channel count en Bitrate op auto staan, maar u kunt desgewenst wel het algemene volume terugbrengen door het percentage bij Volume modification te verlagen.
Op het tabblad Playback kunt u aangeven wat er moet gebeuren als een videoclip is afgespeeld. U kunt dan terugkeren naar het menu, de clip nog eens afspelen, naar de volgende clip gaan of de dvd laten stoppen. Tenslotte kunt u op het tabblad Burning bepalen of u de dvd wilt branden of dat u er een iso-bestand van wilt maken. Als alle instellingen goed staan klikt u op Accept om ze op te slaan. U kunt de instellingen later altijd nog aanpassen.
Videoclips toevoegen
Aan de rechterkant van DVD Flick (Afb: 2A) staan de knoppen om videoclips toe te voegen, te verwijderen en om videoclips te bewerken. Klik op de knop Add title om de videoclips te selecteren die u wilt branden op de dvd. Als u videoclips gebruikt met losse ondertitelbestanden, is het verstandig deze van te voren precies dezelfde naam te geven als de videoclips. DVD Flick herkent ze dan automatisch, waardoor u ze later niet allemaal apart hoeft te selecteren. Of de ondertiteling goed is herkend, kunt u aflezen aan de gegevens naast de afbeelding van de videoclip (Afb: 2B).
Behalve de naam van het bestand, kunt u ook zien hoe lang de clip duurt of er geluid bij zit en hoeveel ondertitelingen er worden gebruikt. Om de volgorde van de videoclips te veranderen klikt u aan de rechterkant op de knoppen Move up en Move down (Afb: 2C). Aan de rechterkant van DVD Flick geeft de gele balk aan hoeveel ruimte alle videoclips innemen op de dvd (Afb: 2D).
Videoclips bewerken
Door op de Edit title te klikken kunt u een aantal eigenschappen van de videoclip aanpassen. Het nieuwe venster toont als eerste het General tabblad, waar u bij Name (Afb: 3A)de naam van de videoclip kunt wijzigen. Deze naam wordt later zichtbaar in het dvd-menu. Om de juiste beeldverhouding op het scherm te krijgen kunt u bij Target aspect ratio (Afb: 3B) een waarde selecteren. Kies voor Widescreen als u breedbeeld wilt en kies Normal voor een standaard beeldverhouding.
In het selectiemenu van de dvd worden de clips door middel van een afbeelding getoond. Welke afbeelding zichtbaar wordt kunt u zelf bepalen door naar een specifieke tijd te springen bij Thumbnail time index (Afb: 3C).
Bij de instellingen onder het Chapter tabblad bepaalt u hoe de hoofdstukken op de dvd eruit komen te zien. Bij Create chapters every kunt u aangeven om de hoeveel minuten er automatisch een nieuw hoofdstuk moet worden gemaakt, terwijl u bij Create het maximale aantal hoofdstukken kunt opgeven. Maakt u gebruik van verschillende videoclips dan is het handiger om met de optie Create chapters on every video source (Afb: 3D) automatisch een nieuw hoofdstuk te starten bij iedere videoclip.
Het is belangrijk om te weten dat u videoclips in DVD Flick op twee manieren kunt indelen. De clips die u in het begin hebt geïmporteerd worden allemaal zichtbaar op het selectiemenu van de dvd. U kunt nu aan deze videoclips andere clips koppelen. Een voorbeeld. Stel dat u dit jaar twee maal op vakantie bent geweest. Een keer in het voorjaar en een keer in de zomer. Van beide vakanties hebt u meerdere videoclips. Het zou nu niet handig zijn iedere individuele clip te laten zien in het selectiemenu op de dvd. Met een beetje pech moet u dan door tientallen pagina’s bladeren om de juiste clip terug te kunnen vinden. Om dit te voorkomen kiest u bij het importeren van beide vakanties een videoclip uit. In de Edit functie waar u nu zit kunt u bij het tabblad Video Sources per vakantie de overige videoclips koppelen aan het al geïmporteerde bestand, zonder dat deze zichtbaar worden in het dvd-menu.
Hebt u meerder geluidstracks voor de video clip, dan kunt u deze onder het tabblad Audiotracks opgeven. DVD Flick regelt dan automatisch dat er later in het menu een keuzemogelijkheid verschijnt om de gewenste audiotrack te selecteren.
De laatste bewerking die u kunt uitvoeren heeft betrekking op ondertitelingen. Klik op het tabblad Subtitle tracks. Indien het ondertitelbestand precies dezelfde naam heeft als de videoclip, wordt deze hier automatisch getoond. Heeft het ondertitelbestand een andere naam, dan kunt u deze door op de Add knop te klikken (Afb: 4A) alsnog selecteren. Hebt u meerdere ondertitelbestanden voor dezelfde videoclip, dan importeert u die allemaal. U kunt met DVD Flick geen nieuwe titels maken, maar u mag wel bepalen waar en op welke manier ze in beeld moeten komen. Klik op de Edit knop (Afb: 4B) om de eigenschappen van de ondertiteling te kunnen aanpassen. Zoals u in het voorbeeld kunt zien (Afb: 5A) staan de standaardinstellingen niet altijd goed. De titel is te klein, de juiste taal is niet gekozen en de positionering tegen de rand van het videobeeld is niet ideaal. De juiste taal selecteren doet u onder onder Language (Afb: 5B), terwijl u de positie van de titel kunt aanpassen door de marges aan alle of enkele kanten te vergroten of te verkleinen (Afb: 5C). Als u daarna het lettertype aanpast (Afb: 5D) en de anti-alias optie aanvinkt om gekartelde letters te voorkomen (Afb: 5E), staan de instellingen goed en kunt u aan de slag met het dvd-menu.
DVD-menu aanpassen en selecteren
De dvd-menu’s in DVD Flick zijn zeer simpel en zien er niet echt fantastisch uit. Standaard worden er vijf templates geïnstalleerd, maar u kunt dit aantal vergroten door naar het forum van DVD Flick te surfen op www.dvdflick.net/forums/ en te klikken op Help ans Support. Als u daarna op het onderwerp Your own menu templates go here klikt, kunt u een aantal zip-bestanden downloaden met nieuwe menu’s. Kopieer deze bestanden in de map templates van de DVD Flick installatiemap in the Program Files om ze te kunnen gebruiken in het programma (Afb: 6).
Klik in DVD Flick in het navigatiemenu op Menu settings om een menu-instellingen te kunnen aanpassen. Selecteer als eerste het menu dat u wilt gebruiken (Afb: 7A). Wilt u geen menu kies dan de optie None (Afb: 7B). Als u een menu hebt gekozen, dan kunt u aangeven of dit menu automatische moet verschijnen door de optie Auto-play menu te selecteren (Afb: 7C). Daarnaast kunt u er ook voor kiezen om voordat de video gaat spelen de opties voor ondertiteling en audio te laten verschijnen. Wilt u dat, dan plaatst u een vinkje voor Show subtitle menu first en Show audio menu first. Klik op preview (Afb: 7D) om een voorbeeld van uw dvd-menu te kunnen zien.
Zowel het hoofdmenu (Afb: 8) als het submenu bevatten Engelse woorden die u niet in DVD Flick kunt veranderen. Om toch Nederlandse woorden te gebruiken moet u in de map van de desbetreffende template het bestand template.cfg openen met Notepad (Afb: 9). Druk op CRTL+F om de zoekfunctie te openen en tik in ‘Text =’ en klik op Volgende zoeken om de eerste verwijzing (Text = "Audio tracks";) te vinden naar Engelse woorden. Verander Audio tracks in bijvoorbeeld Audiokeuze en klik op Volgende zoeken om de twee verwijzing (Text = "Resume"; ) ook te kunnen aanpassen. Herhaal deze stap totdat u alle Engelse woorden hebt vervangen.
U komt de volgende woorden nog tegen: Main Menu, Subtitles, Next page, Previous page, Select title, Play , Resume. Wilt u ook de achtergrondkleur veranderen van bijvoorbeeld de Mosaic template, dan zoekt u in het zelfde template.cfg bestand op het woord background_blue.bmp en wijzigt u alleen blue in red of green om een rode of groen achtergrondkleur te krijgen. Nadat u alles hebt vertaald, slaat u het bestand op en bekijkt u het resultaat door in de Menu settings nog eens op preview te klikken (Afb: 10).
Door in het hoofdstukmenu op een filmpje te klikken kunt u controleren of ook de verschillende audio tracks goed zijn verwerkt. U krijgt deze optie ook te zien als u maar één geluidstrack hebt terwijl dit niet nodig is. Op de uiteindelijke dvd zal dit niet meer het geval zijn.
DVD branden en iso-bestand
Uw dvd is nu klaar om te branden. Voordat u dit doet is het goed om even te controleren met welke bitrate dit gaat gebeuren. U kunt dat zien rechtsonder in DVD Flick (Afb: 11A). Om een goede kwaliteit te krijgen mag de bitrate eigenlijk niet onder de 5000 Kbit/s komen. Is dit toch het geval dan hebt u twee opties. U kunt er voorkiezen om een aantal videoclips te verwijderen. Als u dit één voor één doet en daarbij de gegevens over de bitrate in de gaten houdt, weet u precies wanneer u genoeg hebt verwijderd. De tweede mogelijkheid die u hebt geldt alleen als u in de Project settings een enkele laags dvd had geselecteerd. Open de Project settings om dit te kunnen controleren (Afb: 11B).
Als u dit inderdaad had geselecteerd, kunt u er voor kiezen om een dubbele laags dvd te kiezen. De bitrate wordt daarmee bijna verdubbeld (Afb: 12A).
U kunt nu de dvd gaan branden of er een iso-bestand van maken. Dit laatste is sowieso verstandig, omdat u dan eerst het resultaat kunt controleren. In de Project settings kunt u onder het tabblad Burning aangeven of u een iso-bestand wilt maken. Klik daarna in het navigatiemenu op Create DVD (Afb: 12B) en DVD Flick gaat direct aan de slag om de videoclips te renderen. Afhankelijk van de lengte van de totale videoclips kan dit enkel minuten tot enkele uren duren.