Het is vaak makkelijker gezegd dan gedaan om de oorspronkelijke kwaliteit van de video te behouden bij het exporteren. Om u op weg te helpen een zo goed mogelijk eindresultaat te behalen hebben we een stappenplan gemaakt. In dit eerste deel leren we u uw montage op te slaan voor archivering.
Als u wel eens een montage hebt geëxporteerd, dan weet u dat u kunt kiezen om te exporteren naar tal van bestandsformaten. Daarnaast kunt u, afhankelijk van de encoder, tientallen parameters instellen voor elke codec, waarbij het soms lijkt of je hogere wiskunde moet hebben gestudeerd om daaruit wijs te worden.
Om het één en ander behapbaar te houden en voor zoveel mogelijk mensen uitvoerbaar, gaan we in dit stappenplan een hd mts-bestand exporteren naar een bestand bedoeld voor archivering. Dat betekent dat dit bestand het origineel moet evenaren in zowel kenmerken als kwaliteit. Werkt u met avi- of mpg-bestanden als bronbestand, dan is dat geen probleem. De werkwijze die we hanteren, is toepasbaar op alle bestandsformaten.
Benodigde software
Om de kwaliteit van een geëxporteerd bestand te kunnen beoordelen en te vergelijken met het origineel, moet u deze twee videobestanden tegelijkertijd kunnen afspelen met dezelfde videospeler. U kunt daarvoor bijvoorbeeld de Daum Potplayer voor gebruiken die u gratis kunt downloaden via http://www.videohelp.com/tools/PotPlayer. Uiteraard kunt u ook uw eigen favoriete speler gebruiken, zolang u maar meerdere bestanden tegelijkertijd kunt afspelen om een vergelijking te kunnen maken.
Met uw ogen kunt u weliswaar de verschillen in het beeld bekijken, maar ze verklaren u niet waar het eventueel bij de instellingen van de encoder fout is gegaan. Twee handige tools om uw videobestanden te kunnen analyseren en dus om de encoder functioneel te kunnen beoordelen zijn Mediainfo en Bitrateviewer. Beide tools zijn gratis en te downloaden op respectievelijk http://mediainfo.sourceforge.net/nl en www.winhoros.de/docs/bitrate-viewer. Installeer beide programma’s en u bent klaar om een analyse te maken van uw bronbestand.
Stap 1: Kenmerken originele bestand achterhalen
De eerste stap om tot een goed eindresultaat te komen is dat u bekend bent met de belangrijkste kenmerken van uw originele videobestand. Deze informatie hebt u niet alleen nodig om de juiste instellingen te kunnen selecteren bij het encoderen, maar ook om vooraf de goede projectinstellingen te kunnen kiezen voor uw montage. Deze projectinstellingen moeten precies overeenkomen met het originele bestand om te voorkomen dat het montagepakket tussentijds gaat renderen en dat u bij ongeluk met deze verkeerde instellingen gaat encoderen.
Alle belangrijke kenmerken van een videobestand kunt u opvragen met Mediainfo. We leggen de belangrijkste kenmerken even in het kort uit zonder daarbij al te diep in te gaan op de achtergronden of variaties.
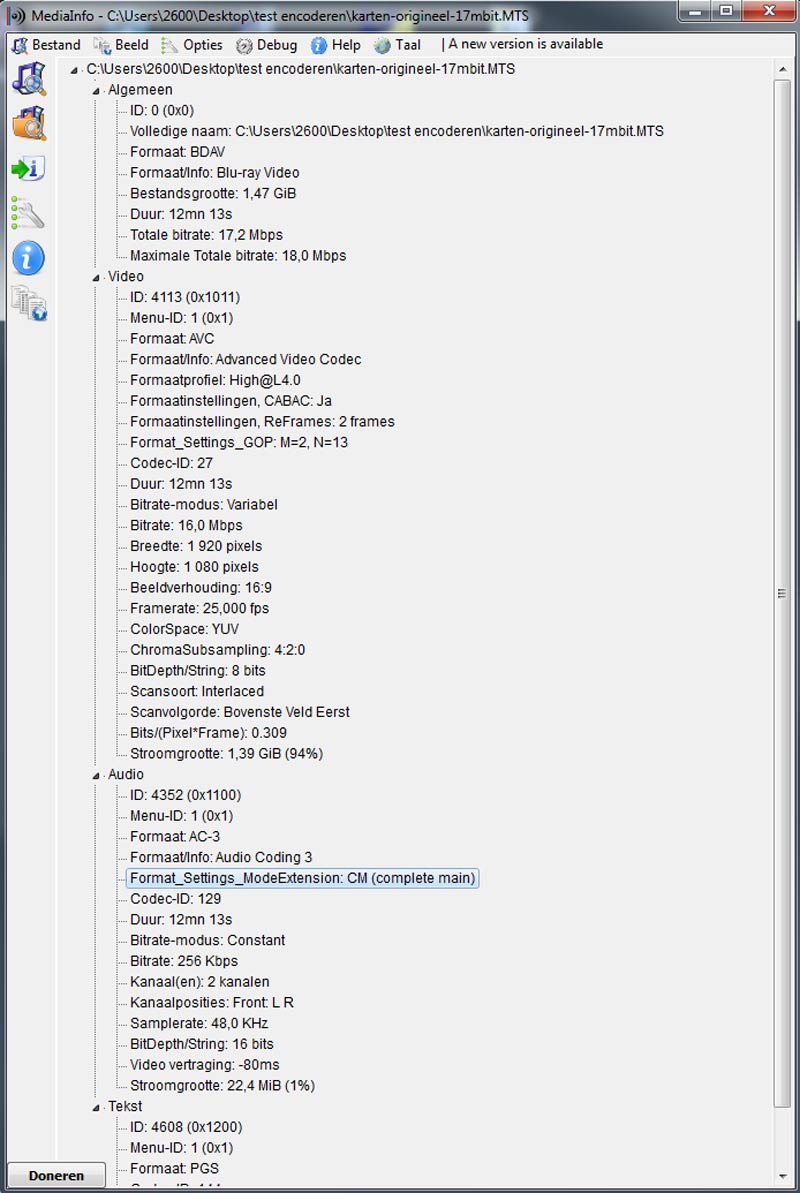 Met Mediainfo zijn de kenmerken van elk videobestand te analyseren.
Met Mediainfo zijn de kenmerken van elk videobestand te analyseren.
Open het originele bestand in Mediainfo. Kies in Mediainfo onder Beeld de optie ‘Boomstructuur’ om een goed overzicht te krijgen van de kenmerken. Onder het kopje Algemeen wordt de ‘Maximale Totale Bitrate’ aan gegeven. Deze bitrate zult u minimaal moeten aanhouden om de kwaliteit van het archiefbestand te kunnen waarborgen.
Onder het kopje Video zijn verschillende kenmerken van belang. Bij Formaat/Info leest u welke codec er wordt gebruikt. Voor mts-bestanden of avchd-bestanden is dat de Advanced Video Codec ook wel bekend onder de naam h.264. Deze codec zult u straks moeten kiezen in de encoder.
Elke mpeg-gerelateerde codec beschikt over een aantal kenmerken die afgebakend worden door het gehanteerde Mpeg Profile en Level. Afhankelijk van het gekozen Profile kan een videobestand wel of niet worden afgespeeld op bepaalde apparatuur en is de kwaliteit minder of beter. De drie meest gebruikte Profiles zijn het Baseline Profile voor videoconferencing en mobiele apparatuur, het Main Profile voor het web en het High Profile voor televisie-uitzendingen en opslag op Blu-ray-disk. Binnen elk Profile kan worden gekozen voor een Level. De Levels bepalen onder meer de maximale bitrate en resolutie. In Mediainfo wordt deze informatie weergegeven onder het kopje Formaatprofiel.
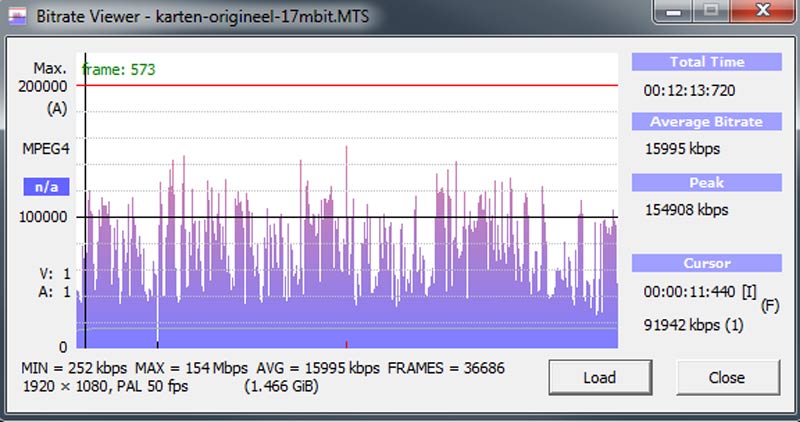 De Bitrate viewer geeft grafisch weer waar de pieken zijn in de bitrate van de video.
De Bitrate viewer geeft grafisch weer waar de pieken zijn in de bitrate van de video.
De Bitrate-modus geeft aan of er gebruik wordt gemaakt van een variabele of constante bitrate. Bij een variabele bitrate bepaalt de camera of de encoder de meest efficiënte manier van encoderen. Het grootste voordeel hiervan is, dat de bestandsgrootte doorgaans kleiner is dan bij een constante bitrate. Bij een constante bitrate wordt er één waarde gehanteerd voor het encoderen. Dit betekent niet dat hier geen fluctuaties in bitrate voorkomen, maar als er fluctuaties zijn, dan zijn die veel kleiner. Hoe de bitrate per frame is opgebouwd in uw bronbestand kunt u desgewenst controleren door uw originele bestand te openen in de Bitrate Viewer.
De waarden bij Breedte en Hoogte geven de resolutie aan van uw videobestand. Daaronder staat de beeldverhouding of aspect ratio, die in het geval van hd-bestanden altijd 16:9 is oftewel breedbeeld. Bij de Framerate wordt aangegeven hoeveel videoframes er per seconden worden getoond. Standaard voor PAL is 25 en voor NTSC 29,97.
Een zeer belangrijk kenmerk is de Scansoort. Deze kan interlaced zijn of progressief. Interlaced beelden worden opgebouwd uit twee halfbeelden oftewel even en oneven beeldlijnen. Afhankelijk van de opname worden eerst de bovenste lijnen getoond of eerst de onderste lijnen. Sommige montageprogramma’s en encoders geven dit beeldformaat aan met 50i. Progressieve beelden zijn complete beelden en zien, omdat de beeldlijnen niet hoeven worden samengevoegd, er beter uit.
En goede graadmeter om altijd de juiste bitrate te kunnen selecteren en dus ook om een kwaliteitsvergelijking te kunnen maken tussen verschillende videobestanden is het kenmerk Bits/(Pixel*Frame) oftewel het aantal bits dat per pixel wordt gebruikt in het videobestand.
De uitkomst van dit kenmerk zou u ook zelf kunnen berekenen. U doet dit door de bitrate van de video in bits te delen door de uitkomst van de vermenigvuldiging van de hoogte x breedte x aantal frames per seconden. Een voorbeeld. De bitrate van de video in ons testbestand is 16 Mbit/s. Dit is 16000000 bits per seconde. In media info wordt deze waarde in bits weergegeven door in het menu onder Debug op geavanceerde modus te klikken.
Vervolgens berekend u de uitkomst van het tweede getal door de hoogte te vermenigvuldigen met de breedte en het aantal frames per seconden. Dus 1920 x 1080 x 25. De uitkomst hiervan is 51840000. Als laatste deelt u het aantal bits met de uitkomst van de vermenigvuldiging. Het resultaat wordt dan 16000000 / 51840000 = 0,3086. Als u de kwaliteit van het origineel wilt behouden, dan zal deze waarde na het encoderen gelijk moeten zijn, als de rest van de encodeerparameters overeenkomen.
Als laatste kunt u nog even kijken naar de kenmerken van de audio. Bij mts-bestanden wordt of gebruik gemaakt van pcm of ac3 dat beter bekend staat onder de naam Dolby Digital. Mp4-bestanden bevatten geluid met de Advanced Audio Codec (AAC). Welke codec er wordt gebruikt in uw videobestand leest u onder het kopje Formaat bij Audio. Daarnaast zijn de kenmerken bij Bitrate, kanalen en Samplerate van belang om het origineel zo goed mogelijk te kunnen benaderen bij het exporteren van het archiefbestand.
Stap 2: Encoder instellen
Na het monteren is het altijd handig om een bestand te maken dat het origineel zoveel mogelijk benaderd in kenmerken en kwaliteit. Als u daar in slaagt, dan kunt u het montageproject eventueel verwijderen met de bijbehorende renderbestanden. Het geëxporteerde bestand kunt u archiveren, maar ook gebruiken om vanuit dit bestand te encoderen naar eindformaten voor het web, een mediaspeler of de pc.
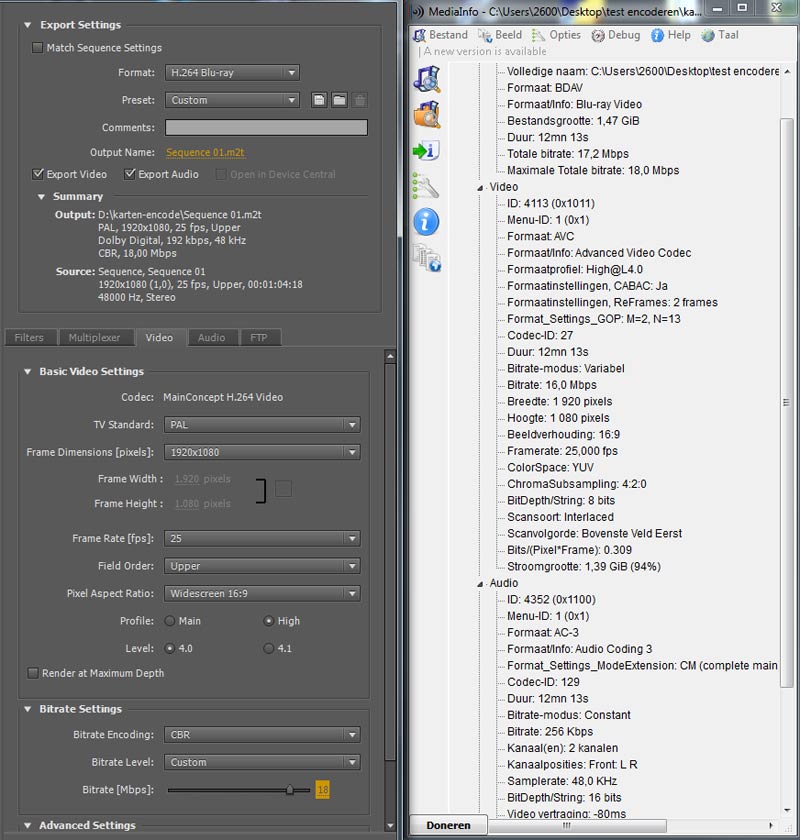 Door Mediainfo met de informatie van het bronbestand geopend te houden naast de encoder, kunt u snel de encodeerinstellingen instellen.
Door Mediainfo met de informatie van het bronbestand geopend te houden naast de encoder, kunt u snel de encodeerinstellingen instellen.
De eerste stap om een vergelijkbaar bestand te maken is, dat u alle instellingen overeen laat komen met de kenmerken van het bronbestand. Afhankelijk van de encoder gaat dit vrij simpel of kost het iets meer werk. Ga als volgt te werk. Maak eerst een keuze voor het bestandsformaat. Voor mts-bestanden moet u exporteren naar m2t of mts. Bij de meeste encoders krijgt u dit formaat als u exporteert naar Blu-ray disk. Als bij de selectie van dit formaat de encoder er een mp4-bestand van wil maken, is dit vaak te wijzigen onder de optie multiplexer. Kies daar voor de optie TS (Transport Stream). Het voordeel is dan, dat u onder de audio Dolby Digital kunt selecteren, wat bij mp4 niet mogelijk is. Is het met u encoder niet mogelijk om te exporteren naar m2t of mts, kies dan voor mp4. De audio wordt dan omgezet van pcm of ac3 naar aac.
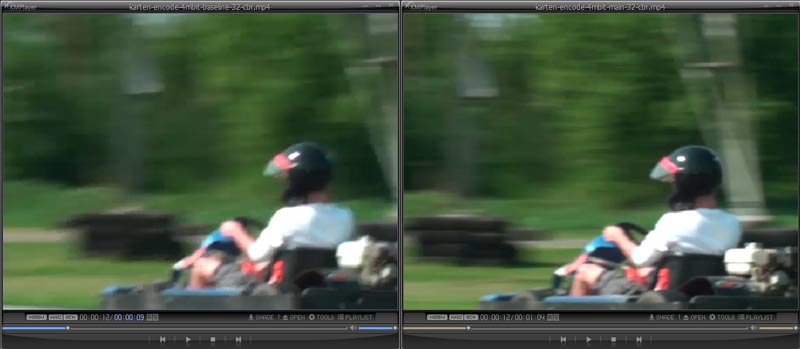 Of er bepaalde keuzes in resolutie en bitrate kunnen worden gemaakt, hangt af van het gekozen Profile en Level van H.264. Hier een uitvergrootte vergelijking tussen het Baseline en Main Profile, waarbij het kwaliteitsverschil duidelijk zichtbaar is.
Of er bepaalde keuzes in resolutie en bitrate kunnen worden gemaakt, hangt af van het gekozen Profile en Level van H.264. Hier een uitvergrootte vergelijking tussen het Baseline en Main Profile, waarbij het kwaliteitsverschil duidelijk zichtbaar is.
Na het selecteren van het bestandsformaat, kunt u handmatig alle instellingen veranderen, zodat ze overeenkomen met de kenmerken van het origineel. Voor de meeste parameters zal dit geen probleem opleveren. Voor een hd mts-bestand betekent dit een resolutie van 1920 x 1080, een framerate van 25 frames per seconden, televisiestandaard PAL, een interlaced bestand met het bovenste veld eerst en een aspectratio van 16:9. Alleen bij de bitrate wijkt u af van het origineel als het origineel aangeeft dat deze variabel is. Kies hier voor een constante bitrate, zodat elk frame zo goed mogelijk wordt opgeslagen. Daarnaast neemt u dezelfde audio-instellingen over.
Lukt het nu niet om de resolutie te veranderen of een bitrate waarde te selecteren die overeenkomt met het origineel, dan kan dit twee dingen betekenen. In het positieve geval is uw encoder zo goed dat het zich precies houdt aan de gestandaardiseerde Profiles en Levels van h.264. Dat betekent dat u bijvoorbeeld bij een Baseline Profile maximaal een resolutie kunt kiezen van 1280 x 720 en afhankelijk van het Level een bitrate van maximaal 14 Mbit/s of 20 Mbit/s. Het enige wat u hoeft te doen is het juiste Profile en Level te selecteren, zoals aangegeven in Mediainfo, om de goede resolutie en bitrate te kunnen instellen.
In het negatieve geval beschikt u over een verouderde, goedkope of niet up to date encoder, waardoor het instellen van sommige parameters alleen met kunst en vliegwerk mogelijk is of misschien wel helemaal niet mogelijk is. Probeer dan de hoogst haalbare instellingen te kiezen om later te beoordelen of u met die resultaten kunt leven.
Stap 3: Analyseren
Als u alle parameters hebt kunnen matchen met het origineel, dan zou in theorie de uitkomst positief moeten zijn. Helaas is de werkelijkheid vaak weerbarstiger. Veel encoders zeggen wel dat ze iets kunnen, maar doen ho maar! Meestal draait het erop uit dat u een aantal encodeerinstellingen moet aanpassen om tot het gewenste resultaat te komen. Om te kunnen achterhalen welke instellingen het betreft, opent u zowel het bronbestand als het geëxporteerde bestand in Mediainfo en vergelijkt u de parameters. Wijken die van elkaar af, dan weet u exact welke instelling u moet aanpassen in de encoder.
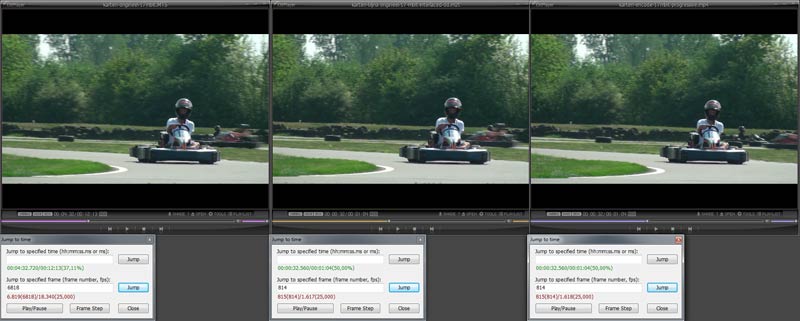 Door verschillende bestandsformaten met elkaar te vergelijken, worden de verschillen snel zichtbaar.
Door verschillende bestandsformaten met elkaar te vergelijken, worden de verschillen snel zichtbaar.
Meestal gaat het niet goed met de bitrate. Kijk naar de waarde bij Bits/(Pixel*frame). Is deze lager, dan zult u de bitrate moeten verhogen. Is deze te hoog, dan kunt u de bitrate verlagen. Het is verstandig de afwijking die uw encoder heeft te onthouden, voor toekomstige projecten. Controleer met de Bitrate viewer of de bitrate daadwerkelijk constant is en dat er geen enorme uitschieters zijn. Dit kan, zoals we volgende maand zullen zien, bepalend zijn of een bestand goed te streamen is of niet. Als alle parameters gelijk zijn, kunt u naar de laatste stap; het controleren van de beeldkwaliteit.
Stap 4: Controleren beeldkwaliteit
Ook als alle instellingen overeenkomen met het origineel, is dit nog geen garantie voor kwaliteit. Elke encoder hanteert zijn eigen rekenmethodes en afhankelijk van de encoder levert dit een uitstekende of minder goede kwaliteit op.
Om een goede vergelijking te kunnen maken tussen het bronbestand en het geëxporteerde bestand, opent u deze beide in uw mediaspeler. Het liefst bekijkt u beide bestanden op de daadwerkelijke resolutie van 1920 x 1080 om geen vertekend beeld te krijgen. Dit betekent dat twee monitoren noodzakelijk zijn, het liefst van hetzelfde merk en beide gekalibreerd.
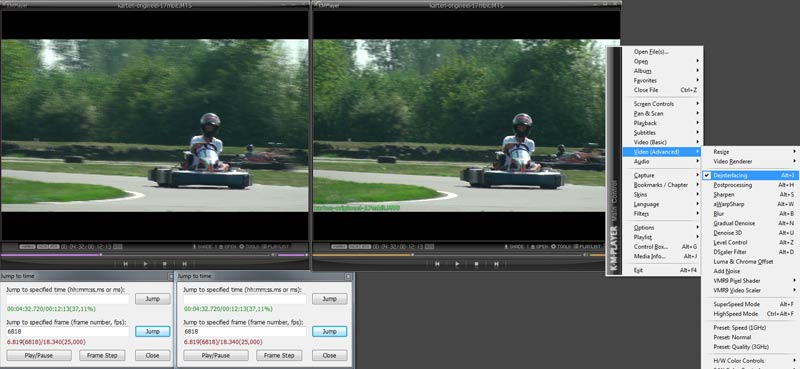 De geïnterlinieerde beeldlijnen kunt u verwijderen door het beeld te deïnterliniëren.
De geïnterlinieerde beeldlijnen kunt u verwijderen door het beeld te deïnterliniëren.
Op één monitor de bestanden vergelijken kan ook, maar dan moet u wel wat extra werk verzetten. Zet de beide vensters van uw speler naast elkaar op één monitor. Als de beelden interlaced lijnen vertonen, moet u het beeld eerst deïnterliniëren. Deze optie staat vrijwel altijd onder een videomenu bij de opties. Op een verkleind beeld kan de video lastig te beoordelen zijn. In dat geval kunt u het beste op de video inzoomen. Door gebruik te maken van de optie om naar een exact frame in de video te verspringen, kunt u zo per frame de verschillen minutieus bekijken.
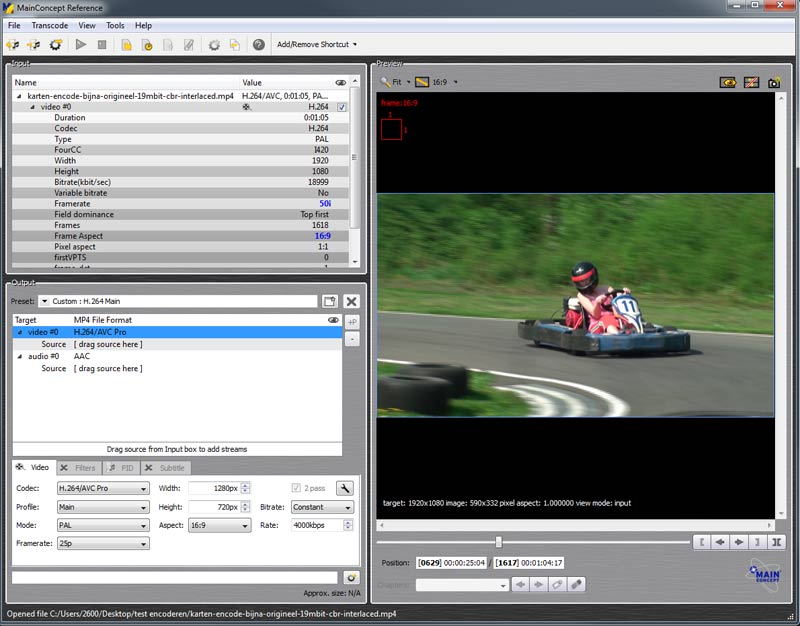
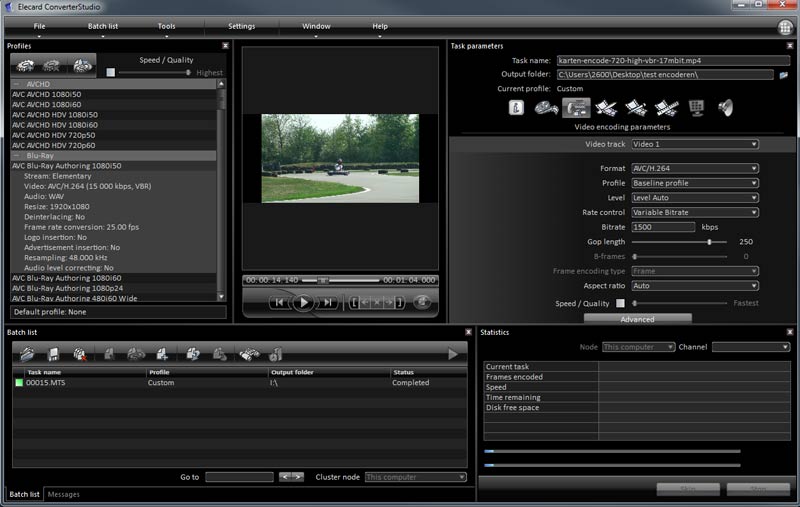 Door verschillende video-encoders uit te proberen, komt u er snel achter welke het beste resultaat oplevert.
Door verschillende video-encoders uit te proberen, komt u er snel achter welke het beste resultaat oplevert.
In het geval dat de beelden slechter zijn dan het origineel, kunt u nog proberen de bitrate iets te verhogen. Twijfel vooral niet aan u zelf. Er zijn immers heel wat encoders die niet goed zijn. Als u dit constateert, is het aan u zelf of overstapt op een andere video-encoder of dat u genoegen neemt met de iets mindere kwaliteit.


