Starten met kleurcorrectie in video
De meeste videobewerkingsprogramma’s voor consumenten beschikken niet over de juiste middelen om kleuren in video te kunnen corrigeren. Gelukkig is er een goed gratis alternatief; Davinci Resolve Lite.
Om een videomontage te perfectioneren is kleurcorrectie vrijwel altijd noodzakelijk. Het stelt je niet alleen in staat om de belichting te veranderen, contrasten te vergroten of om kleurzweemen te corrigeren, maar ook om een geheel eigen sfeer te creëren door kleuren te veranderen.
Davinci Resolve Lite is een kleurcorrectie pakket dat je gratis kunt downloaden op blackmagicdesign.com. Dit pakket beschikt over zoveel professionele mogelijkheden om kleuren te corrigeren, dat geen enkel consumenten videobewerkingspakket hieraan kan tippen. Davinci Resolve Lite beschikt over verschillende scopes om helderheid en kleuren te kunnen beoordelen en je kunt zowel primaire als secundaire kleurcorrecties uit voeren.
In deze workshop zullen we de basisworkflow van het pakket de revue laten passeren aan de hand van een aantal oefeningen. Om je het makkelijker te maken deze workshop te volgen, kun je hier de oefenbestanden waarmee we werken downloaden.
Opzetten project
Als je Davinci Resolve voor het eerst start, wordt je gevraagd een gebruikersnaam en wachtwoord op te geven. Na het inloggen verschijnt de Project Manager. Hier kun je nieuwe projecten aanmaken of bestaande projecten openen. Het eerst wat je moet doen is een verwijzing aanmaken naar de map op de harde schijf waar de bestanden staan, waarmee je wilt werken. Druk daarvoor op crtl + komma. Het venster van de System Overview wordt getoond.
Onder Media Storage heb je de optie om verschillende verwijzingen naar mappen aan te maken. De eerste map waarna je verwijst, wordt gebruikt als een cache-folder voor Davinci Resolve. De tweede map kun je laten verwijzen naar je bestanden. Herstart daarna het programma om de wijzigingen door te voeren en log in. Maak daarna een project aan door op het plusteken te klikken onderin het venster en geef een naam mee aan het project. Klik met de rechtermuisknop op het pictogram van het zojuist aangemaakt project en kies uit het menu de optie Config.
Stel hier de resolutie en de framerate in, waarmee je wilt werken. Kies voor deze workshop als resolutie 1920 x 1080 en als framerate 25. Vergeet niet bij Video monitoring format is, dezelfde instellingen te selecteren. Klik op Apply om de instellingen op te slaan en sluit het venster af door op het kruis linksboven te klikken. Dubbelklik tenslotte op het Project om de interface te laden.
Tabblad Media
Je komt altijd binnen op het eerste tabblad Media. De tabbladen staan centraal onder in beeld. Linksboven zie je de Library met een verwijzing naar de map met bestanden. Als de bestanden niet zichtbaar zijn, betekent dit dat je bestanden niet worden ondersteund. Davinci Resolve ondersteunt voornamelijk mov-bestanden en ongecomprimeerde bestandsformaten. Een lijst met codecs die worden ondersteund, vind je op de website van Blackmagicdesign in de Support Center.
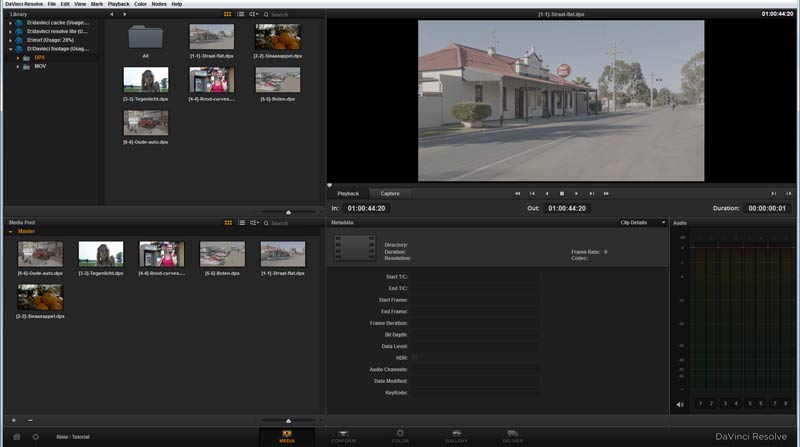 Importeren en beoordelen van bestanden die je op het Media tabblad.
Importeren en beoordelen van bestanden die je op het Media tabblad.
Werk je vooral met avchd-video in een mts-container, dan zul je de bestanden eerst moeten converteren. Handig kan dan zijn de gratis Avid DNxHD Codec 2.3.8 te downloaden en te installeren. Je krijgt dan bij de export naar Quicktime de optie om deze codec te selecteren, waardoor je met behoud van kwaliteit en met zeer hoge bitrates je avchd-bestanden kunt omzetten. De dpx-fotobestanden voor deze workshop, kun je zonder problemen importeren.
De bestanden in de Library zijn te bekijken in de monitor of je kunt er metadata aan toekennen. Om bestanden te kunnen corrigeren, moet je ze eerst toevoegen aan de Media Pool, door ze er naar toe te slepen. Klik daarna op het tabblad Conform om de bestanden op een tijdlijn te plaatsen.
Tabblad Conform
De Master Timeline wordt direct getoond in het tabblad Conform. Hierop staan automatisch alle clips uit de Media Pool. Op de Master Timeline zijn videoclips niet te trimmen of te verplaatsen. Wil je dat wel, dan moet je eerst een neiuwe tijdlijn aanmaken, door met de rechtermuisknop in het Timelines venster te klikken en te kiezen voor Create New Timeline. Geef de tijdlijn een naam en klik op Create New Timeline.
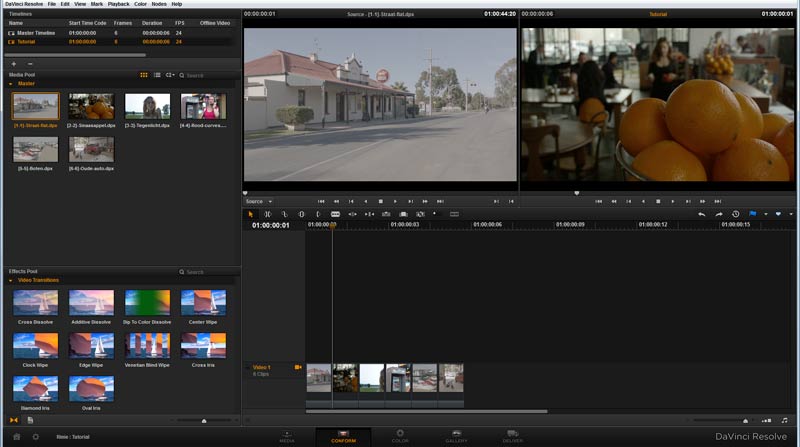 Alle bestanden die je wilt corrigeren plaats je op de tijdlijn onder het tabblad Conform.
Alle bestanden die je wilt corrigeren plaats je op de tijdlijn onder het tabblad Conform.
Er wordt nu een kopie gemaakt van de Master Time Line. De clips op deze tijdlijn kun je wel verplaatsen, inkorten of verwijderen. Klik nu op het tabblad Color om te starten met het corrigeren van de clips.
Tabblad Color
Voordat we met de eerste clip aan de gang gaan, zullen we eerst even kort de interface doornemen van het tabblad Color. Links bovenin zie je de monitor. Deze laat het beeld zien dat is geselecteerd op de tijdlijn in het midden van de lay-out. Rechts van de monitor staat het Gallery-venster. Dit venster zul je gaan gebruiken om bewerkingen of stills op te slaan. Helemaal links bovenin is het venster van de Nodes. Een Node kun je zien als een schil die over de video heen ligt en waaraan een bepaalde correctie is toegekend. Je kunt meerdere Nodes maken, wat het eenvoudiger maakt om correcties te herstellen naar een eerdere fase.
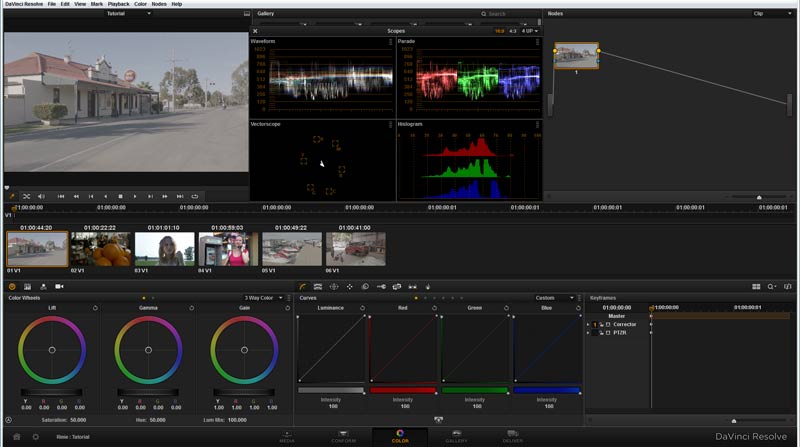 Het tabblad Color ziet er zeer indrukwekkend uit.
Het tabblad Color ziet er zeer indrukwekkend uit.
Links onderin staat het venster Color Wheels, waarmee je de helderheid of de kleur van het totale beeld kunt veranderen. Rechts daarvan staat het venster met de Curves. Die gebruik je om subtielere veranderingen aan te brengen in de helderheid of de kleuren. Beide vensters beschikken over een uitklapmenu rechts bovenin waarmee je nog meer vensters te voorschijn kunt toveren. Boven de Color Wheels en de Curves staat een balk met een aantal pictogrammen, waarvan het goed is als je die nu alvast even bekijkt. Een aantal van die functies zul je later in deze workshop nog tegenkomen. Het enige venster wat niet standaard zichtbaar is, zijn de scopes. Je opent dit venster door in het navigatiemenu op View/Video Scopes/On/Off te klikken. Dit venster is schaalbaar, maar kun je desgewenst ook op een tweede monitor plaatsen.
Waveform
Het is tijd om de eerste clip, van de straat, te corrigeren. Klik op de clip in de tijdlijn en hij verschijnt in de monitor. De clip ziet er flets uit; er is weinig contrast en alle kleuren neigen naar grijs. Als eerste ga je het contrast en de helderheid herstellen. Open de scopes door onder View/Video Scopes/ op On/Off te klikken.
Voor het herstellen van de helderheid en het contrast gebruik je de Waveform. Deze kent een schaal van 0 tot 1023 bij 10-bit kleuren en van 0 tot 255 bij 8-bit kleuren. De nullijn representeert zwart de bovenlijn wit. Zoals je kunt zien in de waveform, beschikt deze clip niet over donker delen en begint de waveform pas bij een waarde van ongeveer 138. Je moet dit dus herstellen.
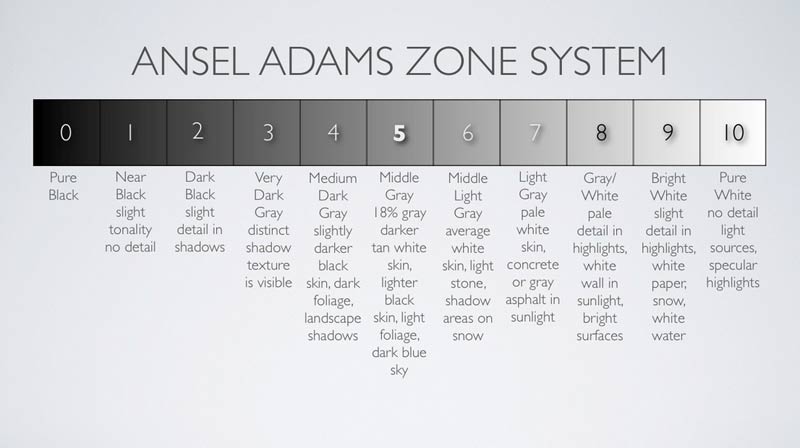 Het zone systeem van Ansel Adams helpt je om de waveform goed te gebruiken.
Het zone systeem van Ansel Adams helpt je om de waveform goed te gebruiken.
De donkere delen van een clip beïnvloed je met de kolom Lift in de Color Wheels. Het kleurwiel gebruik je om de donkere kleuren te veranderen, terwijl je het horizontale draaiwiel daaronder gebruikt om de helderheid aan te passen. Beweeg dit draaiwiel met de muis naar links, totdat de pieken van de waveform de nullijn aanraken. Gebruik de toetsenbordcombinatie crtl + d, om de eerste Node met deze correctie tijdelijk uit te schakelen en zie het verschil. Schakel de Node weer in met crtl + d.
Om te bepalen waar de top van de waveform moet komen te liggen, is het in het begin handig om het zone systeem van Fotograaf Ansel Adams te gebruiken. Als je even googled heb je het zo gevonden. Dit systeem geeft je een handreiking om je contrast te optimaliseren. Onder punt acht op deze schaal staat bij voorbeeld dat een muur in zonlicht ongeveer hierop moet uitkomen.
Op clip zie je helemaal links een muur, die verlicht wordt door het zonlicht. In de waveform wordt die muur helemaal links weergegeven. De piek daarvan ligt rond de 768 en kan dus iets worden verhoogd. De highlights kun je aanpassen met het horizontale draaiwiel onder Gain in het Color Wheels venster. Beweeg met de muis dit wiel naar rechts om de piek in de waveform iets te verhogen. De helderheid en het contrast heb je nu gecorrigeerd.
Window en Qualifier
Het volgende wat je kunt doen is de verzadiging van het dak wat verhogen, zodat de clip iets meer kleur krijgt. Omdat het een nieuwe bewerking betreft, maak je daarvoor een nieuwe Node aan met de toetsencombinatie Alt + s. Omdat je niet wilt dat de rest van de kleuren worden beïnvloed, moet je de kleur van het dak isoleren. Dit doe je door eerst een Window te maken waar het dak binnenvalt en vervolgens baken je met de Qualifier de kleur af.
Druk op de derde pictogram Window boven het Curves venster en klik op het vierkantje onder Style. In het beeld verschijnt nu een kader met puntjes, waarmee je het kader kunt aanpassen. Zorg dat hetgeen wat je wilt afbakenen, in dit geval het dak, binnen het groene kader valt. Trek daarna de buitenste gele lijnen naar op het groene kader, zodat er geen verloop optreedt.
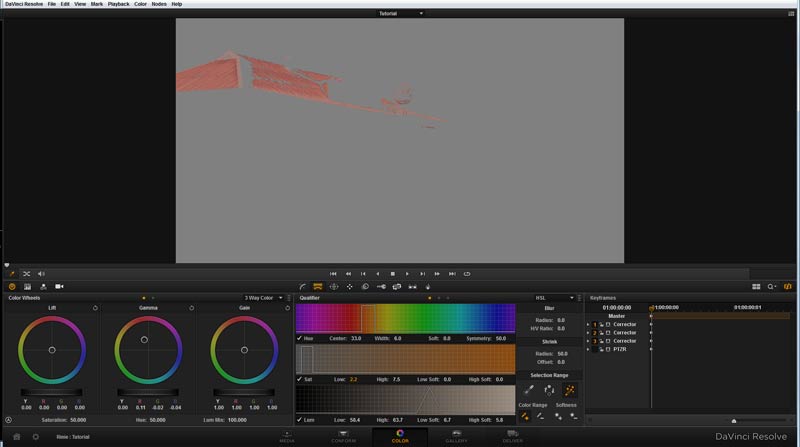 Met de Qualifier baken je kleuren af die je wilt corrigeren.
Met de Qualifier baken je kleuren af die je wilt corrigeren.
Klik nu op het tweede pictogram boven het Curves venster om de Qualifier zichtbaar te maken. Klik op de Picker onder Selection Range en klik daarmee op het rode dak. Druk daarna onder Selection Range op het meest rechtse pictogram Highlight, waardoor de key zichtbaar wordt met alleen de kleur die jij hebt gekozen. Je kunt het bereik van die kleur vergroten of verkleinen door met de muis de waarden te beïnvloeden bij Hue (kleur), Sat (verzadiging) en Lum (helderheid). Als je tevreden bent over de selectie, klik je nogmaals op het pictogram Highlight om het gewone beeld weer terug te krijgen.
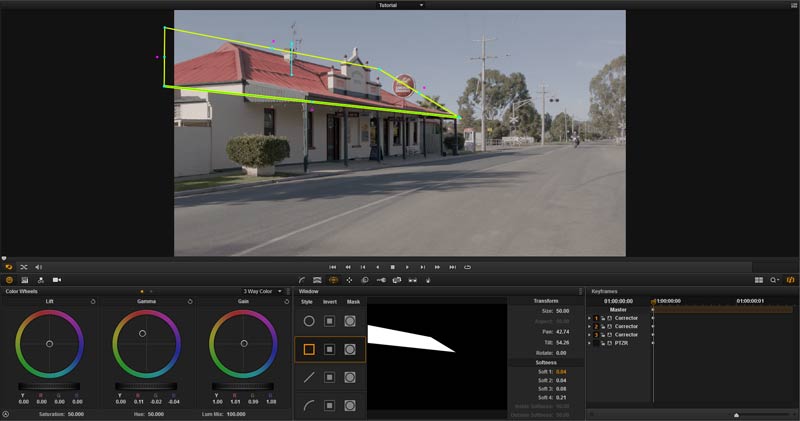 Onder het Windows venster staan de optie om kaders te maken om specifieke delen in het beeld te markeren.
Onder het Windows venster staan de optie om kaders te maken om specifieke delen in het beeld te markeren.
Nu kun je de kleur van het dak iets meer verzadigen door de kleurwielen bij Gamma en Gain te gebruiken. Daarvoor plaats je de muisaanwijzer in het kleurwiel, druk je de muisknop in en verplaats je de muisaanwijzer in de richting van de kleur die je wilt. Het is dus niet noodzakelijk om het cirkeltje in het kleurwiel vast te pakken. Gebruik de toetsencombinatie crtl + d om de Node met deze correctie in en uit te schakelen.
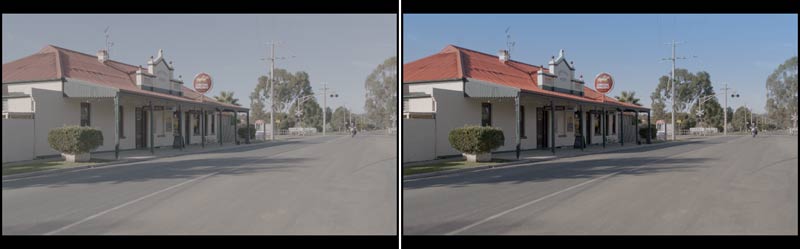 De gecorrigeerde foto van de straat.
De gecorrigeerde foto van de straat.
Als laatste kun je voor deze clip nog de lucht wat blauwer maken. Maak daarvoor eerst een nieuwe Serial Node met alt + s. Baken de lucht af door een Window te maken. Zorg dat de onderste groene lijn stopt boven de boom rechts in beeld en boven het dak links in beeld. Trek daarna de onderste gele lijn naar beneden zodat je het onderste gedeelte van de lucht omkadert. Klik met de Picker onder Qualifier op de lucht en trek het kleurwiel bij Gain naar blauw. De clip is nu helemaal klaar.
Memories gebruiken
De aanpassingen die je zojuist hebt gedaan, kunnen een goed uitgangspunt vormen voor andere clips van gelijke strekking. Met de clip van de straat nog actief, klik je in het menu op Color/Memories/Save Memorie A. Hiermee sla je de bewerking op in de Gallery, die zichtbaar is bovenin in het midden van het scherm. Klik nu op de clip met de boten. Zie dat er maar een Node is, zonder correcties. Ga nu weer naar het menu Color/Memories, maar kies nu Load Memorie A. De Nodes van de straatclip worden nu toegepast op deze clip. Door te dubbelklikken op een Node kun je deze selecteren. Klik je met de rechtermuisknop op een geselecteerde Node, dan krijg je de optie om hem te verwijderen. Corrigeer nu deze clip door de tweede Node te verwijderen en de andere twee aan te passen.
Van kleur veranderen
Klik op de clip van de rode auto. De kleur van de auto gaan we veranderen. Pas eerst met behulp van de waveform monitor het contrast aan. Gebruik het draaiwiel bij Lift zodat de waveform de nullijn aanraakt aan het draaiwiel bij Gamma om de helderheid van de midtones iets te verhogen.
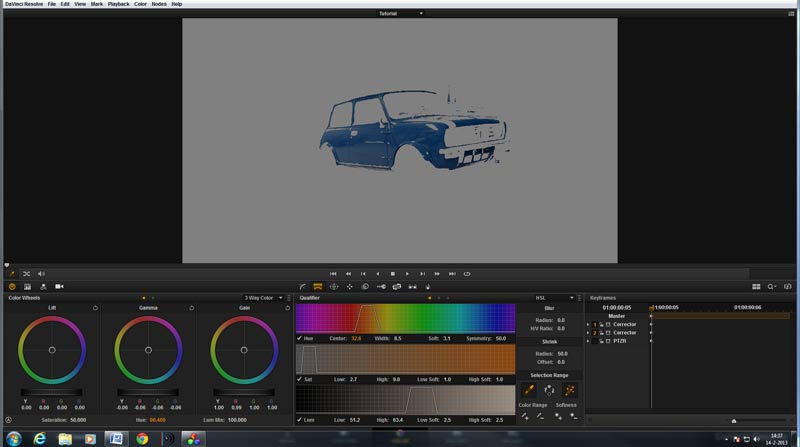 Gebruik de key om selecties te kunnen beoordelen en bij te stellen.
Gebruik de key om selecties te kunnen beoordelen en bij te stellen.
Maak een nieuwe Node aan met alt + s en activeer het venster Window met het derde pictogram boven het Curves venster. Klik bij Style op de eerste cirkel en trek een kader rond de rode auto. Zorg dat de Soft 1 in het Window venster op nul staat. Selecteer de Qualifier en gebruik de Picker om de rode kleur van de auto te selecteren. Zet onder Selection Range de key aan en verfijn deze in de Qualifier.
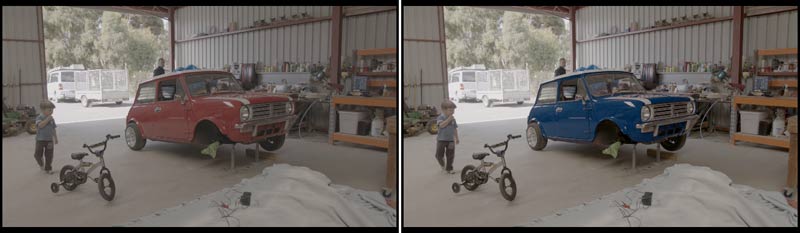 Een rode auto van kleur laten veranderen is eenvoudig.
Een rode auto van kleur laten veranderen is eenvoudig.
Keer daarna terug naar het gewone beeld door de key weer uit te zetten. De kleur van de auto kun je nu veranderen door de waarde bij Hue onderin het venster van de Color Wheels aan te passen. Gebruik desgewenst het draaiwiel bij Gamma om de helderheid van de kleur te veranderen.
Gebruik extremen
Het werken met verschillende Nodes voor verschillende correcties bespaart je tijd, doordat je niet elke keer opnieuw hoeft te beginnen als er iets mis gaat. Dat neemt niet weg dat je desondanks vaak veel tijd kwijt bent aan het perfectioneren van je correctie, doordat je verschillende waarden uitprobeert. Door gebruik te maken van extremen waarden in combinatie met de Gain van de key kun je deze workflow sterk vereenvoudigen.
Klik op de clip met de vrouw in het weiland. Corrigeer als eerste het contrast en de helderheid. Nadat je dit gedaan hebt, zul je constateren dat het gezicht veel te donker is en dat de ogen nauwelijks te zien zijn. Maak een nieuwe Serial Node met alt + s. Open het Window venster en selecteer onder Style de cirkel om een kader te kunnen trekken rond haar gezicht en hals. Verhoog daarna met het draaiwiel onder Gamma de helderheid zeer extreem. Zorg dat de waarden op 0.50 uitkomen. Maak daarna een nieuwe Serial Node aan met alt + s.
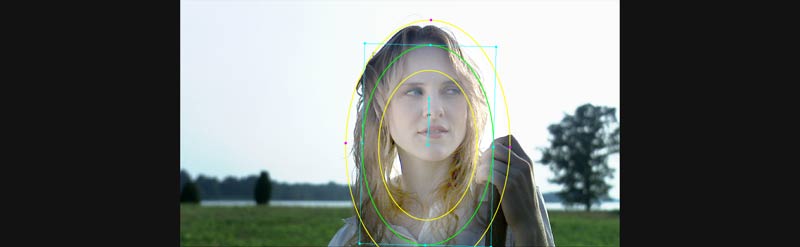

 Gebruik extreme waarden om deze later eenvoudig te kunnen bijstellen.
Gebruik extreme waarden om deze later eenvoudig te kunnen bijstellen.
Gebruik het kleurwiel bij gamma om de midtones een warme kleur te geven door de muis naar oranje te bewegen. Ga ook hier flink extreem bijvoorbeeld rood 0.17, groen -0.02 en blauw –0.15. Maak weer een nieuwe Serial Node aan. Als laatste ga je nu de helderheid van de highlights extreem verlagen. Dit doe je door het draaiwiel onder de Gain naar rechts te bewegen.
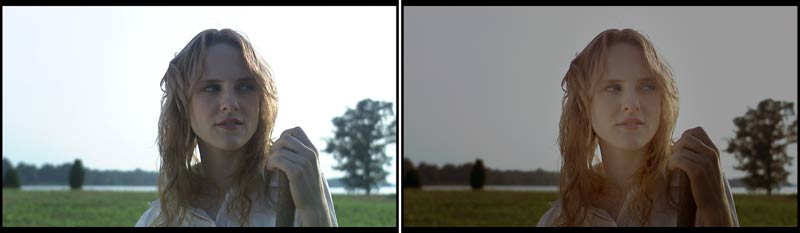 Door te spelen met belichting, contrasten en kleuren creëer je een ander beeld.
Door te spelen met belichting, contrasten en kleuren creëer je een ander beeld.
Alle correcties heb je nu gedaan en deze kun je nu afstemmen door de Gain in het Key aan te passen. Open het Key venster met het vijfde Pictogram boven het Curves venster. Aan de rechterkant in dit venster zie je onder Output Gain staan. Door deze waarde te verhogen of te verlagen kun je per Node de instellingen aanpassen totdat je het gewenste effect hebt bereikt. Als je het resultaat met het origineel wilt vergelijken, dan kun je alle Nodes in één keer deactiveren met de toetsencombinatie alt + d.
Tabblad Deliver
Als je klaar bent met het project, dan kun je klikken op het tabblad Deliver om de clips te exporteren. Standaard exporteer je de tijdlijn als geheel, maar als onder de Output de optie Individual Source clips selecteert, dan worden alle clips apart geëncodeerd.


