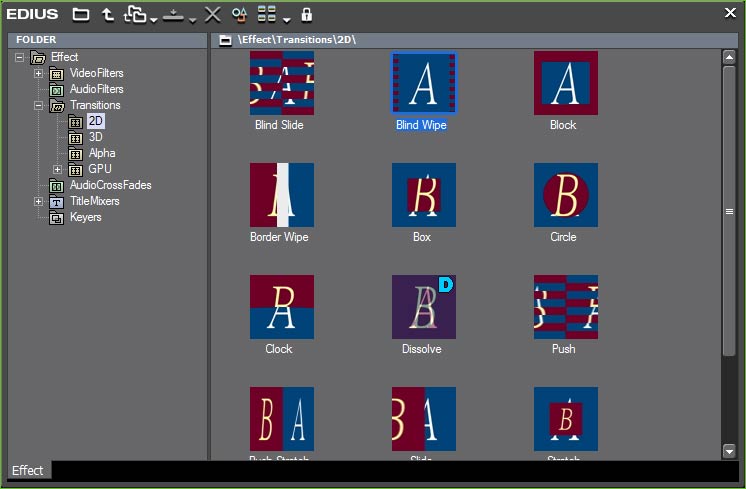Het videobewerkingspakket Edius Neo is voor velen onbekend. Dat is jammer, omdat dit pakket misschien wel het beste pakket is voor consumenten om video mee te monteren. Daarom een spoedcursus Edius Neo. In dit tweede deel leert u alles over het toepassen van overgangen en het maken van titels.
Als het ene beeld overgaat in een ander beeld door twee aangrenzende clips, noemen we dat een beeldwisseling. Die beeldwisseling moet zo soepel mogelijk verlopen, zodat de kijker zich er niet aan stoort. Soms lukt dat niet helemaal, omdat de harde las (een beeldwisseling zonder overgangen) zorgt voor verspringing in het beeld, waardoor deze opvalt.
In eerste instantie kunt u dan proberen het snijpunt te verleggen, zodat de beeldwisseling daarna wel soepel verloopt. Als dat niet lukt of kan, kunt u proberen de matige beeldwisseling te maskeren door een overgang te gebruiken of transitie.
----
Interesse in een training Edius ? Klik hier voor het aanbod.
----
De overgangen staan in het Effect venster onder het kopje Transitions. Daar staan de mappen 2D, 3D, Alpha, GPU en SMPTE. Door op en map te klikken worden de overgangen getoond in het rechtergedeelte van het Effect venster. De wijze waarop ze worden getoond, is te veranderen door op het pictogram Show Effect View te klikken linksboven in het venster. Door op een overgang te klikken, krijgt u een voorbeeld te zien van die overgang in die thumbnail.
Een overgang plaatsen
U plaatst een overgang op twee clips door deze te verslepen uit het Effect venster en op de splitsing tussen twee clips te plaatsen. Hoe dat gaat en of dat lukt hangt af van de modus waarin u werkt. Standaard worden overgangen geplaatst in de Extend mode. Dat betekent dat het alleen mogelijk is om een overgang te plaatsen op de clips, als één van de twee clip over getrimde frames beschikt.
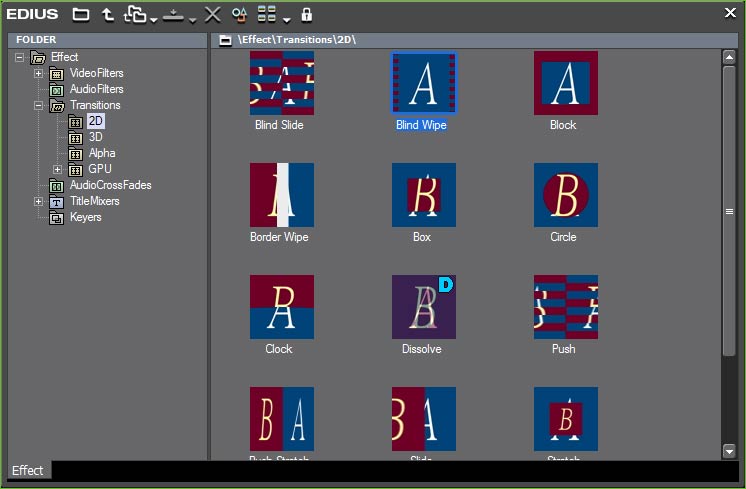
De verschillende overgangen staan onder het kopje Transitions in het Effect venster.
Deze getrimde frames worden gebruikt om de overgang te realiseren en de beelden door elkaar te mixen. De totale duur van de montage blijft hetzelfde en het kan zo zijn dat er beelden verschijnen die u liever niet ziet, want het gaat immers om getrimde frames. Beschikken de clips niet over getrimde frames, dan kunt u de transition alleen plaatsen op de keyer-track direct onder de clips. De overgang wordt dan wel toegepast op één van de clips, maar de beelden worden niet gemixt.
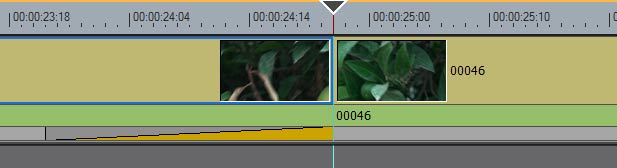
In Extended mode werken de overgangen alleen als er getrimde frames zijn. Is dat niet het geval, dan is de overgang alleen te plaatsen op de keyertrack.
De standaard Extend mode voor Transitions is uit te schakelen in de User Setting onder het kopje Application. Haal daar het vinkje weg bij de eerste optie Extend Clips when Applying Transition/Crossfade. Nu kunt u ook op twee niet getrimde clips een overgang plaatsen. De truc die Edius Neo uithaalt, is dat de tweede clip over de eerste wordt geschoven. De duur van de montage wordt daardoor korter. Daarnaast kan het zo zijn dat u belangrijke beelden kwijtraakt door de overgang.
De duur van een overgang wijzigen
De standaardduur van een overgang in Edius is één seconden. Die standaard duur is niet te wijzigen. Wel kunt u, als de overgang is geplaatst, deze met de muis aan de uiteinden beetpakken en verlengen of verkorten. In het Information venster kun je de exacte tijdsduur aflezen.
Nauwkeuriger werk het door de exacte tijd op te geven. Klik daarvoor met de rechtermuisknop in de tijdlijn op de overgang en kies ‘Duration’ of druk op Alt + U. In het venster dat verschijnt, kunt u de tijd opgeven met de cijfers op het toetsenbord of door de muis te gebruiken. U vervangt een overgang door een nieuwe overgang uit de Bin bovenop de nieuwe te slepen. De tijdsduur blijft gehandhaafd.
Overgang aanpassen
Veel overgangen zijn aan te passen. De instellingen verschillen per overgang. Klik met de rechtermuisknop op een overgang en selecteer de optie Setting. Onder het tabblad presets staan een aantal voorgedefinieerde instellingen. Onder het tabblad Options staan de mogelijkheden om de overgang zelf te veranderen.
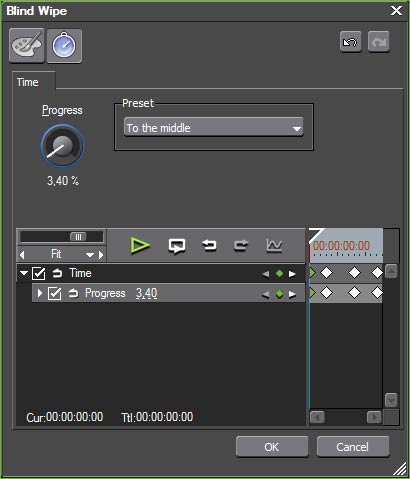
U kunt gebruik maken van een preset of een overgang zelf instellen.
Als u een overgangsfilter aanpast, is het mogelijk deze op te slaan in een preset voor later gebruik. Ga daarvoor naar de Settings van een overgangsfilter en stel de gewenste instellingen in. Sluit de settings en klik daarna met de rechtermuisknop op de transition in het Information venster en kies Save as current user preset. In het Effect venster kunt u nu een naam opgeven.
Titels maken
Titels worden als gewone bestanden weergegeven in het projectenvenster. Als u ze naast de video plaatst zijn ze zichtbaar met een zwarte achtergrond. Als u ze boven een videoclip plaatst op een ander track, komen ze over de video heen te staan.
Door boven de tijdlijn op het pictogram met de witte T te drukken, krijgt u drie opties om te bepalen waar u de titel wilt plaatsen. Met Create Title in Video Channel Track plaatst u de titel op de geselecteerde video track. U herkent die track doordat deze in de spoorkop grijs is. Met Create Title in T1 Track plaatst u de titel in de T1 track die zich direct onder de eerste videotrack bevindt. Tenslotte plaatst u met Create Title in New Title Track een titel in een nieuwe titeltrack. Selecteer één van die opties en de titelgenerator met de naam Quick Titler wordt geopend.
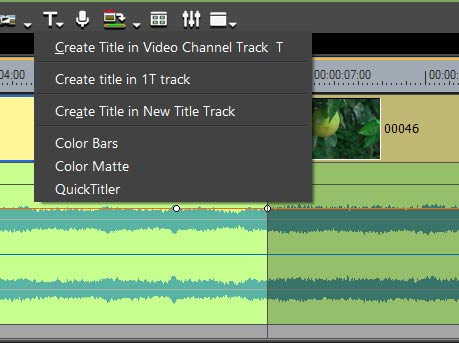
Er zijn verschillende opties om een titel op de tijdlijn te plaatsen.
Door in de titelgenerator op het grote scherm te klikken met de video, verschijnt er een knipperende cursor. Nu kunt u beginnen met het typen van de titel. De titel wordt zeer wazig weergegeven, maar dat is normaal. Klik op Crtl+Shift+F3 om een preview te genereren en u zult zien dat de titel daarna scherp staat.
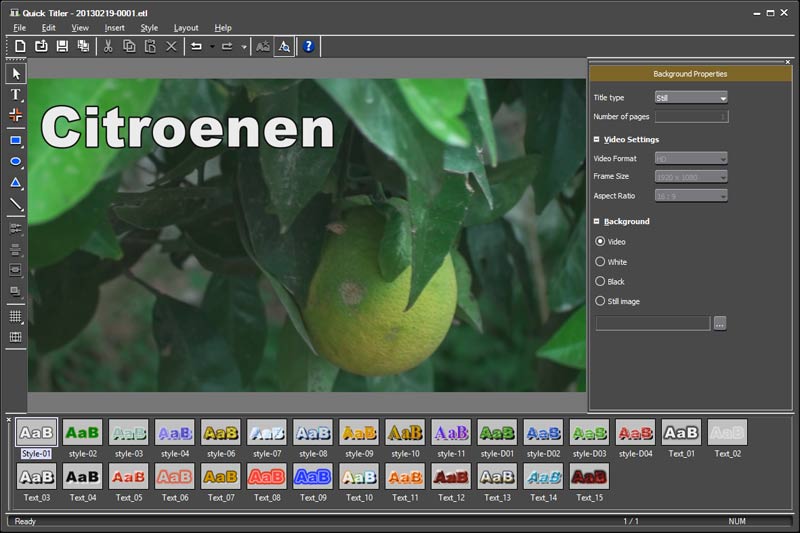
De Quicktitler is een uitgebreide titelgenerator met veel opties.
De achtergrond van de titel kunt u veranderen door aan de rechterkant bij de Background Properties bij de optie Background een andere optie te selecteren. U verandert van Text Properties naar Background Properties door ergens in het beeld te klikken.
Bovenin de Background Properties staat bij Title type het uitklapvenster op de waarde Still. Dit betekent dat u een stilstaande titel maakt. U kunt ook een roll maken van boven naar beneden of van beneden naar boven. De laatste optie is de crawl van recht naar links of van links naar rechts.
Titel aanpassen
De titel is eenvoudig aan te passen door eerst rechtsboven in op de witte pijl te klikken. Dit is de Select Object tool. Als u daarna op de titel klikt, verschijnt daarom heen een witte rand met vierkante blokjes. Deze zijn met de muis beet te pakken om de titel te schalen. Pakt u de titel in die modus in het midden beet, dan is deze te verplaatsen.
----
Interesse in een training Edius? Klik hier voor het aanbod.
----
Aan de rechterkant staan nu de Text Properties. Let erop dat u naar beneden kunt scrollen. Al deze opties zijn vergelijkbaar met een tekstverwerker. U kunt de titel een schaduw geven, een ander kleur of het font aanpassen.
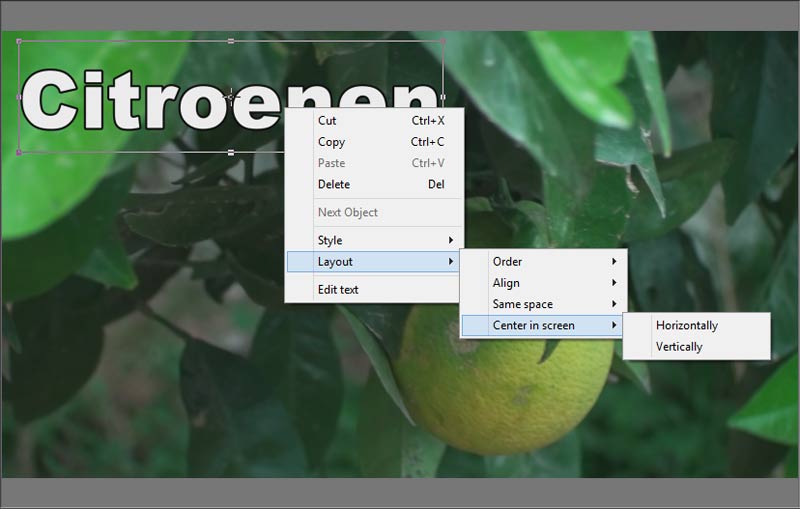
Door met de rechtermuisknop op een titel te klikken, verschijnen de opties om een titel uit te lijnen.
Als de titel naar wens is opgemaakt, is deze nog uit te lijnen. Klik daarvoor in de objectmodus met de rechtermuisknop op de titel. Onder de optie Layout / Center in Screen staan de mogelijkheden om de titel horizontaal en verticaal te centreren.