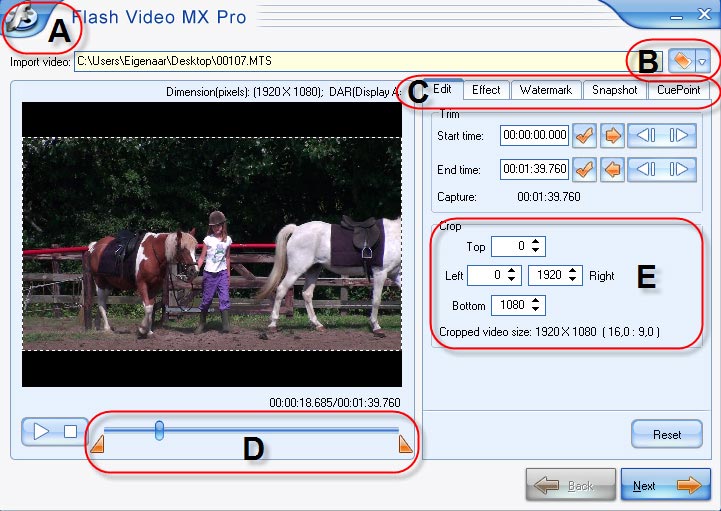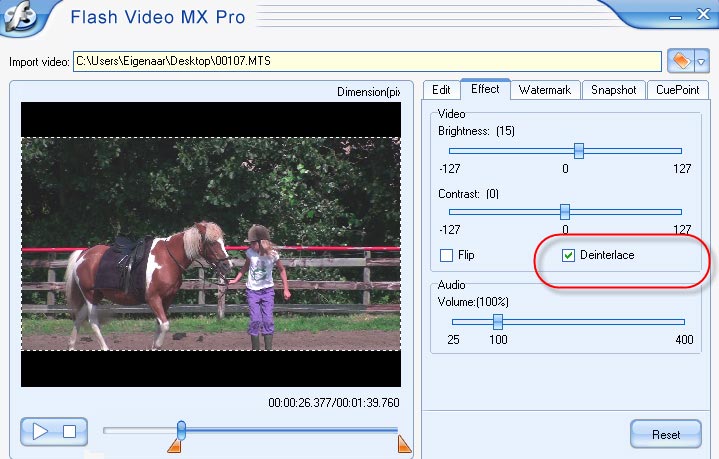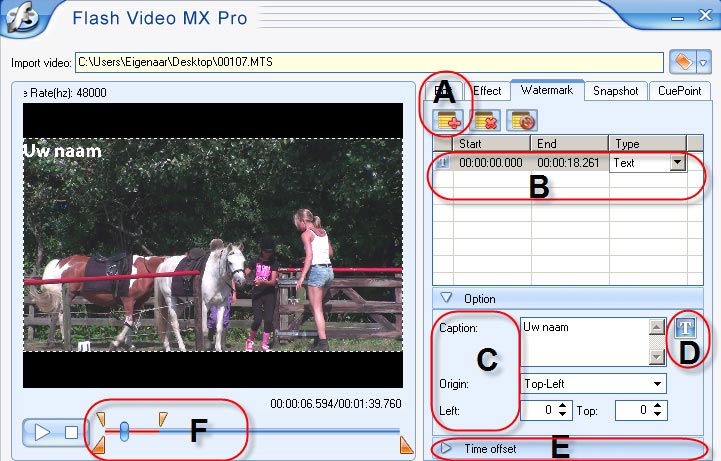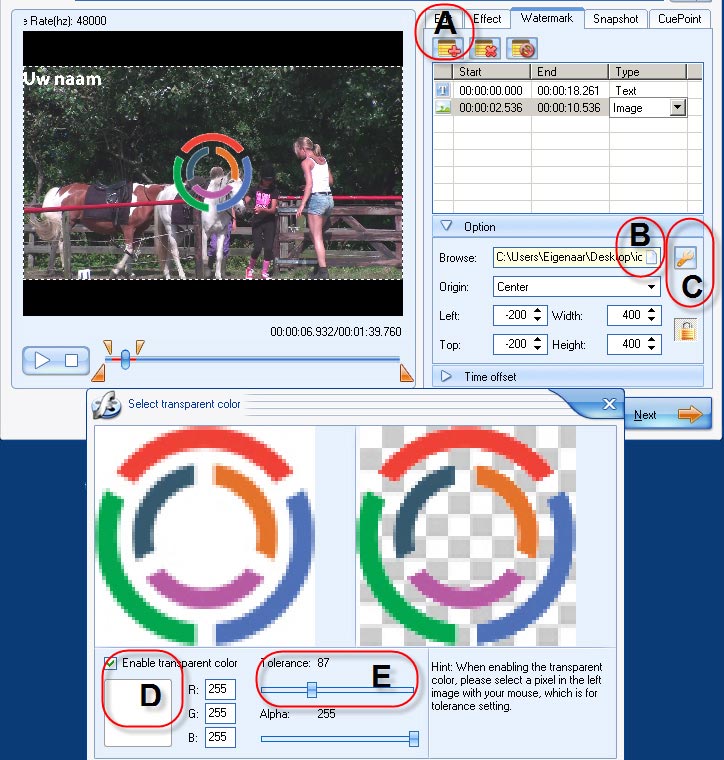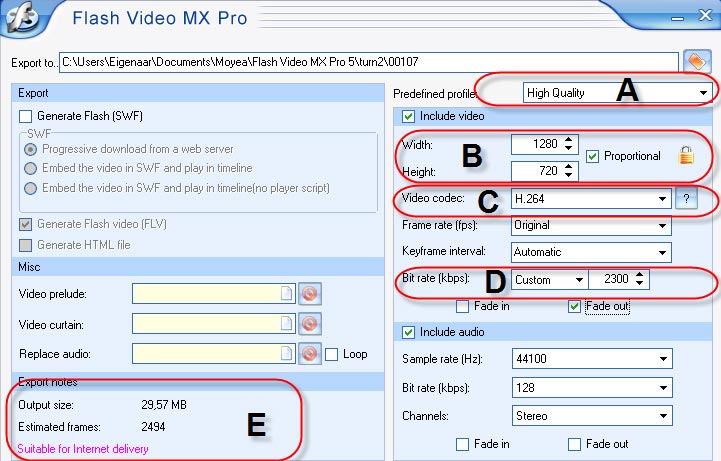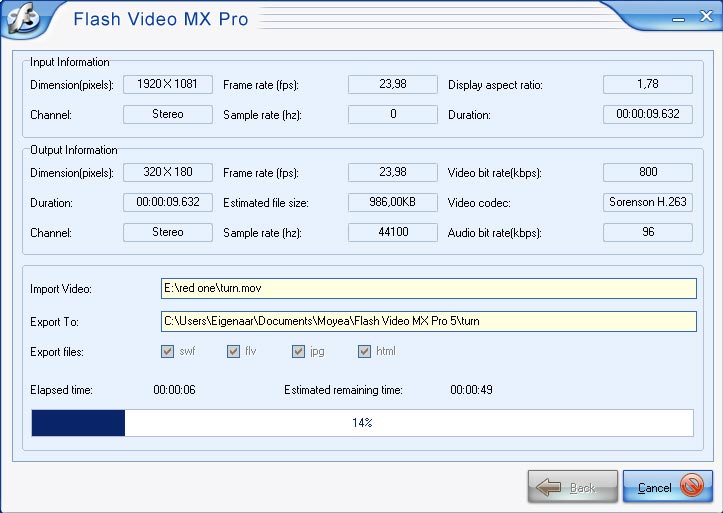Als u filmpjes op het internet wilt publiceren, dan is het flash-bestandformaat daarvoor uitstekend geschikt. Niet alleen kunt u op een simpele manier acties koppelen aan flash-videobestanden, maar u kunt ook kiezen uit verschillende flashspelers om uw video te presenteren. Daarnaast kan flash video in iedere browser worden bekeken, wat betekent dat iedere internetter zonder problemen van uw filmpjes kan genieten.
Er zijn verschillende programma’s verkrijgbaar om videobestanden te converteren naar flash. Van oudsher zijn bekend Sorenson Squeeze, On2 Flic Pro en natuurlijk Adobe’s Flash. Dit zijn professionele programma’s waar een flink prijskaartje aan hangt en daardoor niet direct voor iedereen te gebruiken zijn. Daarentegen zijn er ook tal van gratis flashconverters op het internet te downloaden, maar die bieden vaak niet alle gewenste mogelijkheden en leveren vaak beperkte kwaliteit.
Voor deze workshop gingen we op zoek naar een flashconverter voor onder de honderd euro, die de verschillende mogelijkheden van flash benut en daarbij ook nog eens goede kwaliteit levert. De keuze viel op Moyea Flash Video MX Pro dat voor zeventig euro te downloaden is op www.flash-video-mx.com. Op deze website kunt u ook een volledig werkende proefversie downloaden met als enige beperking dat in het geconverteerde flashbestand een logo wordt getoond van Moyea.
Flash Video MX Pro heeft, naast de kwaliteit en de verschillende functies, drie belangrijke eigenschappen. Ten eerste kunt u er vrijwel ieder bekend bestandsformaat mee converteren. Ook avchd-bestanden van hd-camera’s worden zonder problemen geaccepteerd. Ten tweede kunt u zelf bepalen welke van de drie Flash videocodecs (Sorenson H.263, On2 VP6 als H.264) u wilt gebruiken. En de derde belangrijke eigenschap is de mogelijkheid om bitrates te hanteren boven de 1500 kbps, waardoor de kwaliteit van het beeld sterk toeneemt bij hd-bestanden.
Video inkorten
Als u Flash Video MX Pro na de installatie start, krijgt het eerste van venster te zien van de vier stappen die u moet doorlopen. Als u straks tussentijds het project wilt opslaan is het handig om te weten dat het navigatiemenu verstopt zit onder de F in de linkerbovenhoek (Afb. 1A). In dit menu vindt u ook de optie om de batch encoder te starten om meerdere bestanden tegelijkertijd te kunnen converteren.
Importeer een bestand door op de optie Open source video te klikken, links van het invoervak bij Import video (Afb. 1B). Om mts en m2ts bestanden te kunnen importeren moet u bij Bestandstypen All files selecteren. De video begint gelijk te spelen. Met de Start en Stop knop onder de video kunt u de video bedienen. Het eerste venster van Flash Video MX Pro bevat vijf tabbladen (Afb. 1C) en opent altijd met de Edit tab. Hier kunt u de video inkorten door bij Trim een specifieke start- en eindtijd op te geven, maar makkelijker is het om de oranje balkjes onder de video hiervoor te gebruiken (Afb. 1D). Met de Crop functie kunt het videobeeld uitsnijden door de marge van alle kanten in te voeren (Afb. 1E). De Crop functie is niet bedoeld om de uiteindelijke resolutie van het flashfilmpje te bepalen. Dat doet u pas in de volgende stap.
Klik op tabblad Effect. U kunt hier de helderheid en het contrast aanpassen van de video en het volume van het geluid verhogen of verlagen. Gaat u de video online publiceren of alleen afspelen op een computer, vink dan de optie Deinterlace aan. (Afb. 2) Hiermee voorkomt u dat u strepen in het beeld krijgt te zien tijdens het afspelen van de video.
Watermerk tekst
Net zoals foto’s en muziek worden videofilmpjes door gebruikers gedownload om bijvoorbeeld te bekijken op de PSP of mobiele telefoon of om het op hun eigen website te plaatsen. U kunt hier weinig aan doen, maar u kunt er wel voor zorgen dat u als maker herkenbaar blijft door een watermerk aan de video toe te voegen.
Klik op het tabblad Watermark en geef met Add watermark (Afb. 3A) aan of u een tekst of afbeelding wilt gebruiken als watermerk. Klik op Add text. Het eerste watermerk wordt toegevoegd aan de lijst (Afb. 3B) met daarbij de start- en eindtijd. Voeg onder Option (Afb. 3C) bij Caption de naam in die u in beeld wilt hebben. In eerste instantie ziet u niets, maar als u op de T-knop naast het invulveld klikt (Afb. 3D) kunt u het lettertype vergroten en de kleur aanpassen. De tekst wordt nu zichtbaar in beeld.
U kunt de positie bepalen door een optie te selecteren bij Origin of door de waarden te veranderen bij Left en Top. Klik nu op het pijltje voor Time offset (Afb. 3E) om te kunnen aangeven hoe lang de tekst in beeld moet blijven door een start- en eindtijd in te voeren. Met de optie Fade in en Fade out kunt u de tekst langzaam laten opkomen en laten verdwijnen. Op de tijdlijn onder de video wordt met rood weergegeven hoe lang en waar de tekst in beeld is (Afb. 3F). Met de kleine handvaten boven de tijdlijn kunt u die tijd verkorten of verlengen.
Logo toevoegen in flash-bestand
Klik nogmaals op Add watermark (Afb. 4A), maar kies nu voor de optie Add image om een logo te kunnen toevoegen. Het watermerk komt in de lijst te staan en u kunt nu onder Option bij Browse een logo selecteren door op het witte velletje te klikken in het invoervak (Afb. 4B). U kunt het logo op dezelfde wijze positioneren als de tekst, maar u kunt ook de afmetingen van het logo vergroten of verkleinen met Width en Height. Als uw log een achtergrondkleur bevat kunt u deze transparant maken door op de sleutel te klikken aan de rechterkant van het Browse vlak (Afb. 4C).
In het nieuwe venster dat wordt geopend ziet u links het origineel en rechts de versie zoals die in het videobeeld komt te staan. Zet als eerste een vinkje bij Enable transparant color (Afb. 4D). Klik daarna met de muis op de achtergrond van uw logo om die kleur te selecteren. Vervolgens kunt door het verschuiven van het balkje bij Tolerance (Afb. 4E) precies bepalen hoeveel kleur er moet worden verwijderd. Door tussentijds op ok te klikken kunt u het resultaat bekijken in het previewvenster.
Flash Cuepoints
Met Flash Video MX Pro kunt u Events en Navigation cuepoints definiëren. Met een Event cuepoint geeft u aan dat er op een specifieke tijd in de video een activiteit moet worden gestart door middel van een ActionScript. Denk hierbij aan het starten van fotoshow of het laten zien van een Powerpoint presentatie. Voorwaarde is wel dat u ActionScript beheerst. Voor het toepassen van een Navigation cuepoint geldt die voorwaarde niet. Door het plaatsen van een Navigation cuepoint wordt er een keyframe geplaatst in de video, waar u met de navigatieknop van een flashspeler naar toe kunt springen. U kunt met Navigation cuepoints als het ware de video indelen in hoofdstukken.
Klik op het tabblad CuePoint en voeg met Add Navigation (Afb. 5A) het eerst cuepoint in. U kunt bij Name (Afb. 5B)de naam Cue Point 1 vervangen door iets anders, maar dit heeft alleen zin als u later met ActionScript hier een activiteit aan wilt koppelen. Navigeer met de schuifbalk onder de video (Afb. 5C) naar het moment dat u een nieuw hoofdstuk wilt beginnen en klik wederom op Add Navigation om een cuepoint te plaatsen. Herhaal deze stap voor ieder hoofdstuk dat u wilt invoeren. U hoeft verder niets te doen.
De cuepoint worden verwerkt in het uiteindelijke flv- of swf-bestand. Helaas kunt u met de flashspelers die Flash Video MX Pro genereert niet controleren of de Navigation cuepoints ook werken. Hiervoor heeft u een speler nodig die over de navigatieknoppen voorwaarts en achterwaarts beschikt. Op www.sothinkmedia.com/flv-player kunt u een gratis flashspeler downloaden waarmee u straks uw bestand kunt controleren. U bent nu klaar met de eerste stap. Klik op de Next knop (Afb. 5D) om de exportinstellingen te kunnen instellen.
Swf of flv
Bij de exportinstellingen geeft u als eerste op waar u het bestand wilt opslaan (Afb. 6A). Vervolgens staat u voor de keuze wat voor een bestand u wilt maken. Flashbestanden komen in twee formaten SWF en FLV. Een sfw-bestand verschilt van een flv-bestand omdat er gegevens worden meeverpakt om de flashspeler te kunnen weergeven en om eventuele ActionScripts te kunnen activeren. Binnen swf-bestanden zijn er weer twee typen. Als u onder Generate Flash (Afb. 6A)één van de opties kiest om de video te verpakken in het swf-bestand, houdt u uiteindelijk één bestand swf-bestand over dat in een html-pagina kan worden aangeroepen. Aan deze zogenaamde embedded swf-bestanden kleven een aantal grote nadelen. Ten eerste mag de video niet meer dan 16.000 videoframes bevatten oftewel niet veel langer duren dan tien minuten. Alle frames die teveel zijn worden zonder pardon weggelaten. Het tweede grote nadeel is dat mensen die het filmpje bekijken eerst het hele bestand moeten downloaden, voordat het pas kan worden afgespeeld.
Beter is om een swf-bestand te maken dat een extern flv-bestand aanroept. Dit kunt u doen door de optie progressive download from a webserver te selecteren (Afb. 6B). Het flv-bestand kan dan door bezoekers op uw website al worden bekeken zonder dat het helemaal gedownload is. Hebt u zelf al een flashspeler of wilt u het flv-bestand uploaden naar YouTube dan kunt alleen af met het selecteren van de optie Generate Flash Video (Afb. 6C).
Om een video bestand voor of na het eigenlijke flashfilmpje te tonen, bijvoorbeeld om een teaser te tonen of om reclame te maken, kunt u bij Misc (Afb. 6D) daarvoor de videofilmpjes selecteren. Bij Video prelude kiest u een filmpje dat u van tevoren wilt tonen en bij Video curtain het filmpje dat u na afloop wilt laten zien.
Flash videocodec kiezen
Voordat u de flashspeler kunt gaan selecteren moet u eerst nog de eigenschappen opgeven voor het te exporteren bestand. Een snelle manier om de meeste settings direct goed te zetten is door bij Predefined profile (Afb. 7A) een keuze te selecteren voor hoge, gemiddelde of lage kwaliteit. Afhankelijk van uw keuze wordt zowel voor de audio als de video de bitrate ingesteld.
U kunt de resolutie van de video aanpassen door bij Width (Afb. 7B) de breedte van de video in te geven. Als u een vinkje plaatst bij Proportional blijven de verhoudingen met de hoogte hetzelfde. De drie meest gebruikte breedbeeld afmetingen voor video op het web zijn 1280 x 720 voor hd, 640 x 360 voor YouTube en 320 x 180 voor veel persoonlijke websites.
Als videocodec kunt u gebruik maken van Sorenson H.263. Deze code werd gebruikt in Flash 6 en 7 en moet u eigenlijk alleen selecteren als uw doelgroep over zeer oude computers beschikt. De kwaliteit is minder dan de opvolger On2 VP6 dat gebruikt wordt sinds Flash 8. Voordat u naar Flash 8 kunt encoderen moet u eerst de VP6 codec installeren. U kunt deze gratis downloaden op www.free-codecs.com/download/VP6.htm.
De beste kwaliteit flv-bestanden krijgt u door de videocodec H.264 te selecteren (Afb. 7C). Deze codec overtroeft beide voorgangers in alle gevallen. Alleen als u flash bestanden maakt om af te spelen op apparatuur met weinig processorkracht geniet de Flash 8 optie de voorkeur.
Bij de keuze van een profiel wordt automatisch de optimale bitrate gekozen. Bent u desondanks toch ontevreden over de kwaliteit, dan kunt u de bitrate bij de optie Bit rate (Afb. 7D) verhogen om de kwaliteit te verbeteren. Wat de verhoging voor een consequenties heeft voor de bestandsomvang en de afspeelmogelijkheid op het web kunt u links onderin aflezen bij Export notes (Afb. 7E). Zolang de regel Suitable for internet delivery in beeld staat, weet u dat de meeste mensen in staat moeten zijn om de video goed te kunnen bekijken. Klik onderin op Next om naar het volgende scherm te gaan.
Aanpassen Flash-speler
Indien u in de vorige stap hebt aangegeven dat u ook een downloadable swf-bestand wilt maken, krijgt u nu de keuze om een flashspeler te selecteren. Er staan verschillende templates onder Classic, Opaque, Translucent en Transparent waaruit u uw keuze kunt maken. Wilt u geen skin voor de flashspeler gebruiken dan plaatst u bovenin een vinkje bij de optie No skin.
De eigenschappen van de flashspeler kunt u aanpassen door op het tabblad Profile (Afb. 8A) te klikken. Bij de optie Playback Settings (Afb. 8B) kunt u onder meer aangeven met Auto Play of u het filmpje automatisch wilt laten starten, en met Loop Count of na afloop het filmpje nog eens moet worden afgespeeld. De waarde van een instelling kunt u veranderen door met de muis op die waarde te klikken.
Bij de opties Navigation on click (Afb. 8C) en Navigation at end (Afb. 8D) kunt u een url invoeren. Als dan tijdens het afspelen van het filmpje op het beeld wordt geklikt of wanneer het filmpje stopt, wordt er een browser geopend met de desbetreffende url. Om deze url’s te laten werken moet de beveiligingsinstelling van de flashspeler hiervoor wel toestemming geven. Is dit niet het geval, dan verschijnt er automatisch een bericht, zodat u dit kunt aanpassen.
U bent nu bijna klaar. Door rechts onderin op Next te klikken verschijnt het laatste venster (Afb. 9) met een overzicht van alle instellingen. Zijn die nog niet goed dan kunt u door rechts onderin op Back te klikken deze alsnog aanpassen. Staat alles goed dan klikt u op Start om het filmpje te converteren.