De eenvoudigste manier om video te capturen is de rode record knop in te drukken en bij een volle mini dv-tape een uur later een bestandsnaam toe te kennen aan het ingeladen bestand. Kind kan de was doen, zou u denken. Maar wie veel monteert heeft al snel in de gaten dat deze snelle methode uiteindelijk veel meer tijd kost en onhandig is voor het archiveren van uw materiaal.
De afhandeling van dit 11 GB grote bestand is voor veel videosoftware en computers een hele opgave. Irritaties lopen hoog op als het systeem meerdere malen crashed omdat het niet overweg kan met de grote hoeveelheid data. Daarnaast is een bestand van 11 GB te groot voor opslag op dvd. U zult het eerst in stukken moeten hakken en dat kost tijd die u eenvoudig had kunnen besparen.
De oplossing had kunnen zijn dat u tijdens het capturen om de twintig minuten de camera had gestopt. De kleinere bestanden zijn dan beter te bewerken en te archiveren. Maar het kan nog efficiënter.
Scène detectie
De meeste videobewerkingspakketten beschikken over twee functies die het werken met videomateriaal sterk kunnen vereenvoudigen. De eerste functie is 'scène detectie'. Bij het afspelen van uw dv-tape kijkt de software dan naar die momenten dat de stop- of pauseknop van de camera is ingedrukt en markeert daar de scène. Op die manier krijgt u snel een overzicht van alle verschillende scènes op uw tape. Nadeel is nog steeds dat u materiaal inlaadt waar u waarschijnlijk helemaal niets aan hebt. De software maakt immers geen keuze in welke beelden goed zijn. U moet nu zelf de verschillende scènes bekijken en bepalen wat u ervan wilt gebruiken. Deze kunt u desgewenst in de juiste volgorde zetten in het storyboard waarna u ze op de tijdlijn kunt zetten. U kunt deze scènes ook archiveren op dvd of terugschrijven naar tape. Voor het laatste is het wel noodzakelijk dat uw camera over een dv-in aansluiting beschikt. De optie 'scène detectie' is al een hele stap voorwaarts in het ordenen van uw materiaal. Deze optie werkt het prettigst als u tijden het filmen al rekening houdt met deze manier van capturen.
Batch capture
De tweede mogelijkheid die u vrijwel altijd kunt kiezen is 'batch capture'. Deze manier van capturen geeft u complete controle over hetgeen u inlaadt. Bij batch capturen bekijkt u eerst de tape en geeft u door het plaatsen van in- en uitpunt precies aan welke shots of scènes u wilt gebruiken in de montage. U kunt informatie geven over de beelden, ze van commentaar voorzien en een naam geven aan de videoclip. Op deze wijze doorloopt u de hele tape. De beelden staan na dit proces nog niet op de computer. U hebt alleen een tekstueel overzicht van in- en uitpunten met daaraan gekoppeld de specifieke informatie per clip. U kunt er nu voor kiezen om de clips allemaal tegelijkertijd of alleen een selectie daarvan te capturen met de 'batch capture' optie. Pas dan staan de clips fysiek op de computer en kunt u ze gebruiken in uw montage.
Deze manier van capturen levert u een aantal voordelen op. U bespaart kostbare tijd omdat u niet meer door een enorm bestand hoeft te zoeken naar de beelden die u wilt gebruiken. De montage zal sneller verlopen omdat er minder geknipt hoeft te worden in het videomateriaal. Omdat u het materiaal nauwkeurig heeft bekeken zult u ook minder problemen ondervinden bij het vertellen van uw beeldverhaal.Maar er zijn ook andere voordelen. In veel gevallen kunt u de batch lijst van clips exporteren naar een tekstbestand. Dit bestand kunt u op ieder gewenst moment weer gebruiken om de clips opnieuw te capturen in andere montages. U kunt de batch lijst ook importeren in andere videobewerkingspakketten. In een enkel geval moet u hiervoor de lijst iets aanpassen zodat de namen van de kolommen (commentaar, shots, scènes, naam) overéénkomen.
Omdat u exact te werk bent gegaan in uw selectie van clips, zult u ook minder ruimte nodig hebben voor het archiveren op dvd of tape. In het laatste geval moet u er wel rekening mee houden dat de batch lijst niet meer werkt met de nieuwe tape omdat de tijdcodes zijn veranderd.
Conclusie
Als u iets meer tijd steekt in het capturen van uw videomateriaal, kunt u daarmee grote voordelen behalen. U bespaart schijf- en taperuimte en dvd's doordat overbodige informatie niet wordt gecaptured. U heeft voor eens en altijd een goed overzicht, voorzien van commentaar en achtergrondinformatie, van al uw videomateriaal zodat u op een later moment alleen de juiste tape hoeft te pakken en de bijbehorende tijdcodes hoeft in te vullen waarna u direct weer aan de slag kunt. Stapt u over van het éne pakket op het ander dan kunt u met minimale aanpassingen de batch lijst importeren en opnieuw gebruiken.
De werking
Aan de hand van Adobe's Prèmiere Pro laten we u zien hoe het batch capturen werkt. De werking van batch capture is in ieder pakket nagenoeg hetzelfde zodat u aan de hand van dit stappenplan snel aan de slag kunt.
Binnen Prèmiere drukt u op F5 om de capture module te starten. Dit venster bestaat uit een aantal onderdelen. Het grote zwarte vlak is voor het bekijken van de video. Daaronder ziet u de knoppen om uw digitale apparatuur te besturen. Aan de rechterkant ziet u twee tabbladen. Het tabblad settings kunt u gebruiken om de juiste apparatuur te selecteren en om de plaats aan te geven waar de clips moeten komen te staan na het capturen.
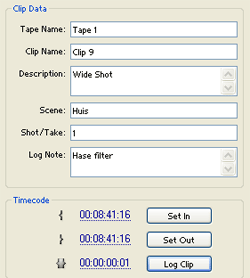
Afbeelding 1
Het tabblad Logging gebruikt u bij het batch capturen. Bij het onderdeel Clip Data (afb. 1) voert u de gegevens in per gelogde clip. U kunt de gegevens bij dit onderdeel voor, tijdens of na het loggen invullen. (afb. 2)
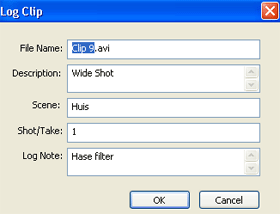
Afbeelding 2
- Bij Tape Name geeft u een naam aan de tape. Bijvoorbeeld Vakantie Frankrijk 2005.
- Bij Clip Name geeft u een naam aan de clip die u logt. Het is handig als de naam direct vertelt wat er in de clip te zien is. Bijvoorbeeld 'boottocht Lyon'.
- Bij Description kunt u een uitgebreidere beschrijving kwijt van het videofragment.
- Bij Scene kent u een naam toe aan de scène en bij Shot/Take kunt u een beschrijving geven van het gefilmde beeld.
- Tenslotte kunt u bij Log Note nog een opmerking plaatsen die handig kan zijn voor in de montage.
Als u de tape start kunt u door op de knop Set In te klikken de starttijd bepalen van de clip die u wilt loggen. Vervolgens bepaalt u het eindpunt door op Set Out te klikken. Om de clip nu te loggen klikt u op Log clip. Er verschijnt een venster met gegevens over de clip data. Als u deze nog niet hebt ingevuld kunt u dit alsnog doen. Dit proces herhaalt u totdat u al de gewenste videobeelden hebt gelogd.
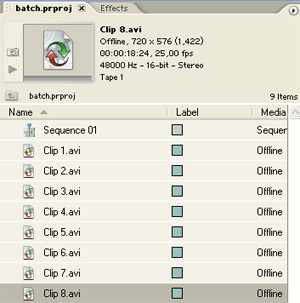
Afbeelding 3
De bestanden staan nu als offline gemarkeerd in het projectenvenster (afb. 3). U herkent een offline clip door de rood groen pijlen in het pictogram.
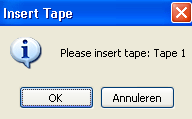
Afbeelding 4
In het Projectenvenster kunt op ieder gewenst moment het commentaar en de in- en uitpunten van de clips aanpassen. (afb. 4) De clips die u vervolgens wilt capturen selecteert u in het projectenvenster. U drukt op F6 om de batch capture te starten. Er wordt om de juiste tape gevraagd (afb. 5). Na bevestiging zal het capturen worden gestart.
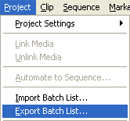 |
|
| Afbeelding 5 |
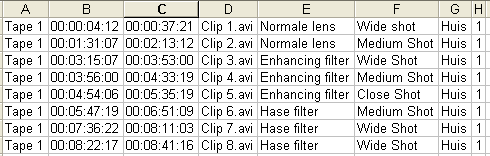
Afbeelding 6
Om de batch lijst te bewaren voor later gebruik of in een ander programma kiest u in het navigatiemenu voor Project - Export Batch List (afb. 6). Deze functie werkt alleen als u alle of een deel van de offline bestanden hebt geselecteerd. Het csv-bestand kunt u bewerken in een spreadsheet programma en daarna op een veilige plek bewaren (afb. 6).
 |
| Afbeelding 7 |



