Geen zin om uren te moeten monteren voordat u een film heeft die de moeite van het bekijken waard is? Download dan op microsoft.com het gratis videobewerkingspakket Windows Movie Maker 2.0 voor XP en maak in een mum van tijd aantrekkelijk video's voor web, cd-rom of dvd. DVscene helpt u op weg bij het gebruik van overgangen, effecten en audio. And cut!
Als u uw films heeft gecaptured of geïmporteerd kunt u deze in Movie Maker terugvinden onder collecties. Iedere collectie bevat één of meerdere videoclips, audiobestanden of foto's. Het is verstandig om de verschillende media een eigen collectie map te geven. Op die manier kunt u alles snel terugvinden.
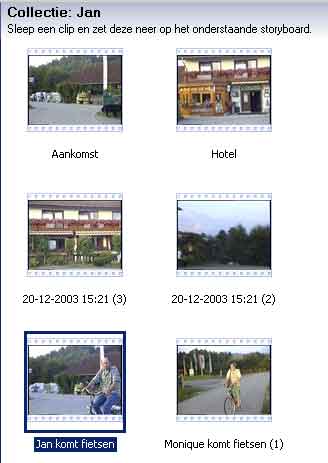
Figuur 1
- Klik in de navigatiebalk op 'Collecties' om het venster met de verschillende collecties te openen.
- Klik op de collectie die de videobestanden bevat.
De videobestanden worden aan de rechterkant van het Collectie-venster weergegeven. U gaat nu eerst het videobestand opschonen. U selecteert dus alleen die beelden die u in uw film wilt hebben.
- Sleep het videobestand naar het Monitor-venster.
Figuur 2
Alleen in het Monitor-venster kunt u videobestanden splitsten. (Fig 1) De gesplitste bestanden worden zichtbaar binnen uw collectie. Omdat bij grote videobestanden het aantal clips kan oplopen tot honderd doet u er verstandig aan om direct een naam toe te kennen aan de clip. (Fig 2)
- Vervolgens sleept u de clip naar het Storyboard. (Fig 3)
- Maak nu alle clips op dezelfde manier en zet ze op het Storyboard.

Figuur 3
Op het Storyboard ziet u nu in grove lijnen hoe uw film er uit gaat zien. Bent u nog niet tevreden, dan kunt de verschillende clips nog een andere plaats geven. Voordat u de overgangen tussen de verschillende clips gaat aanbrengen, gaat u eerst de verschillende clips 'trimmen'.
- Schakel van het Storyboard over op de Tijdlijn. (Fig 4)
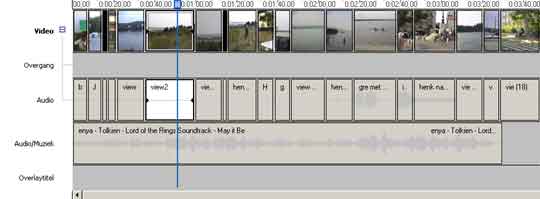
Figuur 4
Door te trimmen kunnen we de afzonderlijke clips aan de begin- en eindpunten korter maken. U doet dit door de muis over het begin of einde te bewegen. De cursor verandert in een rode pijl. Door nu de muis naar links of naar rechts te slepen trimt u respectievelijk het begin- of eindpunt van de clip. U kunt het beeld volgen in het Monitor-venster.
- Trim alle clips, zodat u precies dat overhoud wat goed is.
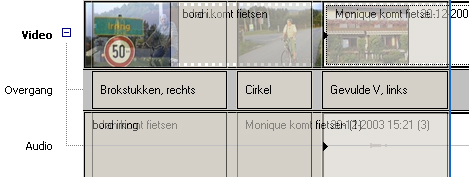
Figuur 5
U kunt nu de overgangen plaatsen tussen de verschillende clips. De overgangen kunt u vinden door in het navigatiemenu op Extra Video-overgangen te klikken. Als u een overgang selecteert en vervolgens op de spatiebalk klikt, krijgt u een voorbeeld te zien.
- Plaats nu de overgangen tussen de verschillende clips door ze op de Overgang lijn te plaatsen. (Fig 5)
- Ga nu naar Extra Video-effecten en bekijk welke effecten u wilt gebruiken.
- Plaats vervolgens de effecten op de clips door ze er op te slepen.
Als u de overgangen en effecten heeft geplaatst is het beeld zo goed als klaar. U kunt nu aan de slag met de audio. Movie Maker kan overweg met zowel WAV- als MP3-bestanden. U kunt deze bestanden toevoegen aan uw collectie.
- Selecteer het gewenste geluidsbestand en plaats dit op de Audio/Muziek Tijdlijn.

Figuur 6
Door met de rechter muisknop op het audiobestand te klikken (dit geldt ook voor de audio bij de clips) en te kiezen voor 'Volume' kunt het volume aanpassen of dempen. (Fig 6).
- Pas nu het volume aan van de audio bij de clips en de achtergrondgeluiden.
Als u wilt kunt u ook een voice-over maken. U doet dit door een microfoon aan te sluiten en op een lege plek op het audio spoor te gaan staan. Vervolgens klikt u op het microfoontje en klikt u op 'Tekst inspreken starten'. (Fig 7) De voice-over wordt automatisch geplaatst op de Tijdlijn.
- Spreek desgewenst de voice-overs in.
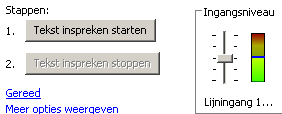
Figuur 7
Als laatste kunt u nog een titel invoegen en een verantwoording.
- Klik op Extra Titels en verantwoording om de wizard te openen waardoor u in drie stappen een titel maakt of verantwoording.
- Maak tenslotte de titels en de verantwoording en bekijk het eindresultaat in het Monitor-venster.
Als u tevreden bent dan kunt u de film exporteren. U kunt de film exporteren naar een bestand op de computer, beschrijfbare cd-rom, e-mail, web of naar een DV-camera. Het is verstandig altijd de film ook op te slaan naar DV-AVI (PAL). Dit is de hoogste kwaliteit en u kunt dan later altijd nog delen van de film gebruiken en herbewerken.
Overgangen of transitions
Windows Movie Maker bevat standaard 60 overgangen. Meer dan genoeg om uw video te verfraaien. Er zijn drie overgangen die het meest worden gebruikt bij het monteren van films.
Cut
Een 'cut' verkrijgt u automatisch door twee verschillende videoclips na elkaar op de timeline te zetten. De eerste clip wordt dan afgewisseld door de tweede.
Dissolve
De eerste clip vervaagt en de tweede clip komt er doorheen.
Wipe
Bij een 'wipe' wordt de eerste clip weggeduwd en tegelijkertijd wordt de tweede clip zichtbaar.
Alle overige overgangen worden zo nu en dan gebruikt en zijn afhankelijk van persoonlijke voorkeur. Een teveel aan verschillende overgangen is storend en niet bevorderlijk voor de kwaliteit van de film. Als u video bedoeld is om te laten zien op internet of mobiele telefoon dan is het verstandig om zoveel mogelijk gebruik te maken van de 'cut' omdat bij sterke compressie de meeste overgangen er lelijk uitzien.
Het gebruik van verschillende overgangen is wel toepasselijk als u een aantrekkelijk slide-show wilt opnemen in uw video. Een goed resultaat krijgt u als de overgang twee seconde duurt en de foto drie seconden blijft staan.
Effecten
Video effecten worden in film veel meer toegepast dan overgangen. Met effecten kunt u bijvoorbeeld beelden versnellen of vertragen, kleuren veranderen en bewegingen manipuleren. Of iets goed of slecht is, is een kwestie van persoonlijke smaak. Wel kunt u als richtlijn hanteren dat een effect wel moet passen bij de geselecteerde muziek.
Windows Movie Maker bevat standaard 28 effecten. Wilt u er meer, dan kunt u overwegen om de Plus! Digital Media Edition van Microsoft aan te schaffen. U krijgt dan ondermeer 25 extra overgangen en 50 extra effecten. Deze overgangen en effecten zijn gemaakt door Pixelan Software. Zij verkopen ook vijf verschillende SpiceFX pakketten die afzonderlijk kunnen worden gekocht of in één set. Hiermee kunt u nog eens 75 extra overgangen verkrijgen en 94 effecten. Op Pixelan.com kunt de exacte inhoud van ieder pakket bekijken. U zult dan ook zien dat het vooral veel van hetzelfde is.
Gemis
Windows Movie Maker mist een aantal mogelijkheden die ook de beginnende gebruikers goed van pas zouden komen. Het belangrijkste is het ontbreken van een tweede audiotrack op de tijdlijn. Hierdoor is het onmogelijk om zowel spraak of effecten als achtergrondgeluiden tegelijkertijd toe te voegen aan de film. Wilt u dit wel, dan moet u eerst de video exporteren met bijvoorbeeld het achtergrondgeluid, het daarna weer importeren om vervolgens de spraak of effecten toe te voegen.
Jammer is ook dat het aanpassen van de volume niet nauwkeuriger kan. Nu gebeurt alles op gevoel. U kunt het geluid van de individuele clips of van de achtergrondmuziek aanpassen door gebruik te maken van een schuifregelaar. Helaas heeft deze geen decibelmeter, zodat u nooit in staat bent om de verschillende clipvolumes op elkaar af te stemmen. Ook het toepassen van effecten op een clip kan beter. Nu wordt het effect toegekend aan de gehele clip. Om effecten toe te passen op een deel van de clip, moet u eerst de clip in tweeën delen. Dat kost veel onnodige tijd.



