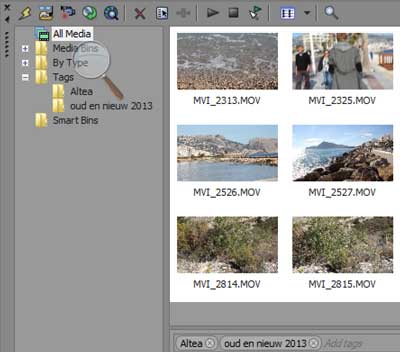Soms zijn het de kleine weetjes, die u helpen het maximale uit uw videomontagepakket te halen. Elke maand geven we u tien tips voor een specifiek pakket. Deze maand de tips voor Sony Vegas Pro.
1) Taggen van videoclips
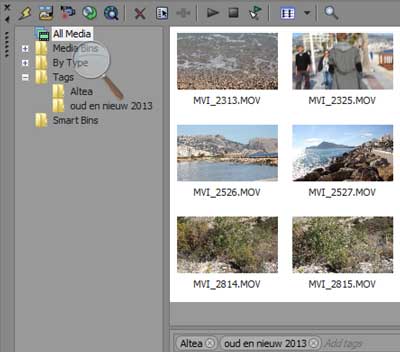 Door tags te gebruiken zijn videoclips beter vindbaar.
Door tags te gebruiken zijn videoclips beter vindbaar.
Videoclips die u hebt toegevoegd aan de Project Media, zijn te taggen met zelfgekozen kernwoorden. Het grote voordeel hiervan is, dat u deze clips voortaan altijd op deze kernwoorden kunt terugvinden in het huidige project, maar ook in toekomstige projecten. U tagt één of meerdere clips door ze eerst te selecteren en daar na in het invoerveld Add tags een woord te typen. Druk daarna op de enter-toets. In de linkerkolom worden vervolgens onder de Bin Tags, alle ingevoerde tags weergegeven. Klikt u op zo’n tag, dan worden alleen de daarbij horende videoclips getoond.
2) Quick Tags
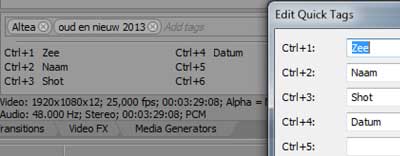 Met Quick Tags kent u razendsnel tags toe aan videoclips.
Met Quick Tags kent u razendsnel tags toe aan videoclips.
U kunt ook gebruik maken van Quick Tags. Onder het invoerscherm van tags ziet u tien opties die u kunt invullen. U vult deze Quick Tags in door met de rechtermuisknop op dit venster te klikken en te kiezen voor Edit Quick Tags. Na het invoeren kunt u één of meerdere clips selecteren en dan de Quick Tag toekennen door op de crtl-toets te klikken in combinatie met het bijbehorende cijfer.
3) Smart Bins
Als u zoekt op videoclips, dan worden deze daarna op het desbetreffende zoekwoord weergegeven onder de Smart Bins. Wilt u daar een permanente Bin van maken, dan klikt u met de rechtermuisknop op die zoekterm onder de Smart Bins en kiest u voor Save as Smart Bin.
4) Bins importeren
Het is mogelijk om Bins uit andere projecten te importeren. Kies daarvoor binnen een project op File/Import/Media from Project en plaatst een vinkje bij Import Bins. U importeert daarmee alle Bins uit dat andere project, omdat het niet mogelijk is om specifieke bins op deze manier te selecteren.
5) Tracks samenvoegen
Als u veel met verschillende video- en audiosporen werkt, is het mogelijk dat u het overzicht verliest. In dat geval kunt u meerdere tracks groeperen, waarna u ze kunt inklappen om ruimte te besparen. Selecteer de track headers die u wilt samenvoegen. Klik met de rechtermuisknop op de track header en selecteer Track Group / Group Selected tracks. Daarna geeft u een naam op en klikt u op de pijl om de tracks in te klappen.Door nog een keer met de rechtermuisknop te klikken op de Track Header en te gaan naar Track Group, kunt u de tracks degroeperen met Ungroup Selected tracks.
6) Werken met Inserts
Standaard overschrijven alle clips die u plaatst op de tijdlijn vanuit de Project Media of de Trimmer de bestaande clips op de tijdlijn.
Door de Auto Ripple (crtl +L) te gebruiken, is deze overlay te veranderen in een insert waardoor de clips op de tijdlijn opschuiven. Echter, dit werkt alleen als u de nieuwe clips exact tussen twee andere clips op de tijdlijn wilt plaatsen. Anders worden de bestaande clips nog steeds overschreven.
 Inserts plaatst u het beste op een ander spoor.
Inserts plaatst u het beste op een ander spoor.
Wilt u een clip toch ergens anders invoegen dan op een beeldwisseling, dan kunt u de insert beter plaatsen op een videospoor boven die bestaande clips. Gebruikt u de Trimmer voor het plaatsen van insert om zo Three Point Edits te kunnen maken, dan kunt u beter het bovenliggende videospoor targetten door deze in de Track Header aan te klikken zodat deze als enige blauw is. De inserts worden dan automatisch op dat spoor geplaatst.
7) Trimmen met toetsenbord
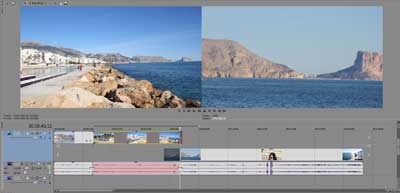 Trimmen met het toetsenbord heeft voordelen.
Trimmen met het toetsenbord heeft voordelen.
Trimmen gaat ook snel en makkelijk met het numerieke toetsenbord. Druk eerst op het cijfer 5 om over te schakelen naar het Trimvenster. Gebruik nummers de 7 en 9 om naar de edit points van de clips te navigeren; met 7 gaat u terug tussen de clips en met 9 gaat u vooruit tussen de clips. De desbetreffende edit point krijgt een rode rand. Gebruik de 1 en 3 om frames te verwijderen of terug te halen. Druk tenslotte nogmaals op de 5 om terug te keren naar de normale lay-out.
8) L-cuts en J-cuts
Bij een J-cut start de audio van een clip eerder dan de video. De audio begint al terwijl de vorige clip nog in beeld is. Bij een L-cut stopt het beeld van de video eerder en loopt het geluid nog door onder de clip die daarna komt. J- en L-cuts worden vaak gebruikt een de continuïteit te bevorderen en beeldwisseling soepel te laten verlopen. Er zijn twee manieren om J- en L-cuts te maken.
 L- en J-cuts zijn nu sneller te realiseren.
L- en J-cuts zijn nu sneller te realiseren.
In versies ouder dan Vegas Pro 12 kun je deze J- en L-cuts maken door de twee naast elkaar liggende videoclips te selecteren. Klik daarna op ‘Ignore Event Grouping’ boven onder het hoofdmenu bij de icoontjes. U kunt nu de audio streams onafhankelijk van de video trimmen.
Eenvoudiger is het om de toetsenbordcombinatie crtl + alt + shift te gebruiken en om daarna tussen de twee audio clips het snijpunt te verleggen. Het voordeel is dat de audio aan de video gekoppeld blijft.
9) Gebruik van Proxy Files
Als u Vegas Pro draait op een oudere, minder krachtige computer en u merkt dat de HD-videobestanden niet eenvoudig te bewerken zijn, dan kunt u in de Project Media er voor kiezen uw videoclips om te zetten naar Proxy Files. Deze mpeg-2 bestanden zijn kleiner en makkelijker te bewerken op een oude pc. U creëert Proxy Files door in de Project Media de videoclips te selecteren en daarna met de rechtermuisknop op die selectie te klikken. Kies uit het menu Create Video Proxy. Dit heeft geen gevolgen voor de uiteindelijke kwaliteit van uw video. Het is daarna wel van belang op de kwaliteit van de Preview Monitor op Draft of Preview te zetten om gebruik te kunnen maken van deze Proxy Files.
10) MTS-bestanden exporteren
De beste keuze voor de export van MTS-bestanden naar Blu-ray of Internet is om te kiezen voor de Mainconcept AVC/AAC exportoptie in plaatst van de standaard Sony AVC/MVC exportoptie. U mag dan hogere bitrates selecteren en er wordt beter gebruik gemaakt van de GPU bij het renderen van bestanden.