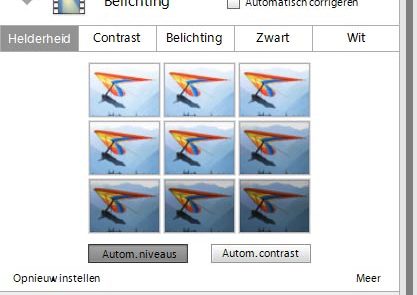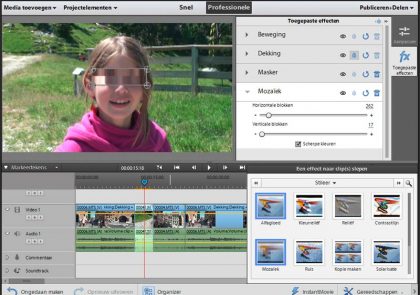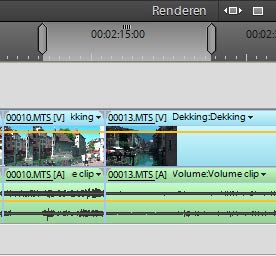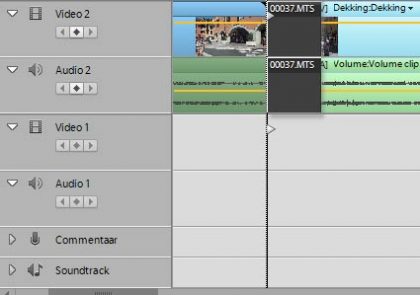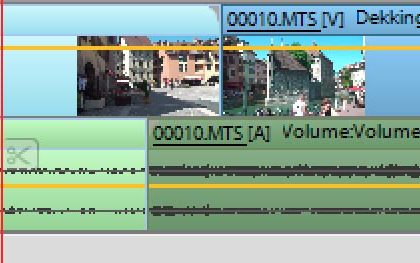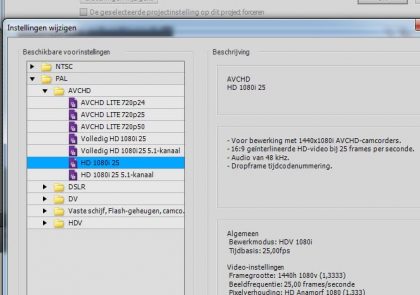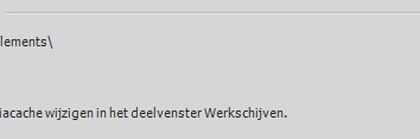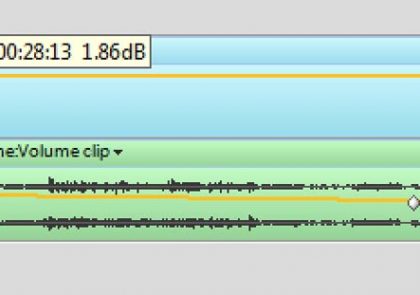
Er zijn drie belangrijke manieren om het volume van een videoclip te veranderen. Als het geluid te zacht is opgenomen, dan kun je de clip normaliseren. Door deze audioversterking worden eventuele ongewenste bijgeluiden of ruis uiteraard ook versterkt. Klik met de rechtermuisknop op een clip en kies Audio versterking. Klik op de knop normaliseren om
Er zijn drie belangrijke manieren om het volume van een videoclip te veranderen. Als het geluid te zacht is opgenomen, dan kun je de clip normaliseren. Door deze audioversterking worden eventuele ongewenste bijgeluiden of ruis uiteraard ook versterkt. Klik met de rechtermuisknop op een clip en kies Audio versterking. Klik op de knop normaliseren om