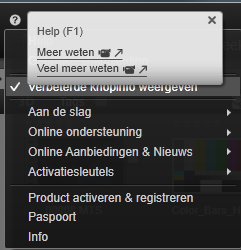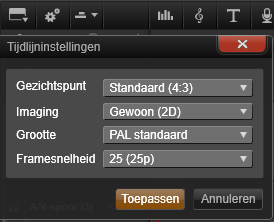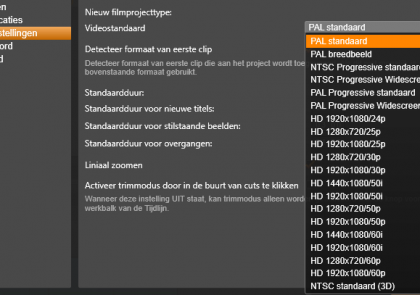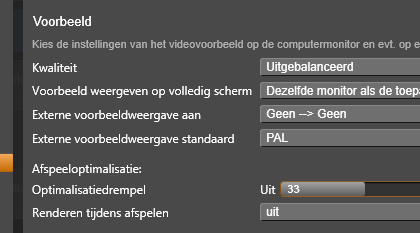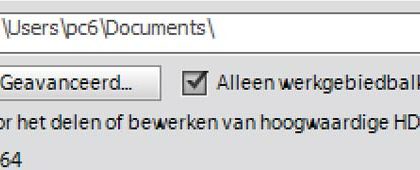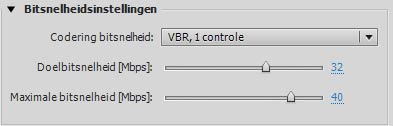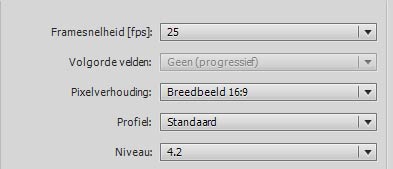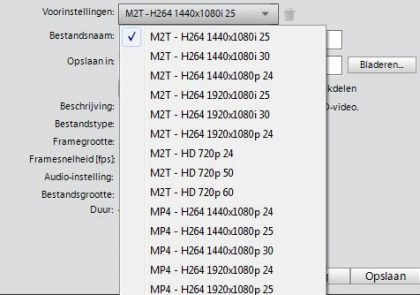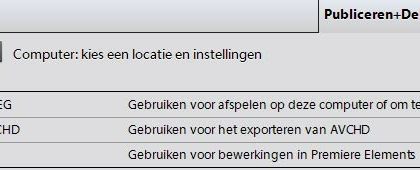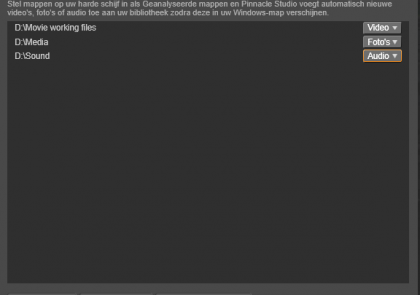
De mappen Foto’s, Video en Audio onder ‘Alle media’ verwijzen standaard naar de bibliotheek locaties van Windows op uw C-schijf. Niet echt handig. Ook als je deze handmatig al eens hebt aangepast, blijven ze daarnaar verwijzen. Daarnaast worden alle bestanden die je importeert automatisch in deze mappen geplaatst. Het is verstandiger om de C-schijf niet
De mappen Foto’s, Video en Audio onder ‘Alle media’ verwijzen standaard naar de bibliotheek locaties van Windows op uw C-schijf. Niet echt handig. Ook als je deze handmatig al eens hebt aangepast, blijven ze daarnaar verwijzen. Daarnaast worden alle bestanden die je importeert automatisch in deze mappen geplaatst. Het is verstandiger om de C-schijf niet