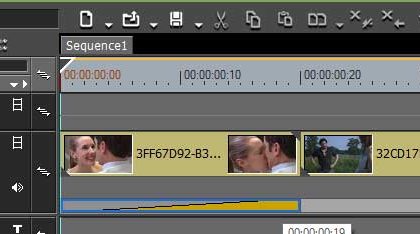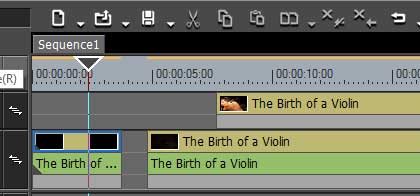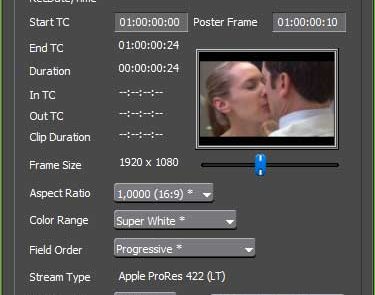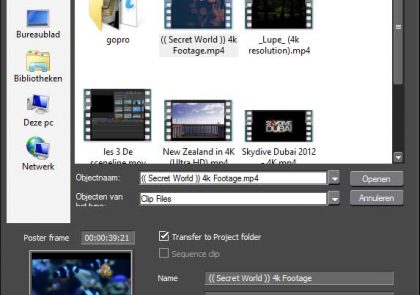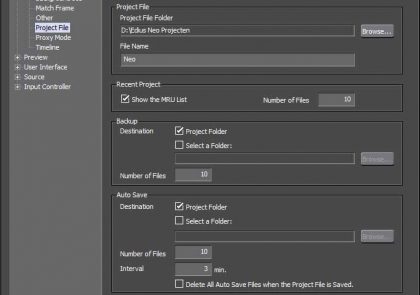De standaard Extend mode voor Transitions is uit te schakelen in de User Setting onder het kopje Application/Timeline. Haal daar het vinkje weg bij de eerste optie Extend Clips when Applying Transition/Crossfade. U werkt dan in de Fix mode. Nu kunt u ook op twee clips die beiden niet zijn getrimd een overgang plaatsen. De truc
De standaard Extend mode voor Transitions is uit te schakelen in de User Setting onder het kopje Application/Timeline. Haal daar het vinkje weg bij de eerste optie Extend Clips when Applying Transition/Crossfade. U werkt dan in de Fix mode. Nu kunt u ook op twee clips die beiden niet zijn getrimd een overgang plaatsen. De truc