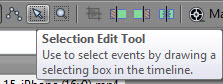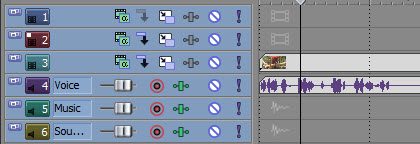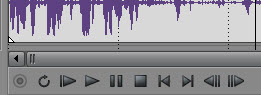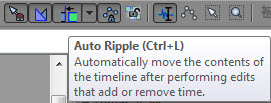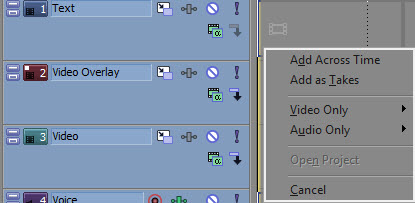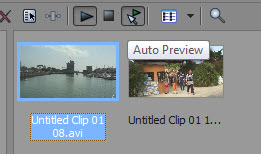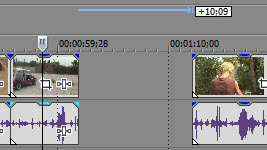
Als er onbedoeld gaten ontstaan tussen de clips op de tijdlijn in Sony Vegas Movie Studio, zijn er twee manieren om deze te verwijderen. Als je clips verplaatst of trimt met de Auto Ripple functie uit, dan ontstaat er direct een gat tussen de clips. Boven de tijdlijn wordt dit aangegeven met een blauwe lijn
Als er onbedoeld gaten ontstaan tussen de clips op de tijdlijn in Sony Vegas Movie Studio, zijn er twee manieren om deze te verwijderen. Als je clips verplaatst of trimt met de Auto Ripple functie uit, dan ontstaat er direct een gat tussen de clips. Boven de tijdlijn wordt dit aangegeven met een blauwe lijn