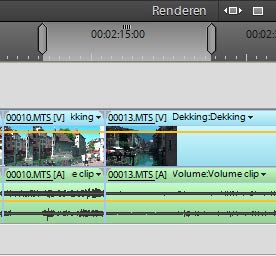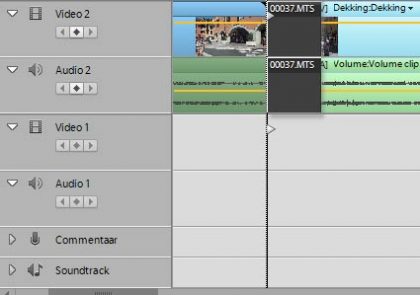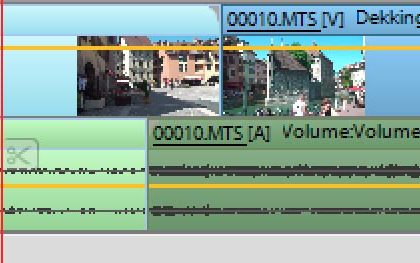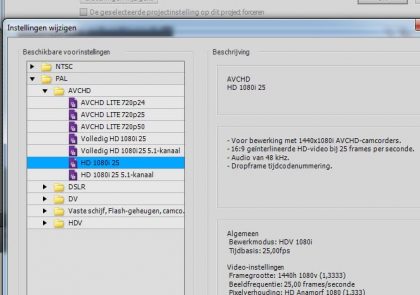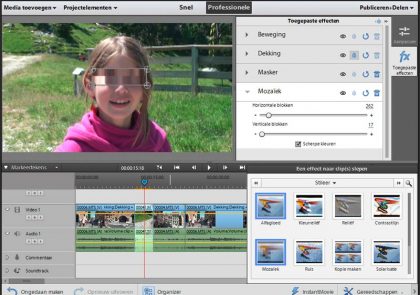
Effecten ken je doorgaans toe op de gehele videoclip. Wil je maar een gedeelte van het beeld laten beïnvloeden door een effect, dan kun je gebruik maken van een effectenmasker. Klik daarvoor met de rechtermuisknop op een clip en selecteer Effectenmasker/Toepassen. Er verschijnt dan een kader in het beeld, waarmee je een gedeelte van het
Gebruik een effectenmasker om specifieke delen te voorzien van een effect in Adobe Premiere Elements
Effecten ken je doorgaans toe op de gehele videoclip. Wil je maar een gedeelte van het beeld laten beïnvloeden door een effect, dan kun je gebruik maken van een effectenmasker. Klik daarvoor met de rechtermuisknop op een clip en selecteer Effectenmasker/Toepassen. Er verschijnt dan een kader in het beeld, waarmee je een gedeelte van het