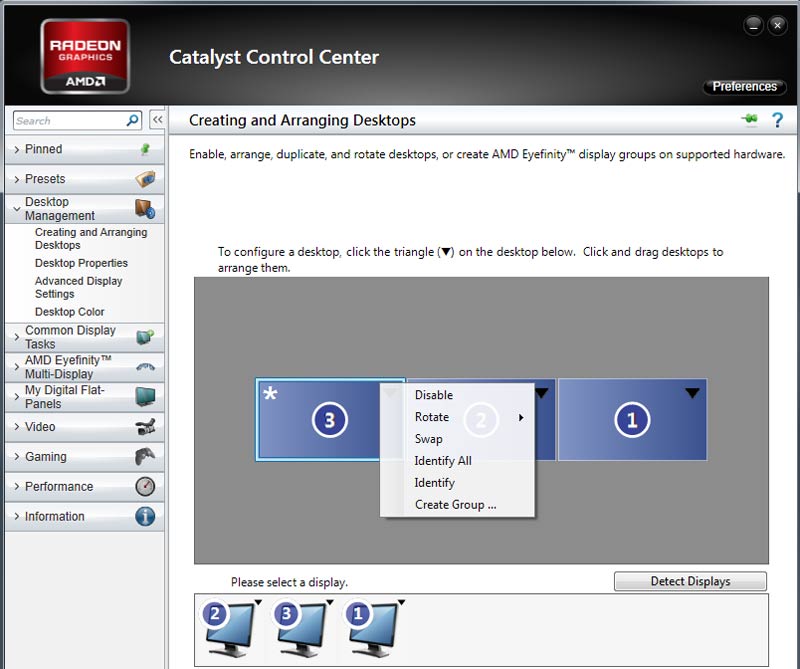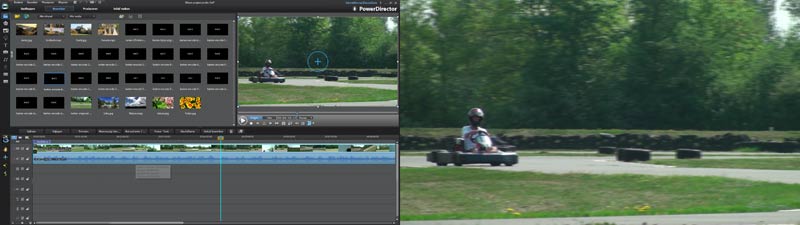Of je nu met één of twee monitoren werkt, het lijkt altijd of je ruimte tekort komt op je dekstop. Hoe zou dat zijn met drie monitoren? Welke voordelen heeft dat? Waar moet je op letten? En zijn de video-applicaties daarvoor wel geschikt? We zochten het voor u uit.
Dat het woord alt-tabben nog niet in de Dikke Vandale is zou u opmerkelijk kunnen noemen, want elke pc-gebruiker die werkt op één monitor alt-tabt toch gemiddeld een paar honderd keer per dag om over te schakelen van het één venster op de desktop naar het andere. Hebt u twee monitoren, dan is het werken met de pc al een stuk aangenamer. Zeker als u met foto- en videobewerkingsprogramma’s aan de slag gaat is elk extra stukje ruimte op de desktop een hele verademing. Maar dan nog ontkomt u niet aan het regelmatig alt-tabben als u met meerdere applicaties tegelijkertijd werkt. Een derde monitor biedt in dat geval misschien uitkomst, maar tot voor kort was het daarvoor altijd een tweede videokaart noodzakelijk. Gelukkig is daar nu verandering in gekomen.
De nieuwe videokaarten van AMD ondersteunen namelijk het werken met maximaal zes monitoren tegelijkertijd. Nu is ons bureau niet groot genoeg voor zes monitoren, maar wel voor drie, dus wilden we dat wel eens ervaren. De eerste stap is uiteraard een keuze maken voor een videokaart. Belangrijk daarbij is de beschikbare uitgangen op de kaart. Alle kaarten beschikken standaard over twee DVI-aansluitingen aangevuld met één of meerdere HDMI-aansluingen of met één of meerdere Display Port aansluitingen. Let daarbij wel op dat u als u kiest voor HDMI-aansluitingen het aantal aansluitingen telt minus één, want u kunt óf gebruik maken van de tweede DVI-connector of van de HDMI-connector die daar direct naast zit. Onze keuze viel op de AMD Radeon HD 6950 van Sapphire die uitgerust is met over twee maal DVI, één keer HDMI en één keer Display Port.
De Display Port is een nieuwe aansluiting en dat merkt u pas als u een monitor wilt kopen die daar ook mee is uitgerust. Er blijkt maar een beperkt aantal monitoren beschikbaar te zijn met een Display Port aansluiting. Daarnaast kosten deze monitoren bijna drie keer zoveel als gewone lcd of led monitoren. Om toch gebruik te kunnen maken van drie monitoren met DVI-aansluitingen, moet u minimaal één Display Port naar DVI connector aanschaffen voor gebruik van de derde monitor (overige twee worden aangesloten met een DVI-kabel). Let er bij de aanschaf op dat u een actieve Display Port to DVI connector koopt en geen passieve, anders werkt het niet.
Catalyst Control Center
Het installeren van de videokaart is een fluitje van een cent. Het configuratiescherm voor de videokaart luistert naar de naam Catalyst Control Center. U kunt daar onder de optie ‘desktop Management’ u desktop samenstellen en rangschikken. Dat betekent dat u monitoren kunt uitschakelen, kunt uitbreiden en in de juiste volgorde kunt plaatsen. Dat laatste is noodzakelijk om de muis keurig van het ene naar het andere scherm te laten lopen. Het is overigens erg prettig, maar niet noodzakelijk, om allemaal dezelfde monitoren te hebben. Behalve dat dit mooier staat op het bureau, werkt het net even iets prettiger omdat er dan geen hoogte verschillen zijn.
Het is even wennen in het begin om erachter te komen welke van de drie schermen u als hoofdscherm wilt gebruiken. Dat scherm beschikt dan over de Windows taakbalk. Uiteindelijk kozen wij voor het middelste scherm, omdat je dan recht voor de computer kunt zitten.
Basis werkzaamheden
Na een ochtendje werken met deze drie monitoren met standaard applicaties, zijn er direct een aantal zaken duidelijk. Het is ontzettend fijn om drie applicaties tegelijkertijd open te hebben staan. Of dat nu gaat om de Windows Explorer, uw mail, Excel-programma of browser maakt niet zoveel uit, maar het werkt een stuk rustiger en overzichtelijker. Het enige waar we enorm aan moesten wennen is om het juiste scherm uit te kiezen voor elke applicatie. We werkten altijd al met twee monitoren en daarbij was de rechtermonitor uitgebreid en die gewoonte is lastig af te leren, waardoor we ons in het begin moeten dwingen om ook gebruik te maken van de linker monitor.
Uitproberen
Uiteraard zijn we zeer benieuwd of het werken met drie monitoren ook de nodige voordelen biedt bij het monteren van video. Vooraf hebben we het idee dat we dan het hoofdprogramma op de linkermonitor zetten, de middelste monitor gebruiken voor de extra venster en de rechter om de video fullscreen te kunnen bekijken. Achteraf bleek dit niet ideaal. Elke keer moet je namelijk teveel je hoofd of lichaam draaien om het fullscreen beeld te kunnen bekijken en dat werkt niet prettig. De meest ideale opstelling was toch om het middelste venster als hoofdmonitor in te zetten, de rechter monitor voor het full screen beeld en de linker voor de extra vensters.
Professionele pakketten
Zoals zo vaak, kun je theoretisch van alles bedenken, maar of dat in de praktijk ook werkt is maar de vraag. Daarom probeerden we het werken met drie monitoren uit met acht videobewerkingsapplicaties. We kunnen u nu al verklappen dat dit niet altijd het gewenste resultaat oplevert. We beginnen met de professionele pakketten.
Edius 6
Edius opent als enige pakket de interface standaard over twee monitoren als u het programma start. Desgewenst kunt u de lay-out aanpassen en opslaan in een preset. Om gebruik te kunnen maken van de derde monitor, moet u dit eerst instellen via de ‘User Settings/Preview/Fullscreen Preview’. Daarna kunt u de monitor activeren in het hoofdmenu. Dit werkt allemaal probleemloos en prettig is dat de fullscreen monitor automatisch van de bron- naar tijdlijnmonitor switched als dit nodig is. Het afspelen van de video verloopt zonder problemen.
Sony Vegas Pro 11
De lay-out van Sony Vegas Pro start op één monitor. Daarna moet u handmatig de gewenste vensters loskoppelen van de interface en positioneren op de tweede monitor. Vervolgens slaat u die lay-out op in een preset. De derde monitor geeft u op via de ‘Preview Device Preferences’. Vegas Pro schakelt niet automatisch over van de Trim/Bron monitor naar de programmamonitor. Daarvoor moet u altijd op het pictogram ‘Trimme on External monitor’ klikken.
Het afspelen van 2D-video levert geen problemen op. Met 3D-beelden is dat een ander verhaal. Dan kan het beeld gaan haperen. Het helpt in dat geval om de DVI-kabels te controleren. Wij hadden Single DVI-kabels aangesloten (2 x negen pinnetjes met ruimte er tussen). Op het moment dat we die vervingen door Dual DVI-kabels (24-pinnetjes), die een hoger bandbreedte hebben, was dit probleem verholpen. De OpenCL-effecten werken prima met de AMD-videokaart, waardoor ze realtime kunnen worden bekeken.
Adobe Premiere Pro CS5.5
Ook deze applicatie start de gehele lay-out op één monitor. U kunt de lay-out verdelen over twee monitoren en deze als preset opslaan. De derde monitor activeert u onder de ‘Playback Settings/External device’. Adobe Premiere Pro schakelt automatisch tussen de bron- en tijdlijnmonitor. Er zijn geen problemen bij het afspelen van de video. Wel is het even wennen dat de Mercury Playback Engine niet werkt met AMD-kaarten. Dit betekent dat de videokaart niet in staat is om de specifieke GPU-effecten realtime te verwerken. Het gevolg hiervan kan zijn, dat deze eerst gerenderd moeten worden.
De professionele pakketen zijn uitstekend uitgerust voor het werken met drie monitoren. Ze beschikken vaak over tal van vensters die u zelf overzichtelijk kunt verwerken in de door u gewenste lay-out in combinatie met een fullscreen beeld op de derde monitor. Om kleurverschillen te voorkomen is het wel verstandig om de drie monitoren zo te kalibreren dat de video op elke monitor hetzelfde oogt.
Consumentenpakketten
Videobewerkingssoftware voor beginners zijn vaak enorm beperkt in lay-out mogelijkheden. Deze beperking betekent dat het werken met drie monitoren met sommige applicatie niet prettig verloopt. In dat geval kunt u natuurlijk altijd overwegen om de derde monitor in te zetten voor andere applicaties.
Sony Vegas Movie Studio 11
Het instappakket van Sony is het enige pakket dat standaard beschikt over zowel een trim/bron- en tijdlijnmonitor die tegelijkertijd kunnen worden getoond. De werking is precies hetzelfde als bij Sony Vegas Pro. Beide monitoren kunt u bekijken op de (derde) fullscreen monitor. Daarnaast kunt u net zoals bij de professionele pakketten de lay-out naar eigen inzicht inrichten en vastleggen in een preset. Het afspelen van 2D video levert geen enkel probleem op en van 3D ook niet mits u gebruik maakt van Dual DVI-kabels.
Avid Studio
De bron- en tijdlijn monitor van Avid Studio zijn niet tegelijkertijd te gebruiken. U zult moeten overschakelen tussen de beide monitoren om het beeld te kunnen zien. Deze beelden zijn af te spelen op een tweede of derde monitor. Beperking is, dat als u het beeld fullscreen bekijkt, het beeld in de bron- of tijdlijnmonitor verdwijnt.
Omdat de lay-out van Avid Studio vast zit, is het niet mogelijk om vensters te positioneren op de tweede monitor. U zou er dan voor kunnen kiezen om de lay-out te stretchen over twee monitoren, maar dat levert veel extra werk op, omdat alle vensters dan openen op de grens van die twee monitoren. Met Avid Studio hebt u dus niet direct baat bij een derde monitor.
Magix Video deluxe MX
Als enige pakket heeft Magix Video Deluxe een weergavesjabloon om de monitor om een tweede monitor te tonen. De lay-out kan verder niet worden aangepast om optimaal gebruik te kunnen maken van de derde monitor, anders dan dat u vensters die pop-uppen daar tijdelijk op kunt plaatsen. Verder valt op dat de fullscreen weergave niet fullscreen is. Altijd wordt de complete monitor getoond met besturingspaneel en menubalk. Het afspelen van video leverde geen problemen op.
Adobe Premiere Elements 10
De vaste vensters in de lay-out van Premiere Elements zijn niet te verplaatsen, maar wel degene die pop-uppen. Om die reden is het ‘Voorvertoningsvenster’ of trimvenster toch efficiënt te gebruiken op de tweede monitor. Dit beeld is tevens fullscreen te bekijken op een derde monitor. De tijdlijnmonitor is eveneens fullscreen te bekijken en het beeld op de hoofdmonitor blijft dan ook behouden. De tweede monitor zou u ook kunnen gebruiken voor de Organizer die sinds versie tien losgekoppeld is van Premiere Elements. Het afspelen van video leverde geen problemen op.
Cyberlink PowerDirector 10
De tijdlijn monitor van PowerDirector is fullscreen te bekijken op een tweede of derde monitor. Vervelend is, dat dit beeld continu verandert, omdat PowerDirector altijd een preview weergeeft van effecten, overgangen en bijvoorbeeld de titelanimator in het hoofdvenster. Daarnaast verdwijnt het beeld van de monitor zodra u het trimvenster opent. De vensters in PowerDirector zitten vast aan de lay-out, Dus u hebt niet veel baat bij een derde monitor. De video speelt zonder problemen af en het beeld blijft daarbij ook de tijdlijnmonitor actief.
Corel VideoStudio
De drie hoofdvensters van Corel VideoStudio zijn afzonderlijk van elkaar te positioneren. Dit gebeurt handmatig. U kunt dan het venster met alle effecten, overgangen en projectbestanden positioneren op een tweede monitor en de tijdlijnmonitor op een derde monitor. Als u de tijdlijn monitor vervolgens fullscreen maakt, kunt u daarna de lay-out opslaan in een preset. Het is dus niet mogelijk om in Corel VideoStudio met twee monitoren tegelijkertijd te werken. Daarnaast is het fullscreen beeld niet helemaal fullscreen door het navigatiepaneel. De video speelt zonder problemen af.
Eyefinity
De term Eyefinity is niets anders dan een marketing term voor het vergroten van uw desktop, zodat het zich uitbreid over meerde monitoren. Met andere woorden de taakbalk loopt over drie monitoren door. Bij normale programma’s hebt u hier niet al te vaak baat bij, maar bij het spelen van games kan dat een heel ander verhaal zijn. In dat geval kan het beeld uw game worden uitgebreid met twee monitoren, waardoor u een enorm drie maal zo veel beeld te zien krijgt.
We kunnen u zeggen dat dit een hele ervaring is. Om Eyefinity te gebruiken, moet u sowieso drie monitoren hebben aangesloten. Gebruikt u daarbij DVI-kabels, zorg er dan voor dat dit Dual DVI-kabels zijn. Daarna verschijnt er automatisch in de Catalyst Control Center een optie in de navigatie met de naam ‘AMD Eyefinity Multi-Display’ om de monitoren samen te voegen in een Eyefinity Display Group.
Wees er wel zeker van of uw game Eyefinity ondersteunt. Dit is ook bij nieuwere games niet altijd het geval. Voor het antwoord op die vraag kunt u het beste terecht op de verschillende fora voor games.
Conclusie
Het werken met drie monitoren is zeker aan te raden. Het biedt rust en overzicht. Voor wat betreft het videobewerken hebt u hier vooral baat bij als u werkt met één van de professionele pakketen of Sony Vegas Movie Studio. Bij alle andere pakketten zit er toch ergens een beperking. Als u overweegt over te stappen van een Nvidia-kaart naar een AMD-kaart, neem dan in die beslissing mee wat voor gevolgen dit heeft voor de exportfase bij uw montage. De meeste videobewerkingssoftware ondersteunen de CUDA technologie om H.264-video te renderen met behulp van de grafische processor. Dit kan afhankelijk van het pakket een enorme tijdwinst opleveren. Wilt u met drie monitoren werken, maar gebruik blijven maken van Nvidia videokaarten, dan zit er op dit moment niets anders op dan een tweede videokaart van Nvidia aan te schaffen. Controleer in dat geval of uw moederbord daarvoor geschikt is en of uw voeding zwaar genoeg is.