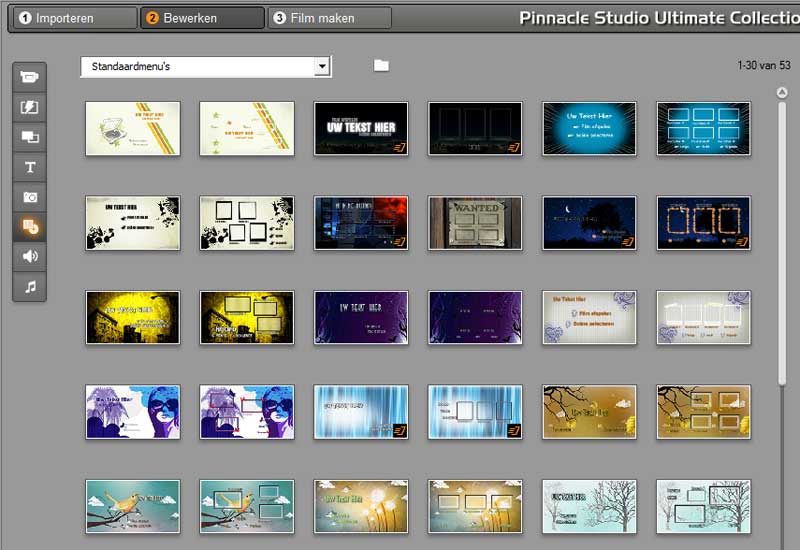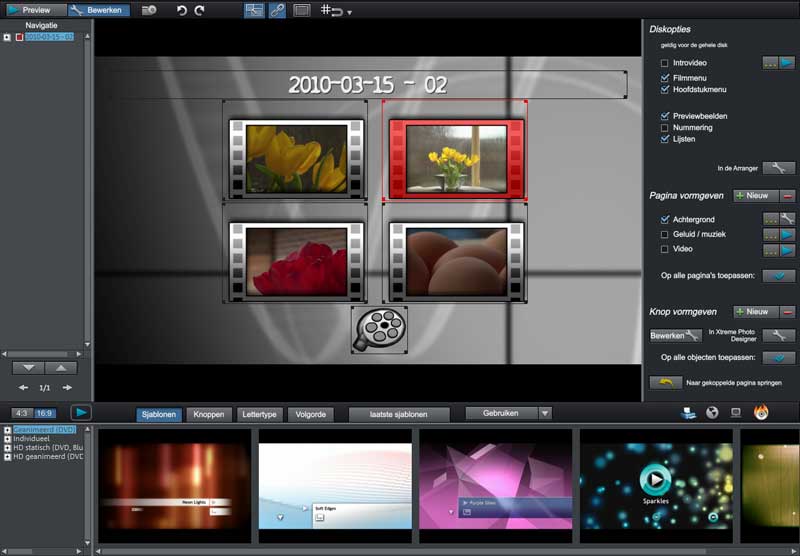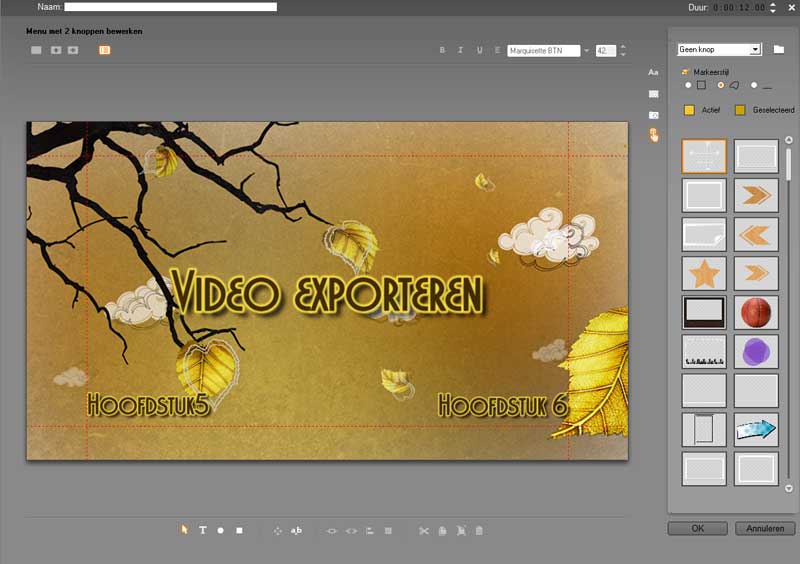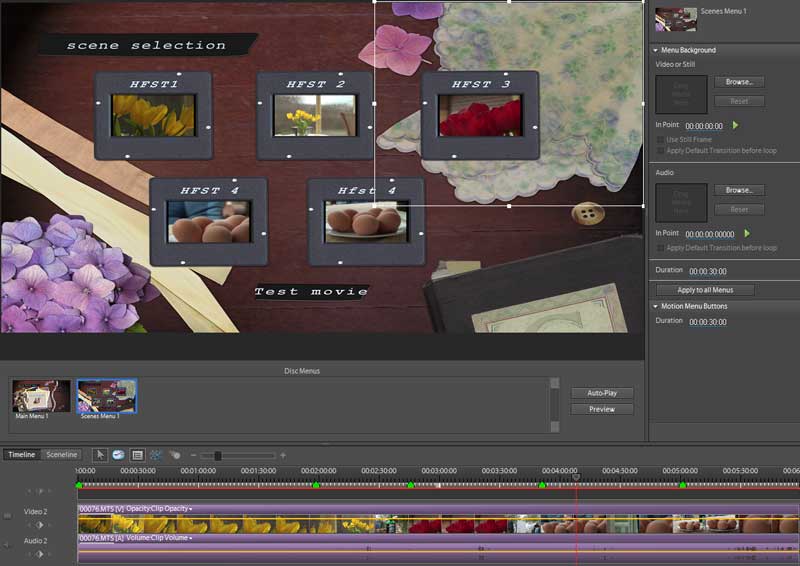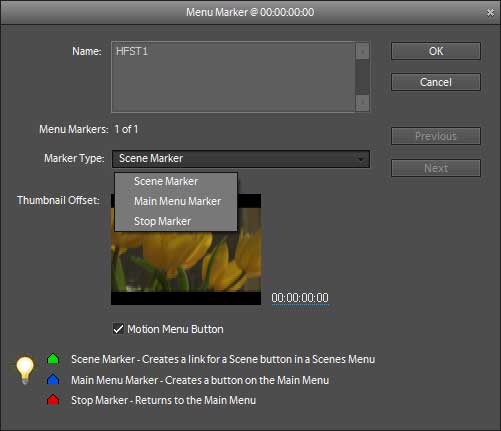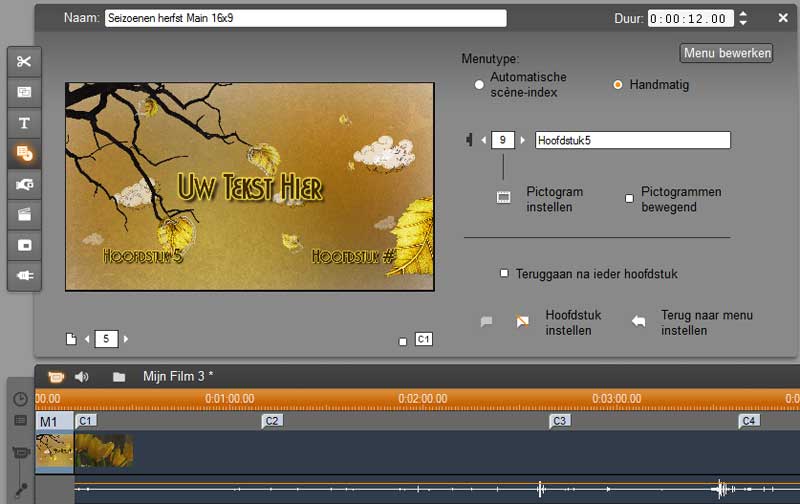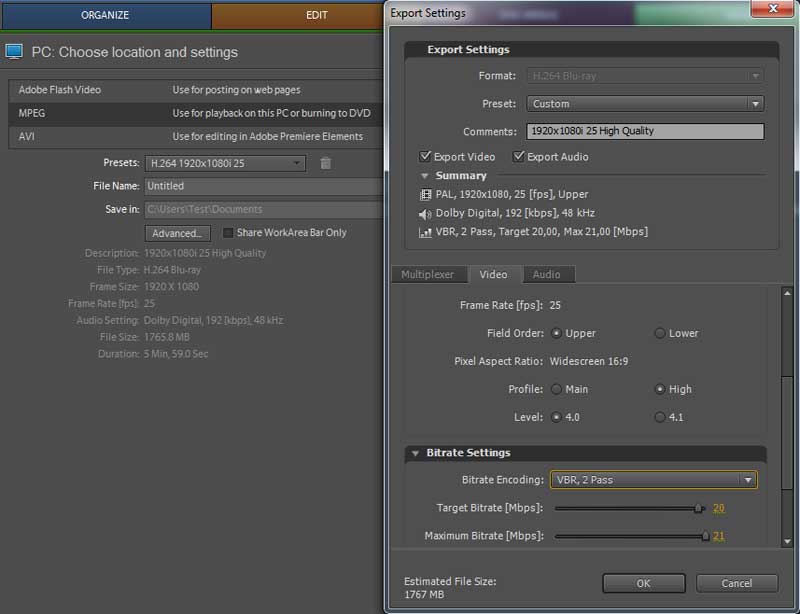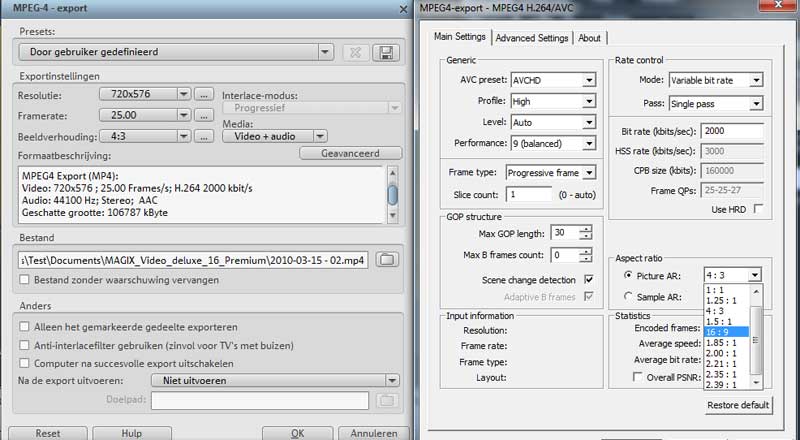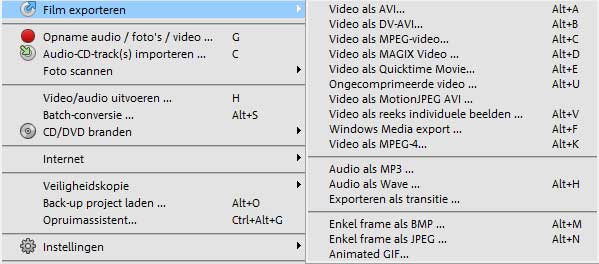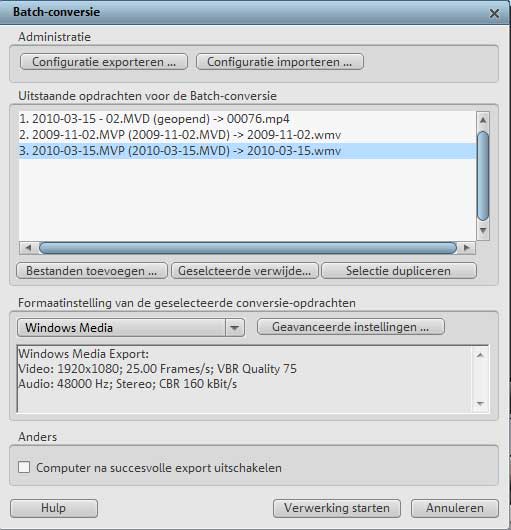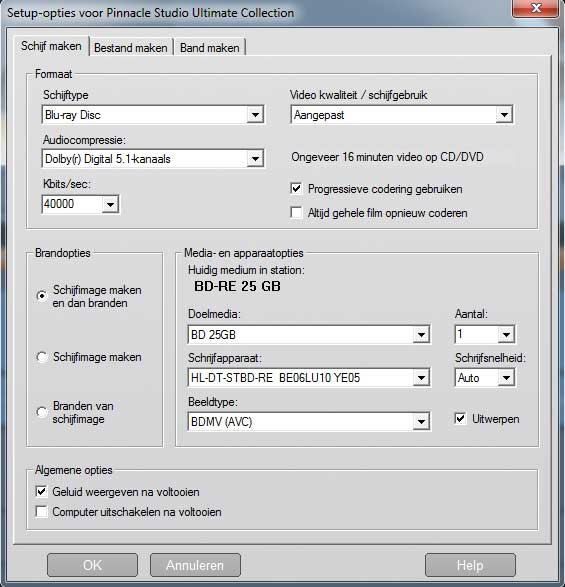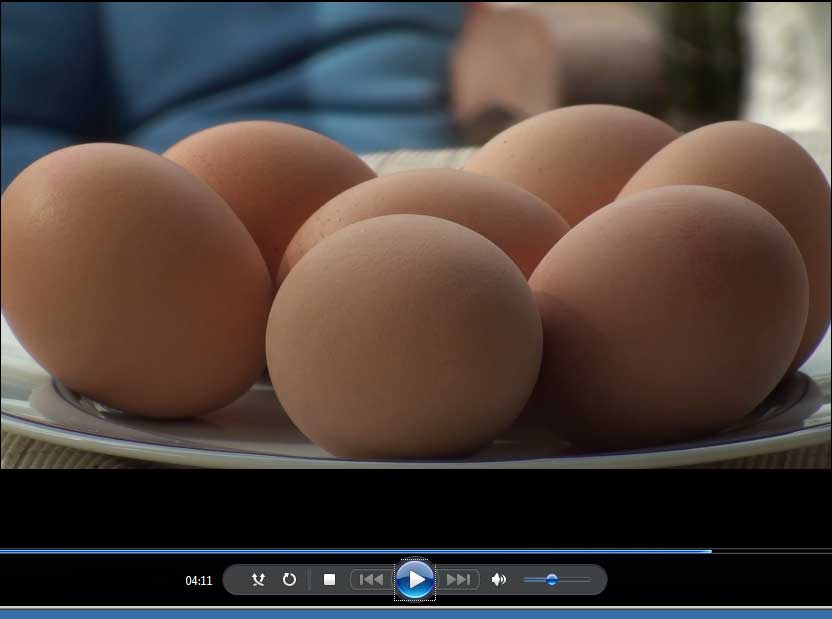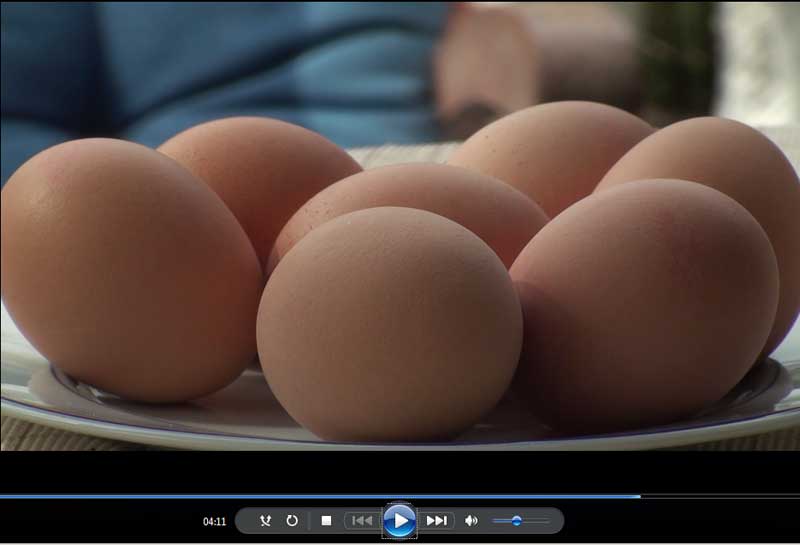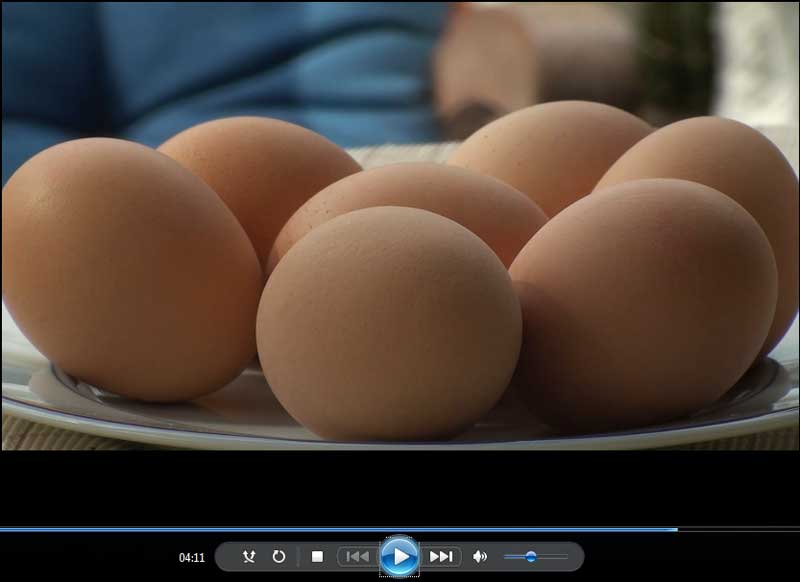Deel 3: Exporteren
De exportfase kunt u grofweg verdelen in drie stappen. In de eerste stap zet u de montage alvast klaar voor de export. Moeilijke gedeelten met effecten, titels of audiomixen rendert en controleert u, zodat de kans op fouten tijdens de uiteindelijke export worden geminimaliseerd. Daarnaast brengt u in deze stap alvast hoofdstukmarkeringen aan voor op het menu van de dvd of Blu-ray disk.
In de tweede stap gaat u de montage daadwerkelijk exporteren naar een bestand of optische schijf. Allereerst maakt u een keuze voor het bestandsformaat en daarna selecteert u de meest geschikte export template. Een belangrijke stap, omdat deze direct gevolgen heeft voor de uiteindelijke kwaliteit van de video.
In de derde en laatste stap gaat u het project archiveren voor toekomstig gebruik. Overbodige bestanden verwijdert u en u slaat de gebruikte bestanden samen met de project- en montagegegevens op in een aparte map.
In zowel Premiere Elements, Video deluxe als Pinnacle Studio, volgen deze stappen automatisch op elkaar, waardoor u snel bekend zult zijn met de workflow.
Alle drie de videobewerkingspakketten stellen u in staat om in de eerste stap een menu te maken voor op een DVD of Blu-ray disk. Alleen Pinnacle Studio hanteert hierbij een afwijkende werkwijze. Om een DVD-menu te maken in Pinnacle Studio moet u eerst een template selecteren en deze plaatsen op de tijdlijn. Het grote nadeel hiervan is, dat als u later naar een bestand wilt exporteren dit menu daarin automatisch wordt meegenomen, tenzij u het eerst verwijderd.

Na het plaatsen van het menu krijgt u de keuze om automatisch hoofdstukken te plaatsen voor iedere clip op de tijdlijn of om dit handmatig te doen. Beide opties zijn niet perfect. De eerste optie kent als nadeel dat uw menu erg uitgebreid wordt als u met tientallen videoclips werkt, waardoor u alsnog handmatig hoofdstukken moet verwijderen. De tweede optie kost veel extra tijd omdat u alsnog door de hele montage moet lopen om de juiste momenten voor de hoofdstukken te kunnen bepalen. Daarbij komt nog bij, dat de wijze waarop deze hoofdstukmarkeringen moeten worden aangebracht niet echt gebruiksvriendelijk is.
In Video deluxe en Premiere Elements gaat het plaatsen van hoofdstukmarkeringen eenvoudiger. In beide programma’s kunt u al tijdens de montage de hoofdstukmarkeringen plaatsen op de tijdlijn. Dit scheelt veel tijd en werkt prettig. Het is alleen jammer dat u in Video deluxe altijd extra handelingen moet verrichten om een hoofdstuknaam op te geven of om naar een ander hoofdstuk te kunnen navigeren.
Premiere Elements biedt de snelste en netste oplossing voor het plaatsen en aanpassen van hoofdstukmarkeringen. Na het plaatsten van een hoofdstukmarker opent er automatisch een venster met een aantal mogelijkheden. Zo kunt u direct bepalen of de knop op het menu dynamisch moet worden weergegeven en of de knop op het hoofdmenu moet worden geplaatst of in het scènemenu. Daarnaast is het heel prettig dat u, net zoals in Pinnacle Studio, direct kunt navigeren naar voorgaande en volgende hoofdstukmarkeringen om ook daarvan de eigenschappen te kunnen aanpassen.
Na het plaatsten van de hoofdstukmarkeringen in Premiere Elements en Video deluxe kunt u in een ander menu de menu-template uitkiezen die u wilt gebruiken. In Pinnacle Studio maakt u die keuze al voor het aanbrengen van de hoofdstukken.
Premiere Elements en Pinnacle studio bieden de meeste menu-templates aan. Video deluxe blijft hier flink achter. Over het algemeen, maar dit blijft natuurlijk persoonlijk, is de kwaliteit van de menu’s niet bijzonder. Video deluxe en Premiere Elements maken nog wel gebruik van enkele dynamische elementen, maar spraakmakend wordt het nooit. Belangrijk is wel dat Video deluxe en Premiere Elements over enkele HD-menu’s beschikken, zodat ook op een HDTV de menu’s er goed uitzien. Pinnacle Studio kent geen speciale hd-menu’s en dat is direct terug te zien aan de slechte kwaliteit van de menu’s op een HDTV.
Als u een menu compleet naar eigen hand wilt inrichten, bent u het beste uit met Video deluxe. Dit programma geeft u alle mogelijke opties om menu’s samen te stellen, te veranderen en te voorzien van achtergrondvideo en –geluid. In Pinnacle Studio zijn de aanpassingsmogelijkheden een stuk beperkter, maar nog altijd aanzienlijk meer dan in Premiere Elements waar u alleen de titels, de achtergrond en het geluid kunt veranderen. In die zin is het dan ook vreemd dat u in Pinnacle Studio geen preview kunt bekijken van uw menu om te testen of alles correct werkt.
De tweede stap in de exportfase levert bij veel editors vaak hoofdbrekens op. Niet zo verwonderlijk want er moeten in die stap nogal wat lastige keuzes worden gemaakt. Want naar welke bestandsformaat moet u exporteren? Welk instellingen werken het beste voor welke apparatuur. Welke bitrate of codec moet u kiezen? Wat is beter MPEG-4 ASP of MPEG-4 AVC? En welke resolutie, MPEG-profiel of geluidsformaat kunt u het beste hanteren?
Een hoop vragen, waar zowel Premiere Elements, Pinnacle Studio als Magix Video deluxe maar zelden of nooit duidelijk antwoord op geven in de Helpfunctie. In theorie is dit ook niet noodzakelijk, want ieder pakket maakt gebruik van specifieke export templates voor verschillende apparaten, optische disks en online diensten.
U moet er dan wel vanuit kunnen gaan dat deze instellingen de beste kwaliteit garanderen. En dat is, zo blijkt uit de praktijk, lang niet altijd het geval. Uiteraard komt u hier pas achter als u de video hebt teruggekeken. De enige optie die u dan nog hebt, is om zelf met de exportinstellingen te gaan spelen. U bent dan wel afhankelijk van uw eigen kennis en de vrijheid die het montagepakket u hiervoor geeft.
In Pinnacle Studio en Premiere Elements zijn alle exportmogelijkheden ondergebracht in een apart tabblad. Dat is heel wat overzichtelijker dan de drie verschillende plekken die Video deluxe hiervoor gebruikt, waardoor u telkens naar een andere onderdeel van het programma moet over schakelen.
Alle drie de montagepakketten werken met export templates voor verschillende bestanden en diensten en het aanbod is ruim, verschilt niet veel van elkaar en alle bekende bestandsformaten worden ondersteund. Wel is het vreemd dat Pinnacle Studio als enige niet in staat is om MP4-bestanden te maken met de H.264-videocodec. Pinnacle Studio maakt voor de export naar MP4 gebruik van de oudere MPEG-4 codec, waardoor de kwaliteit een stuk minder is.
De vrijheid die u krijgt om exportinstellingen aan te passen zijn in Premiere Elements en Pinnacle Studio vrijwel gelijk. In de meeste gevallen kunt u alleen de bitrate van de audio en video veranderen, de framerate bepalen of de gewenste resolutie kiezen. In Premiere Elements kunt u bovendien bij de export naar MPEG zelf aangeven welk MPEG-profiel en bijbehorend level u wilt gebruiken, zodat de video goed kan worden herkend door de afspeelapparatuur.
Video deluxe laat u daarentegen geheel vrij bij het kiezen van de gewenste exportinstellingen. Tot in detail kunt u alle parameters van de video en audio codecs instellen. Erg handig voor de kenner, maar zeker niet voor de beginner die het spoor volledig bijster raakt bij het zien van de tientallen verschillende mogelijkheden. Toch dwingt Video deluxe u gebruik te maken van deze instellingsmogelijkheden, omdat een aantal standaard templates niet goed zijn ingesteld.
Het renderen en exporteren van grote montages kost ontzettend veel tijd, maar ook als u tal van kleine videoclips wilt exporteren bent u zo een paar uur zoet. Het is in dat geval zeer prettig als u eenmaal zelf ingestelde templates kunt opslaan en hergebruiken. Alleen in Premiere Elements en Video deluxe is deze optie aanwezig. Video deluxe beschikt daarnaast ook nog over een batch converter, waarmee u in een keer tientallen bestanden of montages kunt converteren. Dit is een geweldige optie, waarmee u zeer veel tijd bespaart.
Het zal u niet verbazen dat u met ieder pakket uw montage kunt branden op een dvd of hiervan een DVD-image kunt maken. Zo’n image kunt u dan vervolgens kopiëren naar uw mediaspeler en bekijken op uw televisie. De kwaliteit van het beeld en geluid is zonder meer goed bij ieder pakket en ook dvd-menu’s worden zonder problemen getoond door onze mediaspeler.
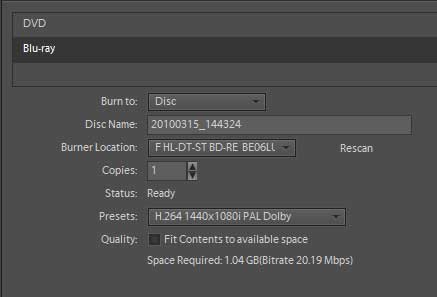
Bij het exporteren naar HD zijn er wel verschillen tussen Premiere Elements, Pinnacle Studio en Video deluxe. Zo kan Premiere Elements als enige niet exporteren naar een AVCHD-DVD en kan Video deluxe als enige geen Blu-ray disk maken met de H.264-codec. Dat is merkwaardig, omdat u deze codec wel kunt gebruiken bij het exporteren naar een AVCHD-DVD.
Bij het afspelen van de test Blu-ray disks en –images vallen een aantal zaken op. Het menu wordt van alle drie de pakketten goed afgespeeld wanneer deze gebrand is op een Blu-ray disk en afgespeeld wordt op een Blu-ray-speler. Probeert u dezelfde schijfjes af te spelen op de Sony PlayStation, dan werkte alleen het menu van Pinnacle Studio nog na behoren. Bij het afspelen van de Blu-ray- images op onze mediaspeler was het resultaat ronduit slecht. De menu’s werden langzaam of niet geladen en navigatie was vrijwel onmogelijk.
Gelukkig is het met de kwaliteit van het beeld en geluid stukken beter. De verschillen zijn heel klein als in ieder pakket de instellingen worden gemaximaliseerd. Alleen bij het herhaaldelijk afspelen en vergelijken zijn die verschillen dan te constateren. Zo hebben de Blu-ray disks van Pinnacle Studio en Premiere Elements soms last compressie fouten en zijn de beelden van Video deluxe niet altijd even scherp bij snelle bewegingen.
Om op een later tijdstip de montage nog te kunnen aanpassen is een archiveringsfunctie ontzettend handig. Hierdoor kunt u met een druk op de knop alle bestanden die u in uw project gebruikt en alle projectinstellingen in een keer kopiëren naar een nieuwe locatie. Premiere Elements gebruikt hiervoor één venster met de opties om het totale project te archiveren of alleen de media die op de tijdlijn staan. In Video deluxe kunt u eerst de Opruimassistent gebruiken om alle overbodige bestanden te verwijderen om vervolgens met de optie Veiligheidskopie uw film en projectgegevens te kopiëren naar een harde schijf of te branden naar een dvd of Blu-ray disk. Pinnacle Studio kent geen mogelijkheden om een project te archiveren.
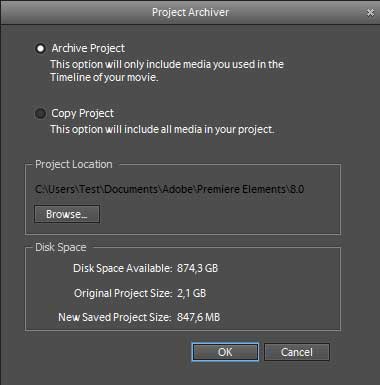
Plus- en minpunten Pinnacle Studio
Pluspunten:
+ Alle exportmogelijkheden overzichtelijk bij elkaar
+ Ruime formaatkeuze om videoframes op te slaan naar foto’s
+ Ruime keuze uit dvd-menu templates
+ Export naar Blu-ray en AVCHD-DVD image mogelijk
+ Computer kan automatisch worden uitgezet naar het branden van een schijf
Minpunten:
- Geen export naar MP4 met H.264-codec
- Menu wordt geplaatst op de tijdlijn
- Geen HD-menu’s
- Maximale bitrate AVCHD-DVD is te laag
- Geen optie om project te archiveren
Plus- en minpunten Magix Video deluxe
Pluspunten:
+ Veel vrijheid bij het instellen van een dvd-menu
+ Veel vrijheid bij het instellen van de export settings
+ Beschikt over een handige batch encoder
+ Mogelijkheid om project op te ruimen en te archiveren
Minpunten:
- De exportinstellingen zitten te verspreid in het programma
- De standaard export templates zijn niet altijd goed ingesteld
- Te weinig menu templates
- Blu-ray export alleen met MPEG-2 codec mogelijk
- Kwaliteit MP4-bestanden onder de maat
Plus- en minpunten Adobe Premiere Elements
Pluspunten:
+ Alle exportopties staan netjes bij elkaar
+ Eenvoudige manier om hoofdstukken te markeren en aan te passen
+ Goed werkende functie om projecten te archiveren
+ Export naar Flash mogelijk
+ Geluid exporteren met AAC-codec
Minpunten:
- Geen mogelijkheid voor het maken van een AVCHD-DVD
- Maximale bitrate voor Blu-ray disk te laag
- Geen surround en PCM geluid
- Te weinig aanpassingsmogelijkheden van menu’s
- Geen Blu-ray image optie
Functievergelijking Video deluxe, Studio en Elements
| Pinnacle Studio 14 | Magix Video deluxe 16 | Premiere Elements 8 | |
| Voorbereiding export en archivering | |||
| Hoofdstuk markers plaatsen tijdens montage | Nee | Ja | Ja |
| Alleen geselecteerde gedeelte van de tijdlijn exporteren | Nee | Ja | Ja |
| Montage project archiveren | Nee | Ja | Ja |
| Naar bestand exporteren | |||
| AVI | Ja | Ja | Ja |
| DV AVI | Ja | Ja | Ja |
| MPEG | Ja | Ja | Ja |
| Quicktime | Ja | Ja | Ja |
| Video als reeks individuele beelden | Nee | Ja | Nee |
| Windows Media | Ja | Ja | Ja |
| MPEG- 4 ASP/H.264 | Ja/Nee | Ja/Ja | Ja/Ja |
| Audio als MP3 | Ja | Ja | Ja |
| Audio als WAV | Ja | Ja | Ja |
| Audio als AAC | Nee | Nee | Ja |
| Frame opslaan als | JPG, BMP, PSD, TIFF, PNG, WMF, GIF | JPG, BMP | JPG, TARGA, TIFF, BMP |
| Animated GIF | Nee | Ja | Ja |
| DivX | Ja | Ja | Nee |
| Flash | Ja | Nee | Ja |
| 3GP | Ja | Ja | Ja |
| Real Media | Ja | Nee | Nee |
| Ongecomprimeerde video | Ja | Ja | Ja |
| Export settings als template opslaan | Nee | Ja | Ja |
| Batch conversie objecten op tijdlijn | Nee | Ja | Nee |
| Batch conversie verschillende montages | Nee | Ja | Nee |
| Automatisch opruimen overbodige montage bestanden | Alleen tijdelijke bestanden | Ja | Nee |
| Twee fasen export | Nee | Ja | Ja |
| Computer afsluiten naar export | Ja | Ja | Nee |
| Exporteren Internet | YouTube, Yahoo! Video | Youtube, Vimeo, Magix Online | You Tube, Eigen website |
| Exporteren naar HTML | Nee | Ja | Nee |
| Film exporteren als overgang | Nee | Ja | Nee |
| Bij export mpeg-4 keuze Profiles en levels | Nee | Ja | Ja |
| Bij export mpeg volledige vrijheid instellen mpeg parameters | Nee | Ja | Nee |
| Clip info invoeren bij wmv bestanden | Ja | Ja | Nee |
| Menu's maken | |||
| Automatisch hoofdstukken plaatsen bij start nieuwe clip | Ja | Ja | Ja |
| Statische dvd menu's | 53 | 20 | 62 |
| Statische HD menu's | 0 | 8 | 28 |
| Knoppen lettertypen en sjablonen dvd/hd menu's aanpassen | Ja | Ja | Nee |
| Preview bekijken dvd, hd menu | Nee | Ja | Ja |
| Preview controleren met afstandsbediening | Nee | Ja | Ja |
| Achtergrond menu | Ja | Ja | Ja |
| Achtergrond geluid | Nee | Ja | Ja |
| Export naar schijf | |||
| DVD | Ja | Ja | Ja |
| DVD image | Ja | Ja | Ja |
| Geluid bij export naar DVD | DD 5.1, PCM, Mpeg Layer 2 | DD 5.1, PCM, Mpeg Layer 2 | DD 2.0 |
| Blu-ray disk | Ja | Ja | Ja |
| Maximale bit rate Blu-ray disk | 40 Mbit/s | 32 Mbit/s | 20 Mbit/s voor H.264, 25 Mbit/s voor MPEG-2 |
| Audio export Bluray | DD 5.1, DD 2.0, PCM | PCM | DD 2.0 |
| Blu-ray formaat | MPEG-2, H.264 | MPEG-2 | MPEG-2, H.264 |
| Blu-ray Image | Ja | Ja | Nee |
| AVCHD DVD | Ja | Ja | Nee |
| AVCHD formaat | H.264 | H.264 | N.v.t. |
| Maximale bitrate AVCHD DVD | 17 Mbit/s | 24 Mbit/s | N.v.t. |
| Audioformaat AVCHD DVD | DD 5.1, DD 2.0, PCM | AC3 | N.v.t. |
| SVCD | Ja | Ja | Nee |
| WMVHD | Nee | Ja | Nee |
| HD DVD | Ja | Nee | Nee |
| Bestanden toevoegen op dvd of Blu-ray disk | Nee | Ja | Nee |
| Geavanceerde instelling voor optimaliseren blu-ray of dvd | Nee | Ja | Nee |
| Gebrande schijf controleren | Nee | Ja | Nee |
| Computer uitschakelen na branden | Ja | Ja | Nee |