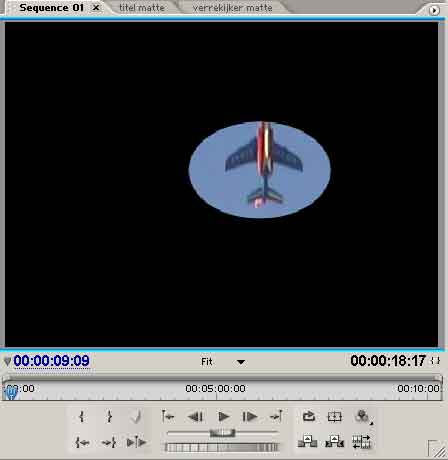Spetterende motion effecten, effectieve kleurveranderingen en subtiele beeldmanipulaties stellen u in staat om te spelen met de werkelijkheid. Door gebruik te maken van special effects wordt het onmogelijke mogelijk. Gelukkig bieden de meeste pakketten een scala aan effecten waardoor u direct aan de slag kunt met het creëren van uw imaginaire wereld.
De firma list en bedrog is rijkelijk vertegenwoordigd in de film- en televisie-industrie. Bijna alles wat u ziet, is niet wat het lijkt. Computergegenereerde mensen, vuurzeeën, veldslagen, monsters, vliegtuigen, maar ook muren, kleuren, lichtval en de achtergrond van complete scènes zijn door middel van special effects gegenereerd. Gebeurt dit op de juiste manier dan blijft de illusie overeind en kunt u zich wanen in een andere wereld.
Er zijn drie belangrijke redenen waarom u special effects wilt gebruiken. Ten eerste stellen special effects u in staat om het onmogelijke mogelijk te maken. Zo kunt de aardbol laten draaien, personages in iedere gewenste setting laten acteren of simpelweg een schoteltje door het beeld laten vliegen om een ufo in beeld te krijgen.
De tweede reden is dat het u veel tijd en geld bespaart. Natuurlijk kunt u met uw camera een stuiterende bal filmen of naar de Rocky Mountains vliegen om daar iets te presenteren. Maar waarom zoveel moeite doen als het zoveel eenvoudiger kan met de computer?
De laatste reden waarom u special effects wilt gebruiken is om uw gefilmde materiaal kwalitatief te verbeteren. Het kan hier om kleurcorrectie gaan, maar ook om ongewenste voorwerpen uit beeld te verwijderen, contrasten aan te passen of het beeld te stabiliseren.
De simpele effecten zoals contrast aanpassen en beelden spiegelen zijn in de meeste pakketten aanwezig. De duurdere pakketten beschikken daarnaast over geavanceerde kleurcorrectie mogelijkheden, keying en motion effecten. Bent u van mening dat u te weinig effecten hebt, dan hoeft u niet direct over te stappen op een ander pakket. De plug-in markt voor effecten is groot en u doet er dan ook goed aan om te kijken of plug-ins zijn die met uw pakket werken. Zo zijn er voor een kleine meerprijs tientallen extra effecten te verkrijgen voor Windows Movie Maker en Pinnacle Studio 9.
Keyframes
De keuze in effecten is bij de meeste pakketten overdonderend. Het zal u dan ook de nodige tijd kosten om er achter te komen wat ieder effect doet en waarvoor u het effect het beste kunt gebruiken. Daarnaast beschikken de meeste effecten ook weer over een aantal eigenschappen die bepalen hoe het effect wordt uitgevoerd. Het is raadzaam uw ervaringen ergens te noteren, zodat u hier later uit kunt putten.
Een effect wordt altijd toegepast op een heel videofragment. Dit is handig, want u kunt dan in één handeling bijvoorbeeld een complete film naar zwart-wit omzetten of er een bepaalde kleur aan geven.
Vaker zal het voorkomen dat u effecten alleen maar op een bepaald gedeelte van de video wilt toepassen. U hebt dan twee mogelijkheden. De simpelste oplossing is het fragment te splitsen en het effect alleen toe te kennen aan het fragment dat u wenst. Beter is om keyframes te gebruiken. Door een keyframe te plaatsen geeft u aan wanneer een bepaalt effect begint alsook de eigenschappen van dat effect. Door het plaatsen van een tweede keyframe geeft u aan dat effect moet stoppen of dat het effect moet veranderen. Het voordeel van deze methode is dat u meerdere effecten naast elkaar kunt gebruiken zonder dat u ieder effect telkens moet toekennen aan afzonderlijke fragmenten. U kunt zoveel keyframes plaatsen als u wilt. Op die manier kunt u eenvoudig het effect herhalen, versterken of verzwakken.
Motion
Compositing is het proces waarin verschillende beelden over elkaar heen worden geplaatst. Op die manier kunt u logo's, titels en afbeeldingen laten zien over het bestaande videobeeld. U kunt dit eenvoudig realiseren door bijvoorbeeld een logo op de tweede video track op de tijdlijn te plaatsen. Het beeld onder het logo is dan niet meer zichtbaar. Bij de meeste pakketten is het toegestaan dat u effecten toekent aan de elementen op de tweede videotrack. Op die manier kunt u bijvoorbeeld logo's met het 'dissolve' effect langzaam laten verschijnen en verdwijnen, het logo schalen of de kleuren er van veranderen.
Wilt u dat u logo, afbeelding of animatie over het beeld beweegt, dan plaatst u met het 'motion effect' een keyframe met de coördinaten voor de startpositie en een keyframe met de coördinaten van de eindpositie. De snelheid van de beweging hangt af van de afstand tussen de keyframes en het positieverschil.
Het bepalen van een bewegingspad is eenvoudig als dit over een recht lijn gaat. Maar wat nu als u een afbeelding van een auto over een weg met veel bochten wilt laten rijden? Het uitrekenen van alle keyframes wordt dan een hele klus. In dat geval kunt u de Bezier controls gebruiken. Hiermee kunt u het bewegingspad teken in het previewvenster. Met de bezier controls kunt u rechte lijnen en bochten trekken en het programma berekend vervolgens de afstand tussen de onderlinge keyframes.
Opaciteit
Video is standaard niet transparant. Als u videofragment plaatst op de tweede videotrack is het beeld op de eerste niet meer zichtbaar. Om de beelden met elkaar te kunnen verweven moet u afhankelijk van uw pakket de opaciteit of transparantie van het videofragment aanpassen. Ieder videofragment beschikt naast de kleurkanalen rood, groen en blauw ook over een alfakanaal. Dit kanaal bepaalt welke gedeelten van de video transparant zijn en de mate waarin. Het alfakanaal kan vaak zichtbaar worden gemaakt door in het previewvenster de alfa modes te kiezen. De witte gedeelten laten geen beelden door, de grijze gedeeltelijk en de zwarte alles.
Bij iedere afbeelding is het betrekkelijk eenvoudig een alfa kanaal te maken. Hierdoor wordt het bijvoorbeeld mogelijk om uit een afbeelding alleen datgene te selecteren dat u wilt laten zien in de video. In Photoshop gaat u als volgt te werk. Importeer de foto die u wilt gebruiken. Zorg er voor dat u in de RGB color mode werkt. Is dit het geval, dan ziet u onder 'channels' de drie afzonderlijke kanalen rood, groen en blauw en een gecombineerd kanaal. Is dit niet het geval, dan kunt u overschakelen naar deze color mode door in het navigatiemenu te kiezen voor image/mode/rgb color.
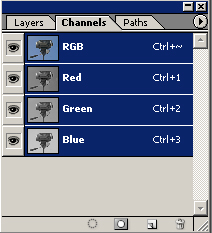
Maak een selectie van datgene wat u wilt laten zien in de video. In ons voorbeeld hebben we de Magic Wand Tool gebruikt om de lucht te selecteren en daarna de selectie om te draaien door in het navigatiemenu te kiezen voor select/inverse.

Vervolgens klikt u onderaan in het channels venster op het tweede knopje 'save selection as channel'. Er wordt nu een alfakanaal gemaakt met de selectie.
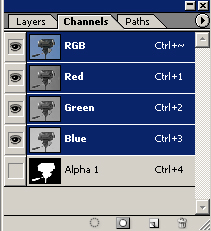
Sla het bestand op als .psd, .tif of .bmp zodat het alfakanaal mee wordt opgeslagen. Openen het bestand in een videobewerkingspakket dat alfakanalen kan herkennen. Alleen de door uw gemaakt selectie is nu zichtbaar.

Mattes
Een andere manier om delen van de uw video te verbergen of te tonen is door gebruik te maken van een 'color matte'. De meeste videoprogramma's kunnen deze maken. Het enige wat u hoeft te doen is een kleur te selecteren. Het programma genereert dan een matte in de afmetingen van uw video.
De color matte stamt uit vroegere tijden waarin achtergronden werden geschilderd voor de film. Men gebruikte hiervoor een matte kleur om het reflecteren van licht tegen te gaan. De color matte kunt u dus gebruiken als achtergrond voor uw film, maar ook om titels te maken of delen van de video door middel van zelfgetekende vlakken te verbergen of te tonen. In het geval dat de matte niet de complete afmeting van de video heeft, wordt door het alfakanaal bepaald welke delen transparant zijn en in welke mate.

Blue- en greenscreen technieken zijn perfecte hulpmiddelen om personen of objecten in niet filmbare situaties te plaatsen.
Chroma Keying
Iedere videopixel bevat informatie over de kleuren rood, groen en blauw. In videotermen hebben we het dan over de chroma (kleur) van de video. Door uit uw effecten een chroma key te kiezen, kunt u aangeven welke kleur in uw video transparant moet worden. In theorie kan dit met iedere kleur maar de beste resultaten behaalt u met de kleuren groen en blauw omdat deze kleuren het minst voorkomen in onze huid.
In film en televisie worden vaak personen of voorwerpen opgenomen voor zogenaamde blue- of greenscreens. In het videopakket wordt deze kleur dan transparant gemaakt zodat de personen of voorwerpen los komen te staan en gepositioneerd kunnen worden voor andere achtergronden. Op die manier kunt u personages laten verschijnen op plekken waar u anders nooit zou kunnen filmen.

Kleurcorrectie
Geen video kan zonder kleurcorrectie. Tijdens het filmen wordt u immers constant geconfronteerd met wisselende omstandigheden. Het licht is zelden hetzelfde waardoor er verschillen kunnen ontstaan in kleur en contrast. De effecten voor kleurcorrectie stellen u in staat om deze problemen de baas te blijven. Als hulp kunt u hierbij de 'Wave monitor', 'Vectorscope' en 'rgb-parade' gebruiken. Met deze hulpmiddelen bent u in staat om de kleuren tot in detail te analyseren.
Conclusie
Special effects zijn een 'must have' voor iedere video editor. Ze stellen u in staat om de kwaliteit van uw video te verbeteren en beelden te creëren die u nooit zou kunnen filmen. De resultaten die u kunt behalen met de effecten uit een videobewerkingspakket zijn voor de meeste mensen voldoende. Wilt u toch meer, dan kunt u overwegen een 'echt' effecten pakket aan te schaffen als Adobe After Effects, Discreet Combustion of Boris FX. De enige beperking die u dan nog hebt is uw eigen creativiteit.
Secondary color correction
Bij kleurcorrectie gaat u meestal aan de slag met de basiskleuren rood, groen en blauw. Deze drie kleuren bepalen hoe uw beeld er uit ziet. Beschikt u videopakket ook over secondaire kleur correctie dan kunt u ieder gewenste kleur afzonderlijk van de rest van de kleuren aanpassen. Zo kunt u bijvoorbeeld de kleur van een bloem, kledingstuk of lucht veranderen. In ons voorbeeld hebben we de kleuren van het kasteel, dat bij helder daglicht was gefilmd, zo veranderd dat het samen met een afbeelding van donkere wolken een angstaanjagend beeld oplevert.

Voor kleurcorrectie

Na kleurcorrectie Wilt u zelf aan de slag om kleuren te veranderen dan kunt u dat in Vegas Video als volgt doen.
Plaats de foto of het videofragment dat u wilt aanpassen op de tijdlijn. Kies uit de 'Video FX' het effect 'Color Corrector (secondary)'. Klik de kleurpikker aan bij 'Select effect range' en klik in het videofragment de kleur die u wilt aanpassen. Door met de kleurpikker een slepende beweging te maken kunt u een groter vlak selecteren.

Zet nu een vinkje bij 'Invert mask' om de selectie in het previewvenster zichtbaar te maken. U kunt de reikwijdte van de mask vergroten of verkleinen door de schuiven bij 'Limit luminance' (helderheid), 'Limit saturation (hoeveelheid van kleuren) en 'Limit hue'(felheid van kleuren) aan te passen. Als de mask goed is kunt u de kleur veranderen door in het kleurwiel op het witte rondje te klikken en deze naar de gewenste kleur te verschuiven.
Tips voor Chroma keying
- Om goed te kunnen keyen moet uw videomateriaal minimaal dv-kwaliteit zijn.
- Een blauwe achtergrond voor keying werkt vaak beter dan een groene, omdat in onze huidskleur meer groen voorkomt.
- Er zijn speciale blauwe en groene doeken te koop die u kunt gebruiken als screen.
- Plaats een persoon of object minimaal twee meter van een blue- of greenscreen vandaan.
- Bij keyen is het belangrijk dat de achtergrond goed wordt uitgelicht, zodat er geen schaduwvlakken ontstaan.
- Om te voorkomen dat er blauw of groen licht reflecteert op de persoon of object moet u deze apart uitlichten. Bevat uw afbeelding veel harde randen, dan kunt u die beter eerst verzachten door het 'Blur' effect te gebruiken.
Travelling matte
De statische matte wordt het meest gebruikt voor achtergronden en titels. In sommige pakketen is het ook mogelijk de matte te laten bewegen, waardoor u over tijd delen van het beeld kunt tonen of verbergen. Aan de hand van Adobe Première laten we u zien hoe u een travelling matte maakt. We geven twee voorbeelden. In het eerst voorbeeld laten we een titel stukje voor stukje verschijnen. In het tweede voorbeeld gebruiken we de matte om alleen een klein deel van de video te laten zien.

Open Première en importeer een willekeurig videofragment. Plaats dit fragment op de 'Video 1' track op de tijdlijn. Open de titelgenerator door op F9 te drukken en typ een willekeurige tekst. Plaatst deze tekst onderaan de titel safe area en sla hem op. De titel zal verschijnen in het projectenvenster.
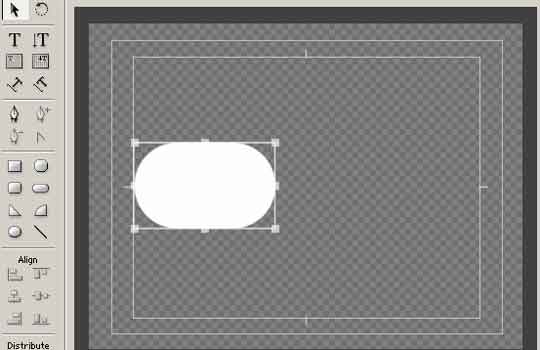
Sleep de titel op de 'video 2' track op de tijdlijn. Open de titelgenerator opnieuw en gebruik de teken tools om een vlak te maken. De vorm maakt niet uit. Let er wel op dat de hoogte iets groter is dan het gekozen lettertype. De positie van het vlak maakt niet uit. Sla deze matte op zodat het zichtbaar wordt in het projectenvenster.
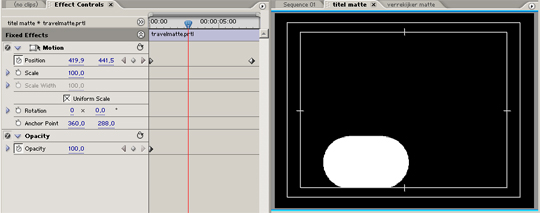
- Maak een nieuwe Sequence door in het navigatiemenu op File/New/Sequence te klikken.
- Plaats de matte op de 'Video 1' track op de tweede Sequence.
- Klik op de matte en vervolgens op de Effects Controls tabblad in het monitorvenster.
- Klik op het blauwe driehoekje voor 'Motion' om de verschillende opties te kunnen instellen. U kunt de positie van de matte veranderen door de waarden achter 'Position' aan te passen. Het doel is de titel stukje bij stukje in beeld te krijgen door de matte van links naar rechts te verplaatsen.
- De matte begint buiten het zichtbare venster op positie 97,5 en 440,0.
- Door nu op het klokje voor 'Position' te klikken plaatst u een keyframe.
- Verplaats de rode edit lijn naar het einde van de matte en verander de eerste waarde in 945,0.
- Speel de tijdlijn af en zie het resultaat.
- Vindt u de beweging te langzaam, dan kunt u de snelheid eenvoudig verdubbelen door met de rechtermuisknop op de matte te klikken en vervolgens te kiezen voor 'Speed/Duration'.
- Maak van 100 procent 200 om de snelheid te verdubbelen.
- Maak nu de eerste Sequence actief door op het tabblad te klikken in de tijdlijn.
- Sleep vanuit het projectenvenster Sequence 02 naar de 'Video 3' track.
- Klik nu op de titel op de 'Video 2' track om het actief te maken.
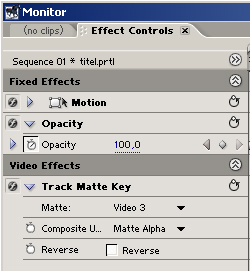
- Klik in het projectenvenster op het tabblad 'Effects' en navigeer naar 'Keying/Track Matte Key'.
- Sleep dit effect op de titel en de eigenschappen van dit effect verschijnen in de 'Effects Controls'.
Klik op het blauwe driehoekje voor Track Matte Key en kies bij 'Matte' de optie 'Video 3' Uw travelling matte is nu klaar.

Voorbeeld 2
Om een klein deel van de video door de matte zichtbaar te maken, hoeft u alleen stap 2 en 15 maar te veranderen. Bij stap 2 maakt u in plaatst van een titel nu een 'color matte' door in het navigatiemenu op 'File/New/Color Matte' te klikken. De kleur die u kiest zal het hele beeld vullen. U krijgt alleen datgene te zien wat door het figuur of letters in stap 4 wordt getoond.
Bij stap 15 kiest u wederom bij 'Matte' voor de optie 'Video 3'. Tevens zet u een vinkje bij 'Reverse' om de vorm of letters transparant te maken.