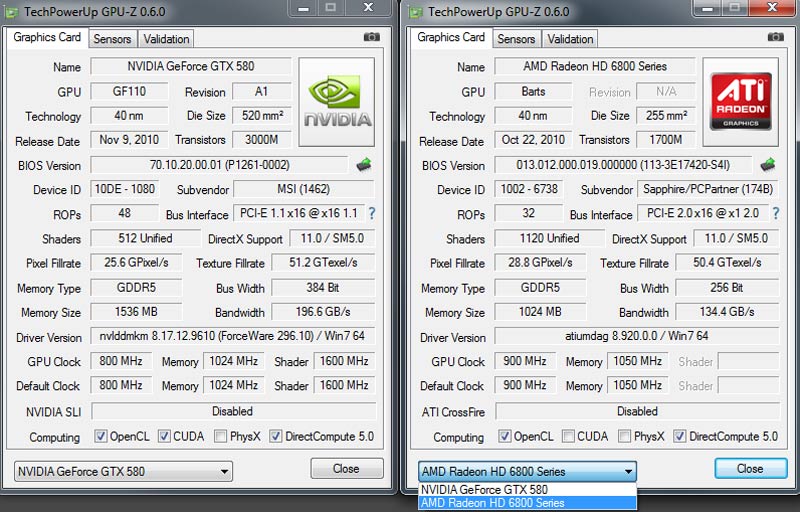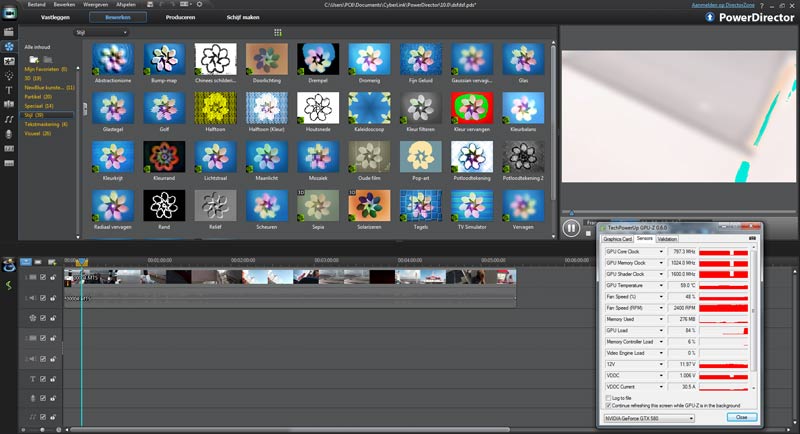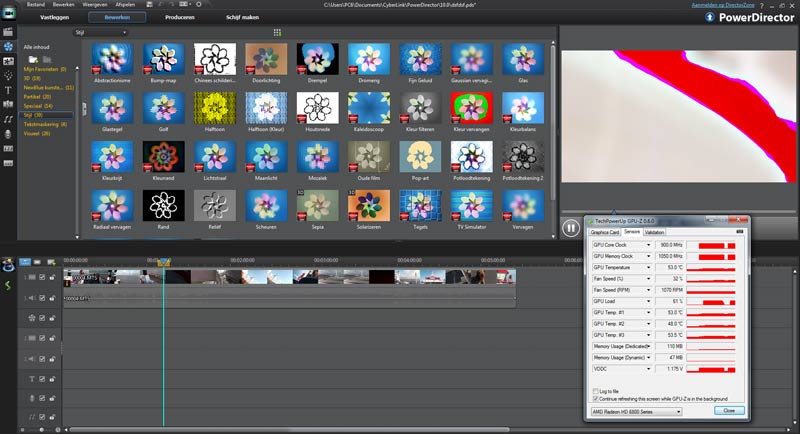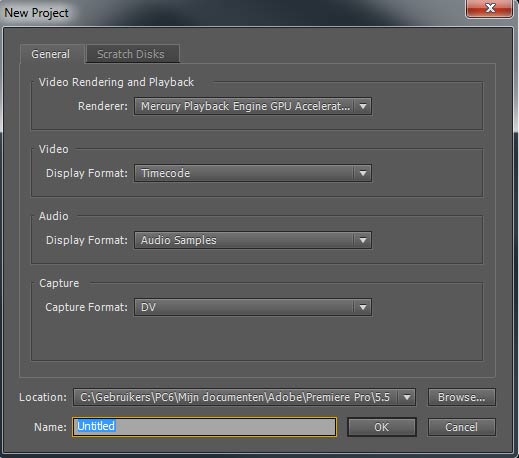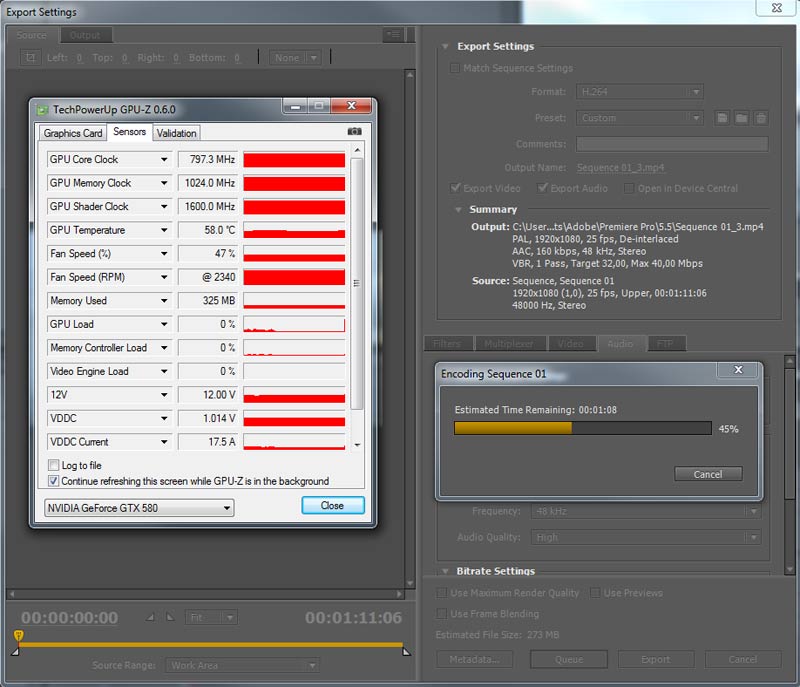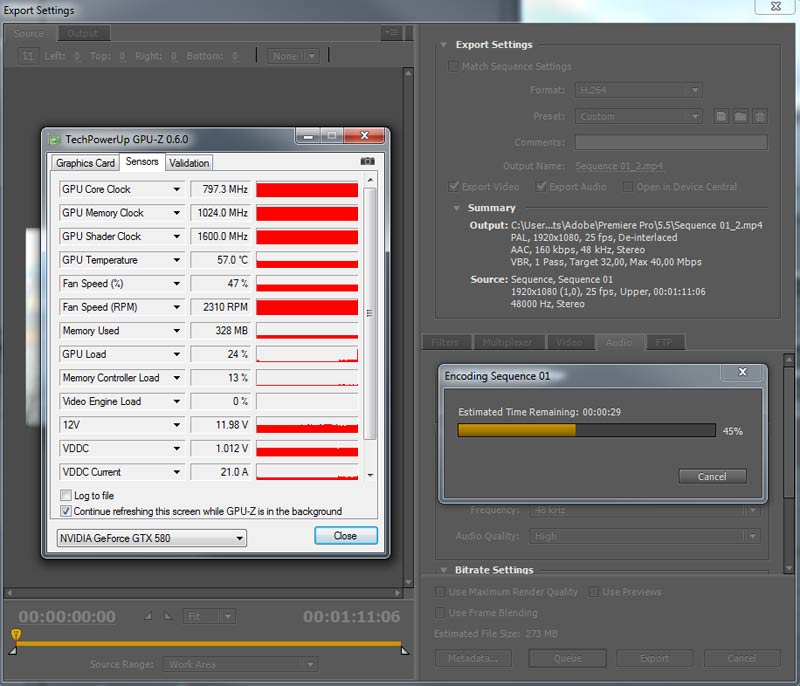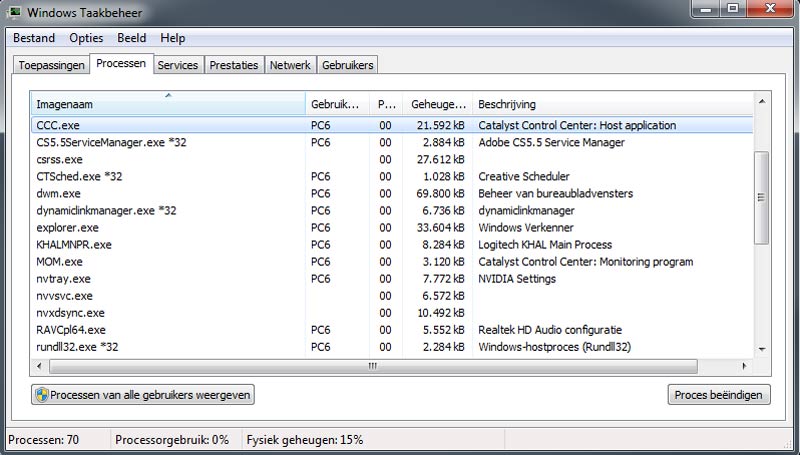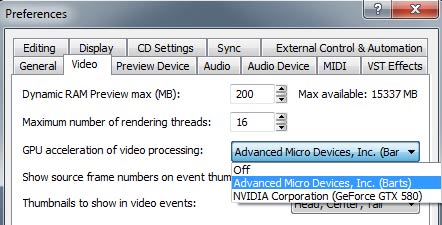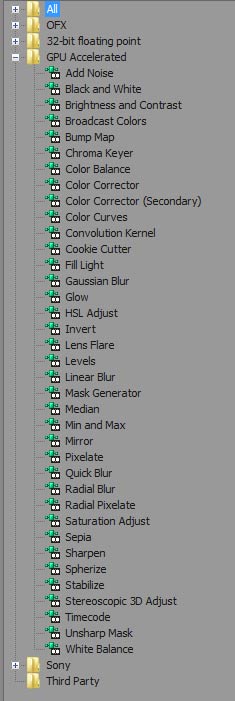Bij het samenstellen van een nieuwe pc, komt u altijd voor de vraag te staan welke videokaart u het beste kunt kiezen. Eén van AMD of één van Nvidia. Maar zou het ook mogelijk zijn om beide merken in één pc te stoppen, zonder dat dit problemen oplevert?
Een keuze maken voor een specifieke videokaart is altijd lastig. Los van de individuele eigenschappen en prijs moet u ook een keuze maken of u gaat voor een videokaart van AMD of Nvidia. Vaak geven de applicaties, de games en het aantal schermen waarmee u wilt werken de doorslag voor het éne of andere merk. Maar soms wil je helemaal niet zo’n keuze maken en wil je kunnen profiteren van de sterke punten van beide merken.
Zo schafte ik voor het eerst in mijn leven een AMD-kaart aan (AMD Radeon HD 6870) om op één videokaart te kunnen werken met drie verschillende monitoren. Het werken met drie monitoren bevalt nog steeds goed, maar ik mis daardoor de CUDA functionaliteit van mijn Nvidia GTX 580 om de grafische processor in te zetten bij het encoderen van video met de H.264-codec. Nagenoeg elk videobewerkingsprogramma ondersteunt die technologie en het zou zonde zijn als je daarvan geen gebruik maakt, gezien de snelheidwinst die dit oplevert. Rede genoeg om uit te zoeken of het mogelijk is om beide kaarten te combineren in één systeem.
Negatieve verhalen
Het is, voordat u zoiets gaat uitproberen, altijd handig om even de ervaringen van anderen te lezen op het internet. Helaas waren die ervaringen niet onverdeeld positief. Het varieerde van driver-conflicten, het niet werken van OpenCl en Cuda tot gehele crashes van het systeem. Niet echt bemoedigend. Maar met de gedachte dat geen pc hetzelfde is en drivers en grafische kaarten continu worden vernieuwd, gingen we toch aan de slag.
De eerste keuze waarvoor u komt te staan is in welk PCI Express slot u welke videokaart plaatst. Deze PCIe sloten zijn er in verschillende varianten zoals; PCIe x16, PCIe x4 of PCIe x1. Hoe hoger de waarde, des te sneller de datadoorvoer. De meeste moederborden beschikken over een snel en een wat langzamer PCIe-slot. Er zijn wel moederborden, zoals de Asus Sabertooth X79, die zijn uitgerust met twee PCIe 3.0 sloten met dual 16-kanalen, maar die zijn tevens zeer prijzig.
Bij normale werkzaamheden speelt de snelheid van het PCIe-slot geen noemenswaardige rol. Dat kan anders zijn wanneer u over meerdere schermen in HD-resolutie games speelt of wanneer u met 3D-video aan de slag gaat. We hebben voor dit artikel verder geen snelheidsmetingen uitgevoerd, omdat het nu primair om de vraag gaat of het sowieso allemaal wel werkt.
Het Asus P8P67 moederbord van onze testcomputer beschikt over een PCIe x16 en PCIe x4 slot. In het PCIe x16 slot steken we de Nvidia GTX 580 kaart en in het PCIe x4 slot de AMD Radeon HD 6870 kaart. Die keuze komt voort uit het feit dat we voornamelijk de snelheid van Cuda tijdens het renderen willen benutten. Misschien heeft deze keuze nadelige gevolgen voor de snelheid van het renderen van effecten over de GPU met OpenCL op de AMD-kaart, maar dat zullen we dan wel merken. We sluiten als laatste twee monitoren aan op de AMD-kaart en één op de Nvidia-kaart.
Hoofdscherm bepalen
Na het starten van onze pc met Windows 7 home Premium 64-bit, zien we direct dat beide kaarten keurig door Windows worden herkend. De installatie van de AMD 8.92 drivers en de Nvidia 296.10 drivers verloopt probleemloos. Via het ConfiguratieschermVormgeving en persoonlijke instellingenBeeldschermSchermresolutie kunt u aangeven welk scherm als hoofdscherm moet dienen en naar welke schermen u wilt uitbreiden. Deze instelling van het hoofdbeeldscherm zal uiteindelijk bepalen welke grafische kaart door de videosoftware wordt aangesproken. Het wisselen van hoofdscherm met bijbehorende uitbreidingsscherm levert geen problemen op.
Software
Er zijn drie pakketten waarmee we de werking van Cuda, voor de export met de H.264-codec, en OpenCL, voor het renderen van effecten over de GPU, willen uitproberen. Onze keuze valt op Sony Vegas Pro 11 en Cyberlink Powerdirector 10, omdat deze pakketten uitstekend gebruik maken van OpenCL alsook kunnen exporteren met de Cuda-technologie. Als derde pakket kiezen we Adobe Premiere Pro, omdat deze kaart alleen de GPU van Nvidia-kaarten kan aanspreken via de Mecury Playback Engine.
Cyberlink Powerdirector
In Powerdirector is direct te zien welke videokaart als hoofdscherm wordt gebruikt. Is dit de AMD-kaart, dan worden de GPU-effecten voorzien van een AMD-logo en als dit de Nvidia-kaart is worden ze getoond met het logo van Nvidia. De GPU wordt goed aangesproken via de Nvidia-kaart, wanneer u de nodige GPU-effecten op een clip plaatsen. Starten u Powerdirector daarna op met de AMD-kaart als hoofdscherm, dan ziet Powerdirector dit niet direct.
De logo’s van Nvidia blijven zichtbaar. Start u Powerdirector nogmaals, dan is dat probleem verholpen en kunt u de GPU van de AMD-kaart gebruiken voor het berekenen van de effecten. Door het gratis programma GPU-Z te gebruiken kunt u achterhalen hoeveel de GPU wordt belast. Op die manier is het makkelijk een keuze te maken welke kaart u bij de bewerking het beste kunt gebruiken. Wilt u de export versnellen van H.264-video, dan moet u overschakelen naar de Nvidia-kaart om daar gebruik van te kunnen maken.
Adobe Premiere Pro
Met als hoofdscherm de Nvidia-kaart starten we voor de eerste keer Adobe Premiere Pro CS5.5. Direct krijgt u dan de optie om de ‘Video Rendering and Playback instelling’ aan te passen. U heeft twee opties. Als de Nvidia-kaart wordt herkend en als deze wordt ondersteund door Premiere Pro dan kiest u voor ‘Mercury Playback Engine GPU Accelerated’. Wordt de Nvidia-kaart niet herkend of ondersteund, dan is die eerst optie niet te selecteren en moet u kiezen voor ‘Mecury Playback Engine Software Only’. Onze Nvidia-kaart wordt niet herkend.
U kunt erachter komen of uw Nvidia-kaart wordt ondersteund door Premiere Pro door in de Windows-verkenner te gaan naar de map C:Program FilesAdobeAdobe Premiere Pro CS5.5. Daarin staat een tekstbestand met de naam ‘Cuda_supported_cards’. Dit tekstbestand bevat een opsomming van alle ondersteunde Nvidia-kaarten. Staat uw kaart er niet tussen, dan kunt u proberen deze handmatig toe te voegen. Als u geluk hebt wordt uw kaart daarna wel herkend. Onze GTX 580 staat gewoon in de lijst en zou dus gewoon moeten werken, dus er is iets anders aan de hand.
Bij de installatie van de drivers hadden we eerst de AMD-drivers geïnstalleerd en daarna die van Nvidia. Misschien herkent Premiere Pro daardoor niet onze kaart. Via het Windows Taakbeheer schakelen we de processen uit met de namen CCC.exe en MOM.exe, waardoor het Catalyst Control Panel wordt uitgeschakeld. Als u daarna Premiere Pro start, wordt de Nvidia-kaart wel herkend en kunt u zowel de effecten over de GPU renderen als CUDA inzetten bij het exporteren.
Alhoewel we geen enkele reden konden bedenken om video te bewerken in Premire Pro met de AMD-kaart, wilde we het toch even kijken of het zonder problemen zou werken. Maar als u zonder de instellingen te veranderen in Premiere Pro het programma start met als hoofdscherm de AMD-kaart, dan crasht Premiere Pro direct als u een videobestand plaatst op de tijdlijn. Pas nadat u de Mecury Playback Engine op Software Only hebt gezet, kunt u zonder problemen de video bewerken.
Sony Vegas Pro
Sony Vegas Pro is het meest flexibel als het gaat om het wisselen van de hoofd grafische kaart. U hoeft dit namelijk niet meer te doen! Bij de instellingen van Sony Vegas Pro kunt u gewoon opgeven welke videokaart er moet worden gebruikt. Een herstart is dan wel nodig, maar daarna werkt alles zonder problemen. Van alle videobewerkingspakketten is Sony Vegas Pro op dit moment het beste in staat om effecten via OpenCL te renderen. Beide GPU’s van de grafische kaarten worden bij het gebruik van de GPU-effecten tot wel 85 procent belast. Dit betekent minder tussentijds renderen, omdat er meer realtime kan worden afgespeeld. Wilt u ook profiteren van die snelheid bij het exporteren van H.264-video, dan moet u als hoofdscherm wel weer voor Nvidia kiezen. De snelheidwinst die u bij het exporteren haalt, ligt rond de vijftig procent.
Ondanks alle negatieve verhalen vooraf op het internet, viel het ons reuze mee om de Nvidia- en AMD-kaart zonder noemenswaardige problemen te laten samenwerken in één pc. Er traden geen driver-conflicten op bij het inzetten van zowel OpenCL als Cuda en ook het overschakelen van de ene naar de andere kaart verliep zonder problemen.
Natuurlijk is dit geen garantie dat het op elk systeem probleemloos zal werken. Desondanks kunnen we wel vaststellen dat het loont om uit te proberen. En als het werkt kunt u dan in elk geval met drie of meer monitoren werken en na gelang het videomontagepakket de video bewerken met de meest geschikte videokaart die u hebt om snelheidwinst te boeken.