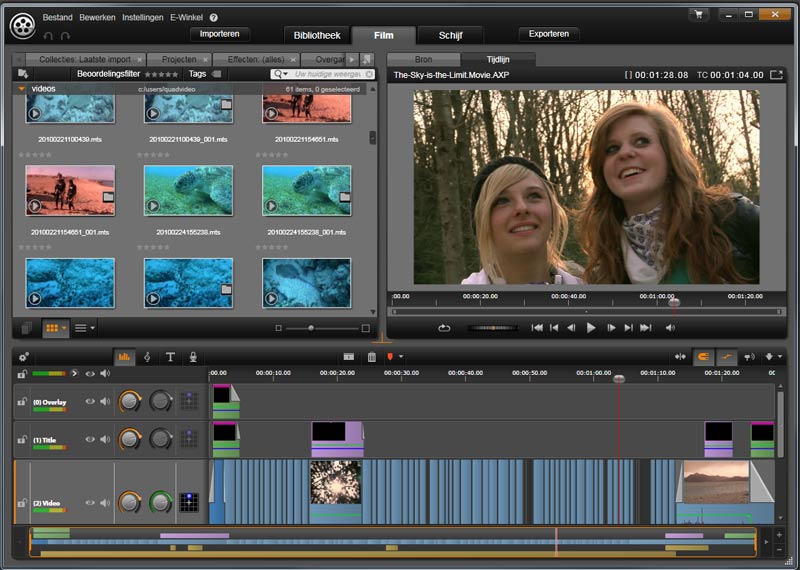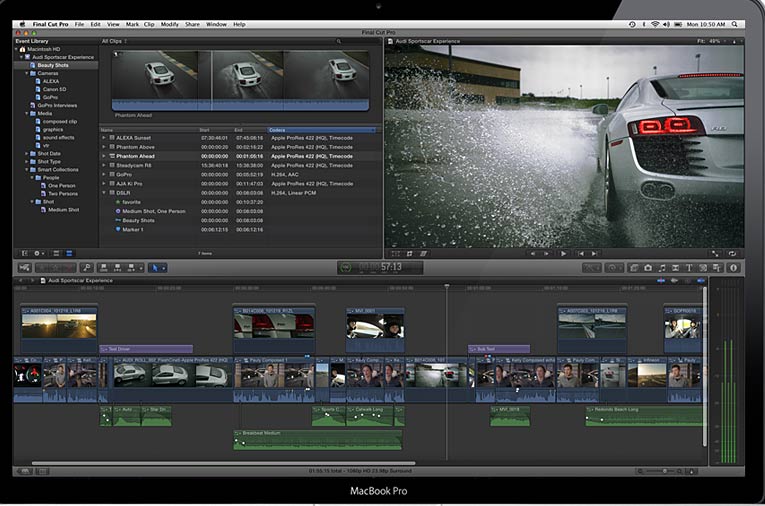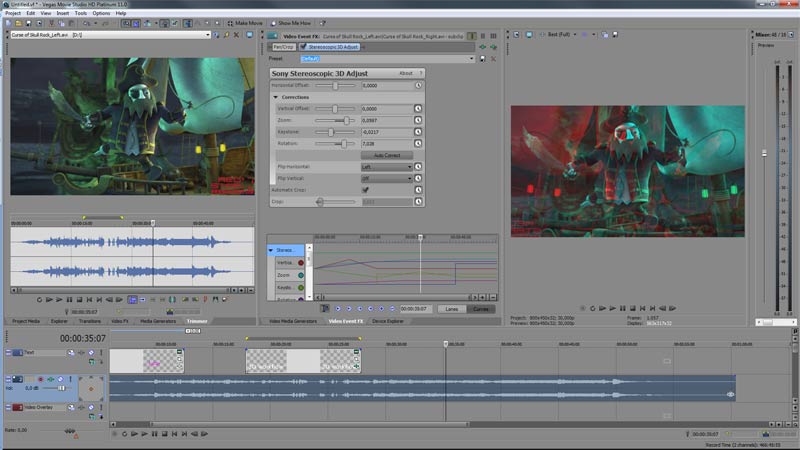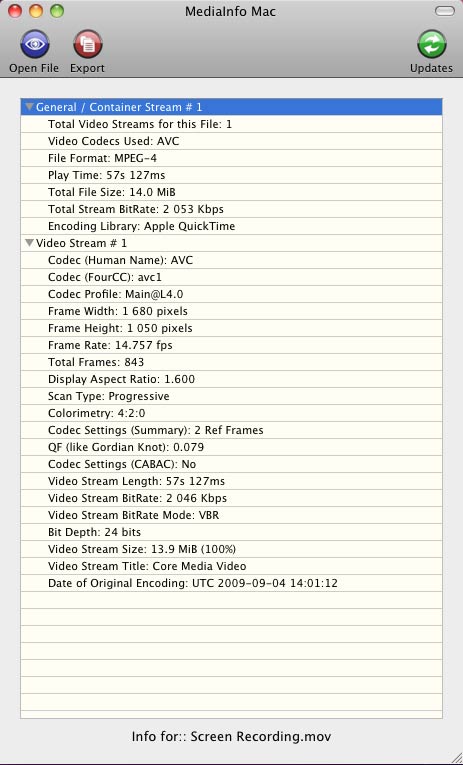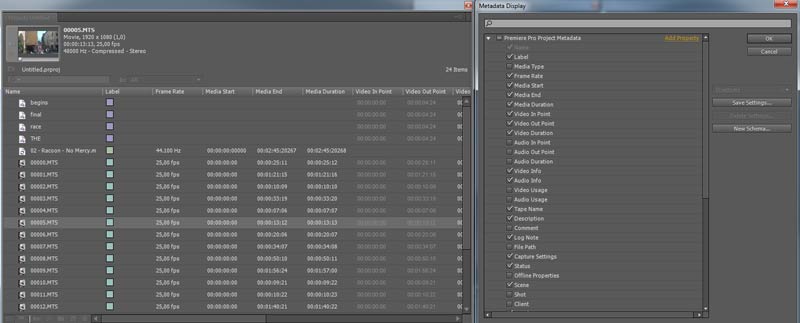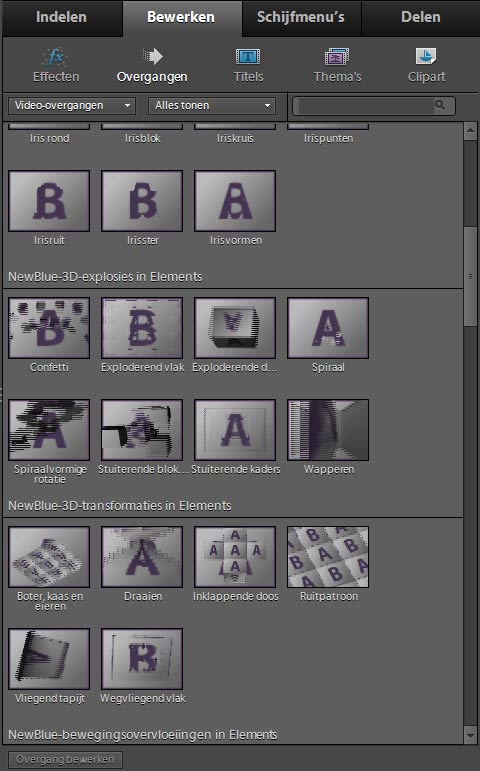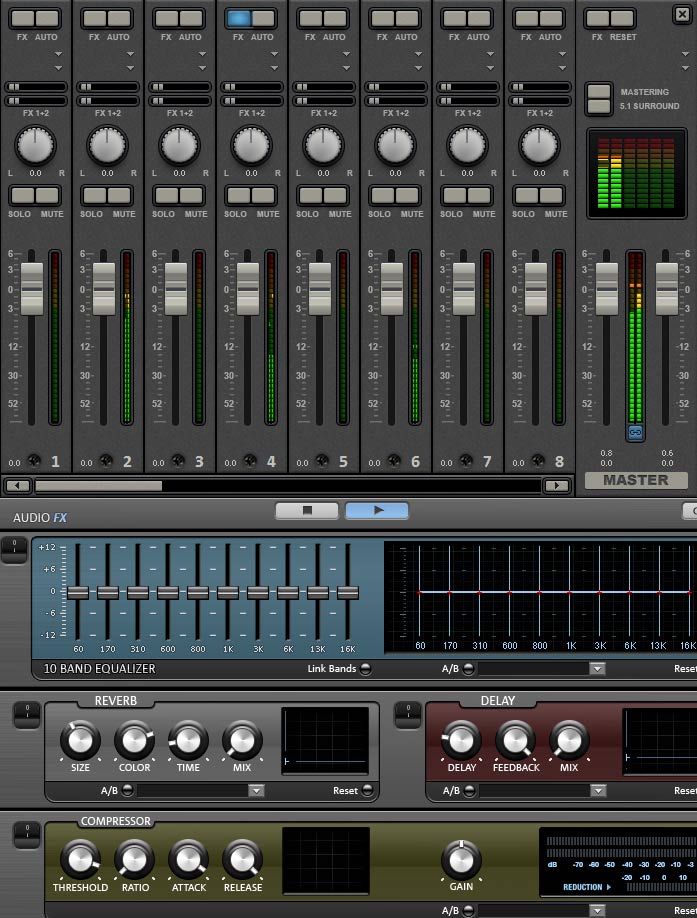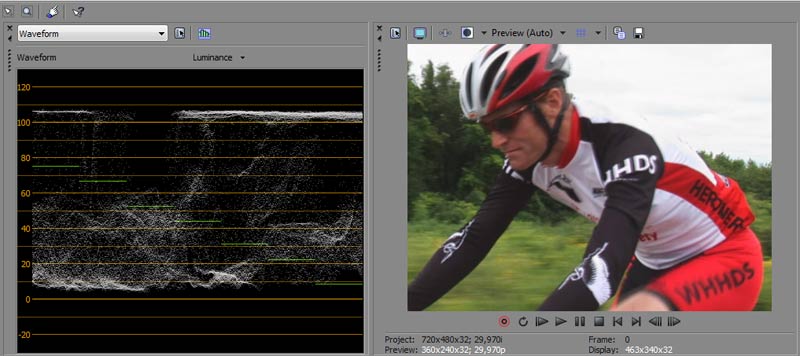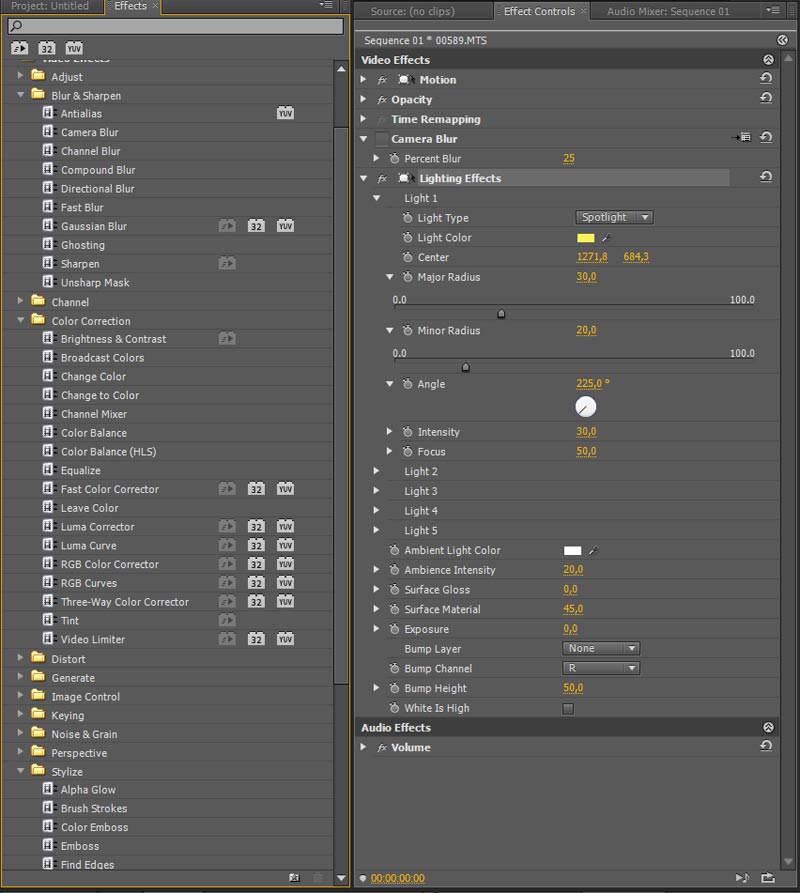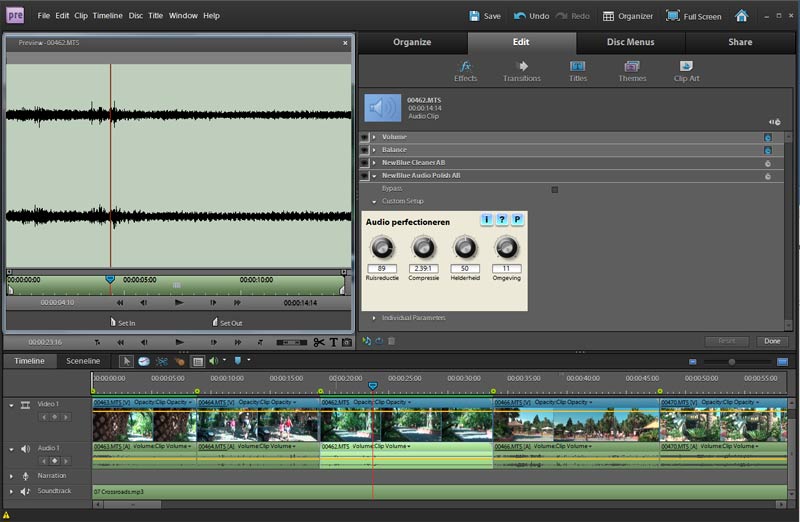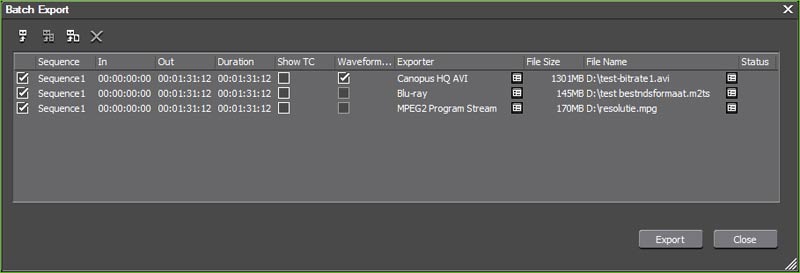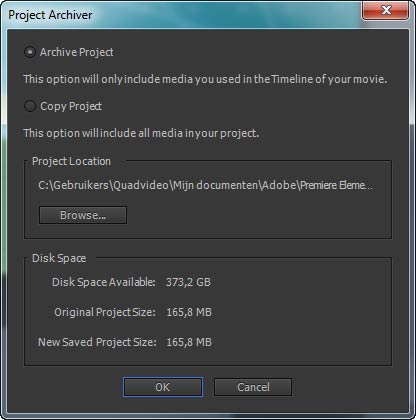Je hebt nog nooit video gemonteerd, maar je wilt er graag mee beginnen. In dat geval is het handig als je van tevoren van een aantal zaken op de hoogte bent, zodat je een vlekkeloze start kunt maken.
We zetten het één en ander voor je op een rij over de keuzemogelijkheden in montagesoftware, de benodigde hardware en geven je daarnaast een korte introductie in het videobewerkingsproces.
Een avondje video’s bekijken op YouTube, Vimeo of Exposureroom kan maar zo de indruk wekken dat videobewerken iets simpels is. Want als duizenden mensen het kunnen, kan het toch niet al te moeilijk zijn. Als je vervolgens zelf aan de slag wilt om een leuk filmpje te maken, blijkt het vaak net allemaal iets lastiger te gaan dan gedacht.
Vreemd is dit niet. Want los van het feit dat veel filmpjes op deze websites niet zijn bewerkt, hebben diegene die ze wel hebben gemonteerd al de nodige uren gemaakt om vertrouwd te raken met hun montageprogramma en het videobewerkingsproces. Daarnaast beschikken deze makers waarschijnlijk ook over de juiste hardware om de video zonder problemen te kunnen bewerken.
Als startende videobewerker moet jij ook door die eerste fase heen. Deze fase is op te delen in drie stappen. In de eerste stap kijk je naar de hardware die nodig is om het montageproces zo soepel mogelijk te laten verlopen. In de tweede stap maak je een keuze voor een montagepakket. In de derde en laatste stap moet je zowel vertrouwd raken met het gekozen pakket als met het videobewerkingsproces.
Eisen aan de hardware
Het is een beetje arbitrair om eerst te kijken naar de benodigde hardware en daarna een keuze te maken voor een montagepakket. Deze twee stappen zijn namelijk onlosmakelijk met elkaar verbonden. Elk montagepakket stelt zijn eigen eisen aan de hardware en de hardware bepaalt of het videobewerkingsproces goed verloopt of niet. We starten toch met de eisen voor de hardware, omdat de ervaring leert dat veel startende videobewerkers gedemotiveerd raken als het allemaal niet blijkt te werken. En we willen natuurlijk voorkomen dat dit jou ook overkomt.
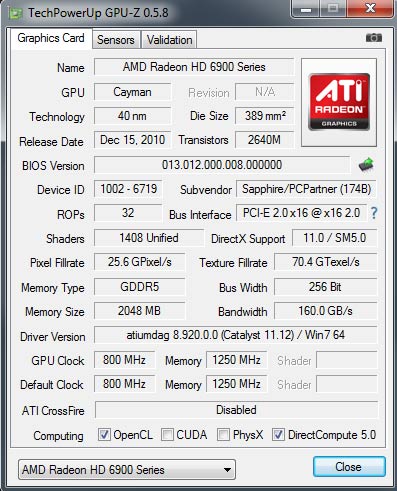
De meeste DSLR-camera’s nemen video op in een hd-resolutie van 1920 x 1080. De opgenomen videobeelden worden gecomprimeerd opgeslagen. Dit gebeurt met een H.264-codec in avchd-formaat. Deze uitstekende codec levert een zeer goede beeldkwaliteit en houdt daarbij de bestandsomvang beperkt. Keerzijde is, dat de compressie zo zwaar is dat de video op veel verouderde computers slecht is te bewerken.
Een computer met een krachtige processor is vereist om soepel avchd-video te bewerken. Daarnaast is het aan te raden om minimaal acht, maar het liefst zestien GB intern geheugen te installeren als je gebruik maakt van een 64-bit besturingssysteem.
Inmiddels maken veel montagepakketten gebruik van de grafische processor op de videokaart om effecten en overgangen realtime te berekenen. De techniek die hiervoor wordt toegepast heet OpenCL. Elke nieuwe videokaart ondersteunt deze techniek. Je moet nog wel even opletten bij de keuze tussen een videokaart van AMD of Nvidia. De nieuwe videokaarten van AMD ondersteunen het werken met drie monitoren op één kaart. Zeker als u keuze valt op één van de professionele pakketten kun je hier veel baat bij hebben. De Nvidia-kaarten hebben in tegenstelling tot de AMD-kaarten weer als voordeel dat ze CUDA ondersteunen. Dit is een techniek die het afspelen versoepelt en encoderen versnelt van video met de H.264-codec. De meeste pakketten ondersteunen deze CUDA-technologie.
Rust je videosysteem het liefst uit met drie harde schijven. Een schijf gebruikt u voor het besturingssysteem en de installatie van de software. Op de tweede schijf kopieer je de originelen videobestanden en de derde schijf zet je in om je gemonteerde video naar toe weg te schrijven. Behalve dat je met drie harde schijven voorkomt dat je bij een crash al je werk kwijt bent, maak je daarnaast optimaal gebruik van de snelheid van deze harde schijven.
Randapparatuur
Videobewerken op één monitor kan, maar met twee of drie monitoren wordt het allemaal een stuk overzichtelijker en sneller. In dat geval kun je namelijk de extra vensters positioneren op een ander scherm en/of de video full screen bekijken tijdens de montage.
Als je kiest voor twee of drie monitoren is het aan te raden deze van hetzelfde merk en grootte te kiezen. Daarnaast is het verstandig de monitoren te kalibreren, zodat ze goede en juiste kleuren tonen. Een handig apparaatje hiervoor is bijvoorbeeld de Spyder3Eilite van Datacolor. Het kalibreren is noodzakelijk bij alle consumentensoftware, omdat die niet beschikken over meetinstrumenten om de verzadiging van kleuren of de helderheidwaarde van de video te meten.
Als laatste kun je, om je pc geschikt te maken voor videobewerking, nog even kijken naar de audio benodigdheden. Om het geluid te bewerken is een hoofdtelefoon noodzakelijk en voor het inspreken van een voice-over is een goede usb-microfoon zeer waardevol.
Keuze videomontagepakket
Er zijn tal van montagepakketten beschikbaar waarmee u uw video kunt monteren (zie kader). De prijzen variëren van € 35,- tot € 2500,- en iMovie is zelfs gratis. Om te achterhalen wat voor jou het meest geschikte pakket is, zul je jezelf een aantal vragen moeten stellen, moet je specificaties vergelijken en als laatste een aantal pakketten gratis uitproberen. Daarna neem je een definitief besluit.
Voordat we op deze drie punten terugkomen, willen we je eerst iets meer vertellen over de globale verschillen tussen professionele en consumenten videosoftware. Duidelijk is dat professionele videobewerkingspakketten een stuk duurder zijn. Daar krijg je wel het één en ander voor terug. Behalve dat professionele pakketten stabieler zijn, maken ze beter gebruik van de beschikbare hardware om het videobewerkingsproces zo soepel mogelijk te laten verlopen. Daarnaast zijn deze pakketten beter in staat om de kwaliteit van het begin tot het eind te waarborgen.
De functionaliteit van professionele pakketten is veel uitgebreider. Denk daarbij onder meer aan de ondersteuning van verschillende bestandsformaten voor, de mogelijkheden om de video en audio te corrigeren, uitgebreidere en betere technieken om de video te monteren en vaak een apart professioneel authoringspakket om menu’s voor Blu-ray disks of dvd’s mee te maken.
Het laatste opmerkelijk verschil is het gebruiksgemak. Op voorhand zou je zeggen dat het monteren van video in een consumentenpakket eenvoudiger zou gaan. Maar schijn bedriegt. Door de flexibelere en uitgebreidere werkomgeving, de betere montagetechnieken en de mogelijkheid om veel gebruikte instellingen op te slaan in een preset bij professionele pakketten, is het vaak simpeler om tot een beter eindresultaat te komen. Dat gezegd hebbende, is het maar de vraag of je dat ook allemaal nodig vindt. En dat brengt ons tot de eerste vraag die je jezelf kunt stellen.
Wat ben je van plan?
Als je in opdracht van derden werkt, je te maken krijgt met deadlines of als je dagelijks video wilt monteren is een professioneel pakket zeker aan te raden. Wanneer je daarentegen maar eens per week of nog minder vaak een filmpje wilt monteren voor persoonlijk gebruik, kun je prima af met een consumentenpakket. Ben je er nog niet helemaal uit, dan kun je ook overwegen om eerste het consumentenpakket van dezelfde fabrikant te kiezen. Het is dan daarna eenvoudiger omdat de werkwijze en functie vaak overeenkomen.
Hoeveel geld mag het kosten?
Als je een keuze hebt gemaakt tussen een professioneel of consumenten pakket, ben je al een stap verder. Je kunt de keuze dan nog verfijnen door te kijken naar de prijs. Kijk daarbij niet alleen naar de prijs van het pakket, maar ook naar het geld dat je eventueel kwijt bent aan een upgrade van je pc om aan de specificaties te kunnen voldoen van de montagesoftware. Soms draaien montagepakketten alleen op een 64-bit systeem of ondersteunen ze maar een aantal specifieke videokaarten.
Welke functies kent elk pakket?
Het aantal pakketten dat dan nog overblijft is waarschijnlijk te overzien. Dan is het van belang om de verschillende functies van die pakketten te vergelijken. Welke bestandsformaten kun je importeren? Wat zijn de mogelijkheden om je media-archief te organiseren? Over welke effecten beschikt het pakket? En hoe eenvoudig is het voor je gemaakt om te exporteren? Je kunt al deze functies zelf vergelijken, maar het loont zeker ook om de verschillende recensies op het web te lezen. Die sommen vaak keurig voor je de plussen en minnen op van elk pakket.
Zelf beoordelen
De pakketten die dan nog op je keuzelijstje staan, kun je gratis dertig dagen uitproberen. Je moet hier zeker gebruik van maken, want daardoor zul je merken dat het ene pakket je waarschijnlijk beter ligt dan het andere. Dit scheelt weer een hoop uitzoek werk, waardoor je uiteindelijk sneller vertrouwd bent met het montagepakket.
Inrichting pc
Als je het systeem waarmee je video gaat bewerken zo schoon mogelijk houdt, zal het montageproces een stuk soepeler en sneller verlopen. Het liefst maak je op dat systeem geen gebruik van e-mail, virusscanners en internet. Is dat vervelend, omdat je geen andere pc hebt of omdat er ook anderen op je pc werken, overweeg dan de optie om een dualboot te maken. Je zult zien dat je daar in de loop van de tijd zeer gelukkig van wordt. Je systeem zal daardoor minder vaak vast lopen en een stuk sneller werken. Als je daarnaast ook nog een image van het systeem maakt direct na de installatie van de videosoftware, ben je helemaal klaar om te gaan monteren.
Het videobewerkingsproces
Het maken van een videofilmpje is grofweg onder te verdelen in vijf stappen. Zeker als je start is het prettig om die stappen keurig te doorlopen. Niet alleen geeft je dit structuur en houvast, maar het geeft je ook de mogelijkheid om stap voor stap vertrouwd te raken met de verschillende onderdelen van je montagepakket. Desgewenst kun je na elke stap een pauze inlassen, zonder dat dit betekent dat je daarna weer alles opnieuw moet ontdekken of doen.
Bij elke stap zul je te maken krijgen met zowel de technische kant van de montage als de inhoudelijke. Met andere woorden; hoe krijg ik iets voor elkaar en voor gevolgen heeft dat voor de uiteindelijke video en de kijker?
Stap 1: Bekijken en organiseren bronmateriaal
Als je al je videoclips van de camera hebt gekopieerd naar de pc kun je aan de slag. De eerste vraag van elk montagepakket is, wat voor een soort project je wilt aanmaken. Het is dan de bedoeling dat je een template uitkiest, waarvan de eigenschappen overeenkomen met de eigenschappen van de videoclips die je wilt gaan bewerken. Denk hierbij voornamelijk aan de resolutie, het aantal frames per seconde en de interliniëring (scan type) van de video. Met het gratis programmaatje Mediainfo (Mac en Windows) kun je dit snel achterhalen. Als de projectinstellingen goed staan, kun je de videoclips importeren.
De videoclips komen te staan in een projectvenster. Daar kun je ze bekijken en organiseren. De eerste keer bekijk je elke clip aandachtig. Na het bekijken van een clip kun je iets vertellen over de kwaliteit en de inhoud. Als je deze informatie koppelt aan de videoclip, door bij de clip commentaar toe te voegen of door gebruik te maken van tags, is het daarna altijd mogelijk om snel een specifieke videoclip te kunnen terugvinden met de zoekfunctie.
Het projectenvenster is tevens bedoeld om de veelheid aan mediaclips te organiseren. Je maakt hiervoor verschillende mappen of bins aan, elk met hun eigen naam. Bijvoorbeeld originelen, foto’s, titels, tijdlijnen, achtergrondmuziek, audio-effecten en logo’s. Op die manier is tijdens de montage alles snel terug te vinden. Daarna verzamel je alle mediaclips die je nodig denkt te hebben voor je montage en plaats je deze in de desbetreffende mappen.
Stap 2: Ruwe montage en opzetten verhaallijn
Nadat je de beelden de eerste keer hebt bekeken, heb je een goed overzicht van al het geschoten materiaal. Dan kun je gaan nadenken over de verhaallijn. Je hoeft hierbij zeker niet de chronologie te hanteren van het geschoten materiaal. De kijker weet dit toch niet. Het kan makkelijk zijn als je het verhaal dat je wilt vertellen opdeelt in stukken; begin, midden, eind en daarna alle scènes per stuk. Je kunt naar een spannend,ontroerend of leuk moment toewerken of er juist mee beginnen.
In de ruwe montage is het alleen de bedoeling dat je alle videoclips trimt of inkort en daarna in de juiste volgorde plaatst op de tijdlijn om je verhaal zo goed mogelijk te vertellen. Dat inkorten of trimmen doe je in de monitor, door in- en uitpunten te plaatsen. Op die manier houd je alleen de scherpe, goede of belangrijke momenten van elke clip over. Daarna plaatst je de clips op de tijdlijn in de volgorde die je wenst. Speel vooral met de volgorde van de clips, om te ontdekken of de verhaallijn daar beter door wordt. Een belangrijke vraag die je jezelf telkens kunt stellen is; moet de kijker dit nu al weten?
Stap 3: Fijne montage en perfectioneren video
Als de verhaallijn duidelijk is, kun je deze verder verfijnen en verduidelijken. Dat betekent vooral veel beelden weglaten. De kijker moet wel geboeid blijven. Dat betekent dat een beeld niet langer moet zijn dan noodzakelijk is om het beeld te begrijpen. Het verwijderen van overbodige beelden doe je op de tijdlijn.
Als de video is ingekort en de verhaallijn goed staat, controleer je elke beeldwisseling tussen twee clips nauwkeurig. Als kijker mag je in eigenlijk niet door hebben dat deze beeldwisselingen er zijn. Soms moet je daarvoor toch de volgorde aanpassen of de videoclips op een ander moment inkorten. Leidt dat alles niet tot het gewenste resultaat, overweeg dan een overgang te gebruiken om de niet perfecte beeldwisseling te maskeren.
Als er gedeelten in de video zitten die moeten worden verduidelijkt, kun je hiervoor gebruik maken van titels of voice –overs. Een titel maak je met de titelgenerator en plaats je daarna boven het spoor van de video, om hem op de video te kunnen tonen. Plaats je een titel op hetzelfde spoor als de video op de tijdlijn, dan wordt de titel standaard getoond met een zwarte achtergrond. Een tekst inspreken doe je met de opnamefunctie voor audio. Afhankelijk van het pakket vind je deze optie terug in de monitor of audiomixer.
Als laatste kun je in de fijne montage kijken naar de muziek die je bij de video wilt gebruiken. Muziek is erg bepalend voor de beleving van de video. Let er dus goed op wat voor een soort muziek je uitkiest. Houd daarbij ook in gedachte dat niet iedereen hetzelfde gevoel heeft bij elk popnummer. Als je achtergrondmuziek gebruikt, kun je het volume daarvan afregelen met de mixer, zodat de audio bij de video goed verstaanbaar blijft.
Stap 4: Corrigeren van de video en audio
Als je video bijna klaar is, kun je met het corrigeren van het beeld en geluid beginnen. De middelen hiervoor vind je terug onder de effecten. Door een audio- of video-effect te slepen op een videoclip, wordt deze actief. Je mag meerdere effecten tegelijkertijd gebruiken op een clip, maar let er dan wel goed op dat de volgorde waarin je dit doet bepalend is voor het eindresultaat.
Elk pakket beschikt over effecten om het beeld en de audio te corrigeren. Of het nu gaat om kleurveranderingen, helderheidaanpassingen, transparantie, audio panning of ongewenste achtergrondgeluiden verwijderen, alles is mogelijk.
Na het plaatsen van een effect op een clip, kun je de instellingen daarvan veranderen. Dit kan een tijdrovend karwei zijn. Ga vooral stap voor stap te werk en sla tussentijds je project op. Vergeet vooral niet om na de aanpassing van een effect de veranderingen op te slaan in een preset, zodat je ze de volgende keer weer kunt gebruiken. Die preset is ook de snelste manier om effecten van de ene clip toe te passen op andere clips in je montage.
Als je klaar bent met het corrigeren van het beeld en geluid, doorloop je de video nog eenmaal zeer nauwkeurig. Beter is het nog om nu even een ander te vragen commentaar te leveren op je video. Zelf heb je namelijk de neiging om zaken over het hoofd te zien, omdat je de beelden al zo vaak hebt bekeken. Als je honderd procent zeker weet dat de video goed is, ben je toe aan de laatste stap in de montage.
Stap 5: Exporteren van de video
De exportfase wordt door de meeste startende editors ervaren als de lastigste fase van het montageproces. Hier wordt het allemaal behoorlijk technisch. Je moet hier keuzes maken in bestandsformaten, codecs, bitrates, resoluties en tal van andere details. De keuzes die je hier maakt, bepalen de kwaliteit en de uiteindelijke bestandsomvang van je video. Daarnaast bepaalt de keuze in de exportfase natuurlijk ook of je video wel kan worden afgespeeld op het apparaat van jouw keuze.
Er zijn twee wegen die je kunt bewandelen om de juiste keuzes te maken in deze exportfase. Als eerste moet je altijd weten op welke apparaat de video wordt bekeken. Vervolgens Google je dit apparaat en om zo de eigenschappen daarvan te achterhalen. Vaak wordt duidelijk aangegeven in de specificaties welke bestandsformaten er worden ondersteund, wat de maximale resolutie is en de gehanteerde bitrate. Met deze gegevens bij de hand, open je de exportmodule van je montageprogramma.
In de exportmodule moet je altijd als eerste het gewenste bestandsformaat selecteren. Afhankelijk van die keuze krijg je bij de presets een aantal opties. Kies daar dan vervolgens de optie die wat betreft eigenschappen het meest overeenkomt met de gegevens die je online hebt gevonden. Exporteer het bestand en beoordeel de kwaliteit. Is deze niet goed, pas dan één voor één de beschikbare instellingen aan om tot het gewenste eindresultaat te komen. Begin dan met het verhogen van de bitrate, want die is het meest bepalend voor de eindkwaliteit.
Vergeet niet om na het exporteren je project te archiveren. Veel montagepakketten hebben hiervoor een speciale functie die ervoor zorgt, dat alle overbodige niet gebruikte bestanden niet mee worden gearchiveerd. Nadat het project is gearchiveerd en gebackuped, kun je zonder problemen alle bestanden verwijderen en ben je weer klaar voor de volgende montage.
Overzicht videobewerkingspakketten
Professionele pakketten
Avid Media Composer (Windows, Mac)
www.avid.com
Adobe Premiere Pro (Windows, Mac)
www.adobe.nl
Final Cut Pro (Mac)
http://www.apple.com
Grass Valley Edius (Windows)
http://www.grassvalley.com
Sony Vegas Pro (Windows)
http://www.sonycreativesoftware.com
Consumentenpakketten
iMovie (Mac)
http://www.apple.com
Adobe Premiere Elements (Windows, Mac)
www.adobe.nl
Sony Vegas Movie Studio (Windows)
http://www.sonycreativesoftware.com
Avid Studio (Windows)
www.avid.com
Magix Video deluxe (Windows)
www.magix.nl
Corel Videostudio Pro (Windows)
www.corel.com
Cyberlink Powerdirector (Windows)
www.cyberlink.com