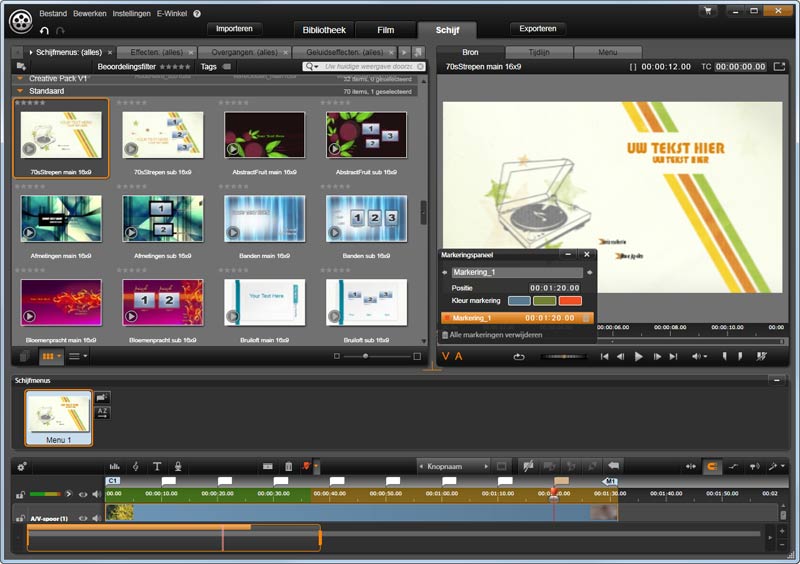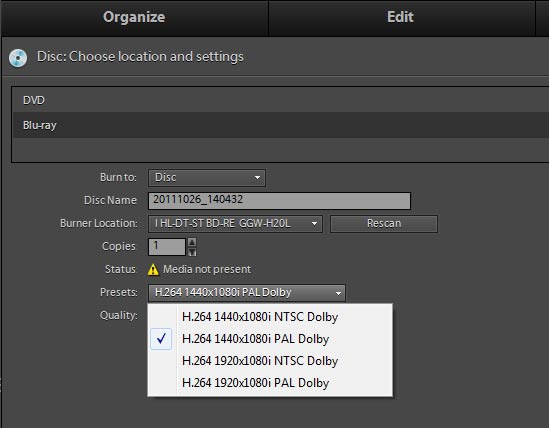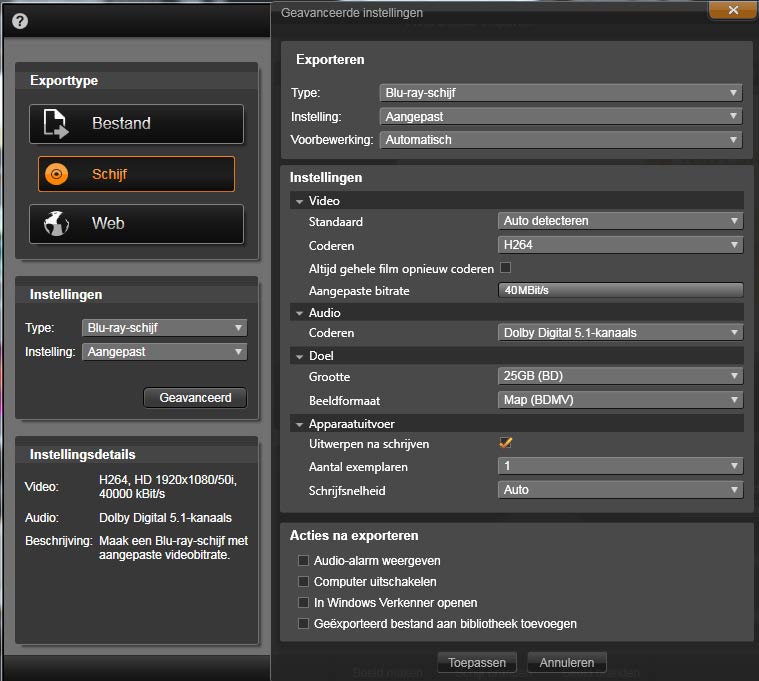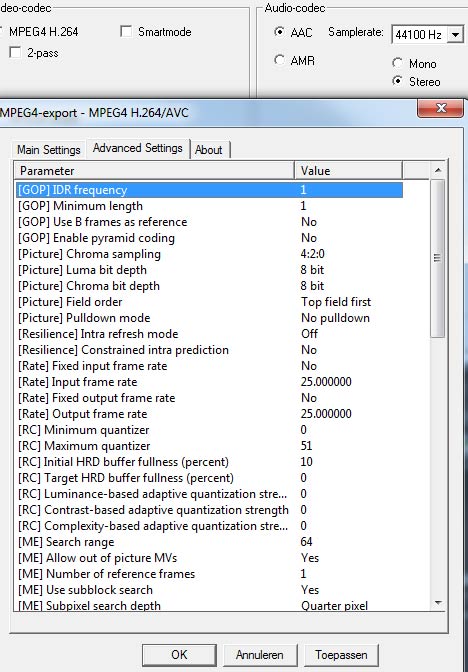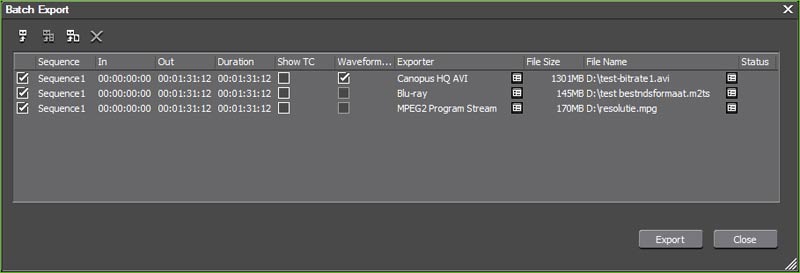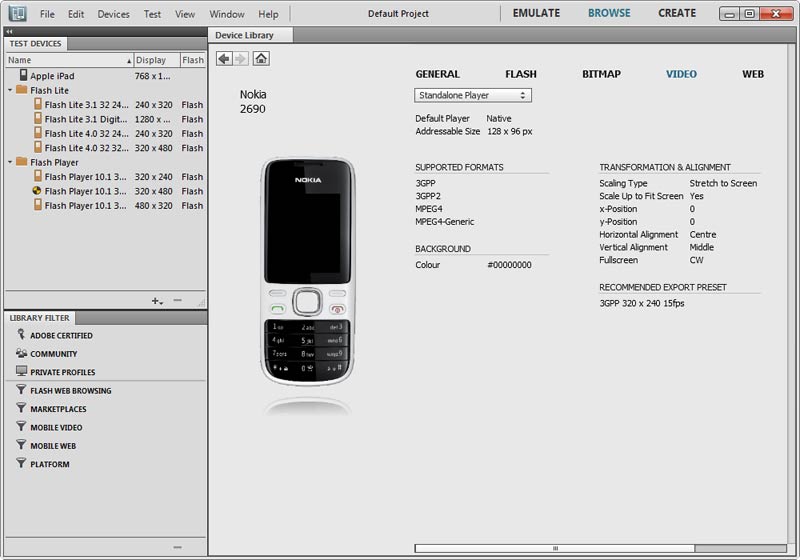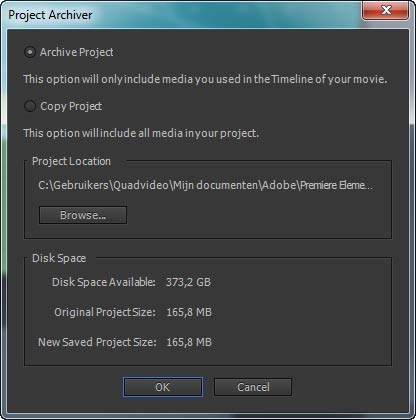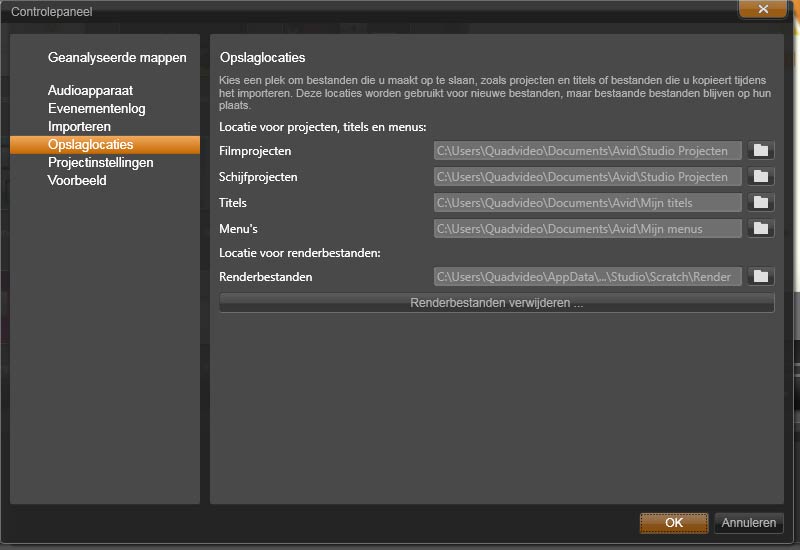Als uw video is afgemonteerd, breekt de laatste fase aan in de montage; het exporteren. Een belangrijke fase, want keuzes die hier worden gemaakt, hebben direct invloed op de uiteindelijke kwaliteit van zowel de video als audio. In dit laatste deel van de serie Leren monteren daarom extra aandacht voor deze exportfase.
Dat het voor velen lastig is om de juiste keuzes te maken bij het exporteren is niet zo verwonderlijk. Veelal wordt u geconfronteerd met allerlei instellingen, waarvan de betekenis niet direct duidelijk is. Zo moet keuzes maken tussen verschillende bestandsformaten, codecs, resoluties en bitrates en als u de pech hebt dat uw montagepakket niet beschikt over goed ingestelde en voorgedefinieerde templates, dan wordt het een hele klus om de juiste keuzes te maken.
Maar ook als u wel bekend bent met de technische begrippen, kan het exporteren tot de nodige frustraties leiden. Zo zijn er montagepakketten met zeer goede encoders en er zijn pakketten met encoders van mindere kwaliteit. Daarnaast kan de inrichting van de pc ook bepalend zijn voor het succes van de export. Sommige pc’s lopen altijd vast, terwijl op andere pc’s de export feilloos verloopt.
Het lastige bij exporteren is, dat er geen eenduidig antwoord is te geven op de vraag wat de beste instellingen zijn. Dit hangt niet alleen af van de inhoud van de video, maar meer nog van het apparaat waarop de uiteindelijke video moet worden afgespeeld. Elk apparaat heeft zijn eigen specificaties en als u die weet, wordt het al een stuk eenvoudiger om de juiste instellingen te selecteren. Daarnaast bent u tevens afhankelijk van de kwaliteit en werking van de encoder in uw montagepakket of de video de gewenste kwaliteit krijgt of niet.
Uiteraard kunt u wel iets ondernemen om uw pc optimaal te laten functioneren. (zie het verhaal over back-ups en images maken). Hiermee voorkomt u ongewenste vastlopers, doordat schijven te vol zijn, er codecconflicten optreden of dat de prestaties van de pc enorm achteruit hollen. In dit verhaal komen we hier niet meer op terug, omdat we er vanuit gaan, dat de pc optimaal is ingericht en functioneert.
Een schijfmenu maken
Als u uw montage wilt exporteren naar Blu-ray, dvd of avchd-dvd, dan kunt u overwegen of u hiervoor een schijfmenu wilt maken. Doorgaans bestaat dit menu uit twee pagina’s; een hoofd- en submenu. Op het hoofdmenu staan de opties om de film te starten of om naar het submenu met de afzonderlijke hoofdstukken te gaan. Het submenu bevat de thumbnails met links naar de afzonderlijke hoofdstukken en een link terug naar het hoofdmenu.
Afhankelijk van het pakket dat u gebruikt, maakt u het menu in het montagepakket zelf (Avid Studio, Premiere Elements, Edius) of in een apart programma (Sony Vegas Movie Studio, Adobe Premiere Pro, Sony Vegas Pro).
Om de hoofdstukken te kunnen afbakenen is het plaatsen van markers, menumarkers of dvd-markers noodzakelijk. In sommige gevallen kan dit automatisch worden gedaan op basis van tijd of videoclips, maar nauwkeuriger is het om dit zelf te doen op de tijdlijn. Voordat u dit gaat doen is het altijd verstandig om het project op te slaan onder een andere naam. Bij eventuele fouten, kunt u hier dan op terugvallen. Werkt u met een extern authoringspakket dan kunt u na het plaatsen van de markering de tijdlijn exporteren met een voorgedefinieerde template voor het desbetreffende authoringspakket om daar te starten met het kiezen van een menu.
De meeste menu’s in consumentenpakketten zien er niet al te fraai uit, maar goed daar kun je van mening over verschillen. Belangrijk is in elk geval dat de template die u gebruikt in verhouding overeenkomt met de video op de tijdlijn (16:9 of 4:3). Vrijwel altijd is het mogelijk om de achtergrond, de teksten of de lay-out te wijzigen en het menu te voorzien van een passend achtergrondmuziekje. Vervolgens is het van belang dat u de navigatie van het menu controleert in de voorbeeld weergave om eventuele foutjes eruit te halen. Werkt alles naar behoren, dan rest u niets anders dan de gewenste schijf te kiezen en de juiste instellingen te selecteren.
Instellingen schijf maken
De eerste keuze die u maakt is wat voor een soort schijf u wilt gaan branden. De meest voorkomende zijn Blu-ray, avchd-dvd en dvd. Het verschil tussen een Blu-ray-schijf en een avchd-dvd is de hoeveelheid data-die op de schijf kan worden gebrand. Die is uiteraard meer op een Blu-ray-schijf (25 GB of 50 GB) dan op een dvd (4,3 GB). Concreet betekent dit, dat u ongeveer twintig minuten video in de volledige hd-resolutie van 1920 x 1080 op een avchd-dvd kunt branden. Beide schijven kunnen alleen worden afgespeeld op een Blu-ray-speler.
De keuze die u maakt, kan door twee zaken worden bepaald. Op welk apparaat moet het worden afgespeeld? Wat is het bronmateriaal? Als het bronmateriaal is opgenomen in een dv resolutie van 720 x 576, dan is het wel mogelijk om dit op te blazen naar volledige hd-resolutie, maar het beeld ziet er dan vaak niet meer fantastisch uit. Wat de kwaliteit is die u overhoudt, is geheel afhankelijk van de encoder die u gebruikt. Uiteraard kunt u wel zonder problemen van een hoge resolutie terug naar een lage resolutie.
Het bevordert de kwaliteit van het eindproduct als u de instellingen van het bronmateriaal zoveel mogelijk overeen laat komen met de exportinstellingen. Wat de kenmerken van het bronmateriaal zijn, is eenvoudig te achterhalen via de projectinstellingen of met het gratis programma Mediainfo. Dit programma geeft een analyse van een videobestand, waardoor u precies kunt achterhalen wat de originele bitrate is, de gebruikte codecs voor audio en video, de resolutie, de framerate, de beeldverhouding en of het bronmateriaal is opgebouwd uit interlaced (halfbeelden) of progressive (volledige) beelden. Als de exportinstellingen overeenkomen met het originele beeldmateriaal en projectinstellingen, hoeft de encoder veel minder berekeningen uit te voeren en wordt de foutmarge verkleind en daardoor de kwaliteit van het beeld en geluid beter. Want hoe je het ook went of keert, elke conversie levert kwaliteitsverlies op. In sommige gevallen is dat direct waarneembaar, maar vaak is dit ook alleen te zien met specifieke beelden.
Het is altijd verstandig de eerste keer met deze gelijke instellingen te exporteren. Om een schijf te besparen, schrijft u het geheel weg naar een image of map op de harde schijf. Daarna controleert u door naar het beeld te kijken of u tevreden bent over de kwaliteit. Twijfelt u, dan gebruikt u wederom Mediainfo om het bestand te analyseren en te vergelijken met het origineel. Misschien hebt u fouten gemaakt, maar het is heel goed mogelijk dat de encoder simpelweg niet doet wat u hem vraagt te doen. Door de verschillen te achterhalen, kunt u daarna de exportinstellingen aanpassen totdat u de gewenste kwaliteit hebt bereikt. Is dat het geval, vergeet dan niet om deze exporttemplate als preset op te slaan voor toekomstig gebruik en als dat niet mogelijk is, dat u instellingen noteert in een montageschriftje.
Exporteren naar bestand
Als u uw montage wilt exporteren naar een bestand, dan wordt u met nog veel meer mogelijkheden geconfronteerd, omdat er geen rekening gehouden hoeft te worden met een eensluidende specificatie zoals die geldt voor een dvd of Blu-ray disk. Als u bijvoorbeeld exporteert naar mepg-2 of mpeg-4 zijn er wel tientallen resoluties, bitrates en parameters die u geheel naar eigen inzicht kunt selecteren.
Als u moeite hebt met het kiezen van de juiste instellingen, dan zijn er misschien twee mogelijkheden die uw keuzes kunnen vereenvoudigen. Ten eerst kunt u gebruik maken van de voorkeurstemplates in uw montagepakket. Deze staan meestal geordend op specifiek apparaat of dienst, codec of bestandsformaat. Deze templates vormen doorgaans een goed startpunt voor het exporteren naar een bestand. Neemt niet weg, dat u altijd moet controleren, door te kijken en met Mediainfo, of de standaard templates goed staan ingesteld. Vaak zien we dat de bitrates veel te laag staan in vergelijking met het origineel en dat encoders moeite hebben met de conversie tussen interlaced en progressive beelden en omgekeerd. Aan de hand van uw analyse, kunt u de instellingen dan wijzigen. Doe dit vooral per parameter, zodat u zeker weet waardoor de verbetering of verslechtering van het beeld door wordt veroorzaakt.
De tweede mogelijkheid om een goede keuze te maken voor het juiste exportbestand is door uw af te vragen waarop het moet worden afgespeeld. Alle mediaspelers, iPads, iPods, mobiele telefoons en video sharing sites hanteren specifieke eisen, die vrijwel altijd online zijn te achterhalen.
Met die informatie wordt het een stuk eenvoudiger om de juiste instellingen te selecteren. Het helpt daarbij, als u zelf beschikt over de apparatuur waarop de video uiteindelijk moet worden afgespeeld. U kunt dan ter plekke controleren of de beelden vloeiend worden afgespeeld, er goed uitzien en of de audio nog naar behoren klinkt. Afhankelijk van die resultaten, past u de instellingen stap voor stap aan totdat u het gewenste resultaat hebt bereikt. Ook dan geldt weer dat het goed is om de instellingen op te slaan of te noteren in het montageschrift.
Video project archiveren
Als de geëxporteerde bestanden zijn goedgekeurd, bent u nog niet klaar met de montage. Velen denken misschien van wel en gooien de hele boel van de harde schijf en archiveren enkel en alleen de geëxporteerde bestanden. Het probleem kan dan ontstaan, dat u op een later moment toch nog iets wilt aanpassen en dan geheel opnieuw moet beginnen of dat u aan de slag gaat met één van de geëxporteerde bestanden. Die bestanden zijn vaak zogenoemde eindformaten en hebben niet meer de kwaliteit van het origineel.
Beter is het om, als u montagepakket die functie heeft, het gehele project te archiveren en weg te schrijven naar harde schijf of te branden op een Blu-ray disk. De omvang van zo’n project kan enorm zijn, maar vaak is het mogelijk om bijvoorbeeld alleen de gebruikte bestanden in de montage op te slaan en deze bestanden automatisch te laten trimmen. Het totale project kan dan sneller worden weggeschreven en neemt minder ruimte op de externe harde schijf in beslag.
Is het project eenmaal gearchiveerd, dan kunt u met een gerust gevoel de originelen van de harde schijf verwijderen, de preview rendermap legen en de projectbestanden wissen. Uw pc staat dan weer keurig klaar voor de volgende montage.