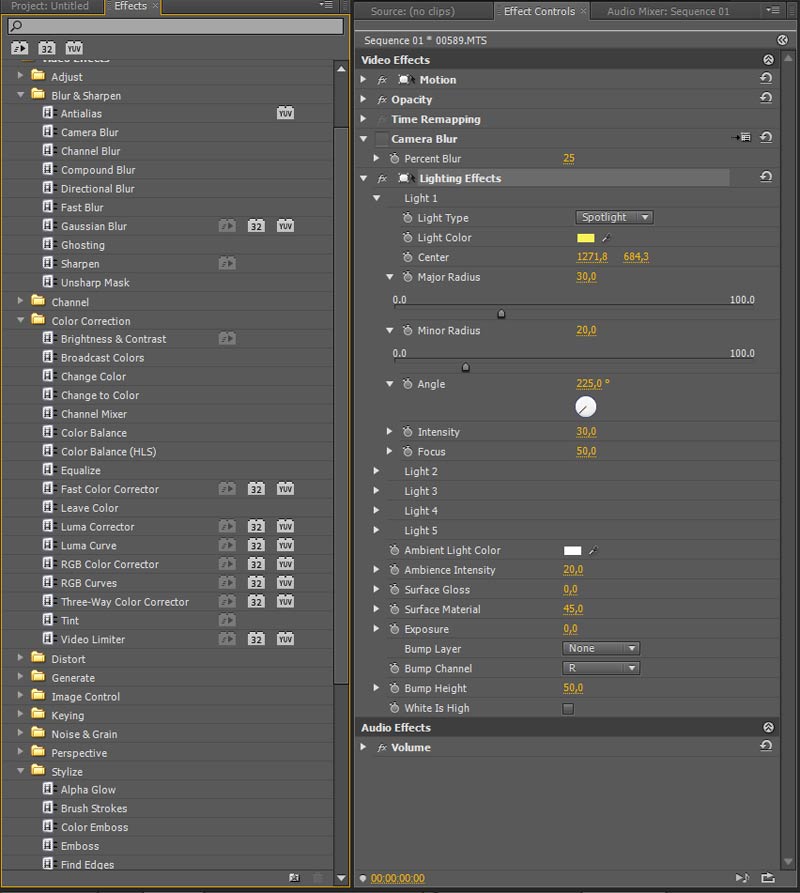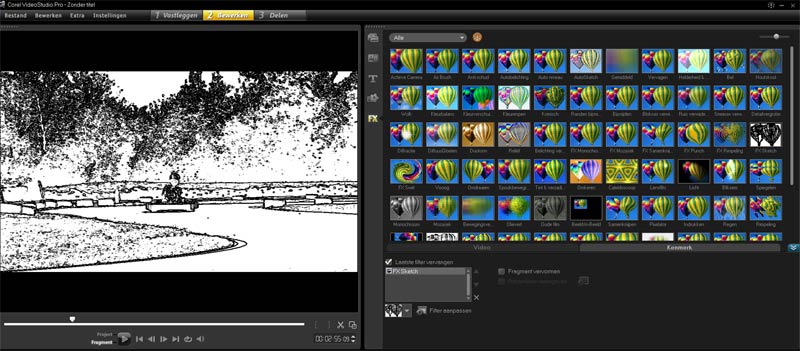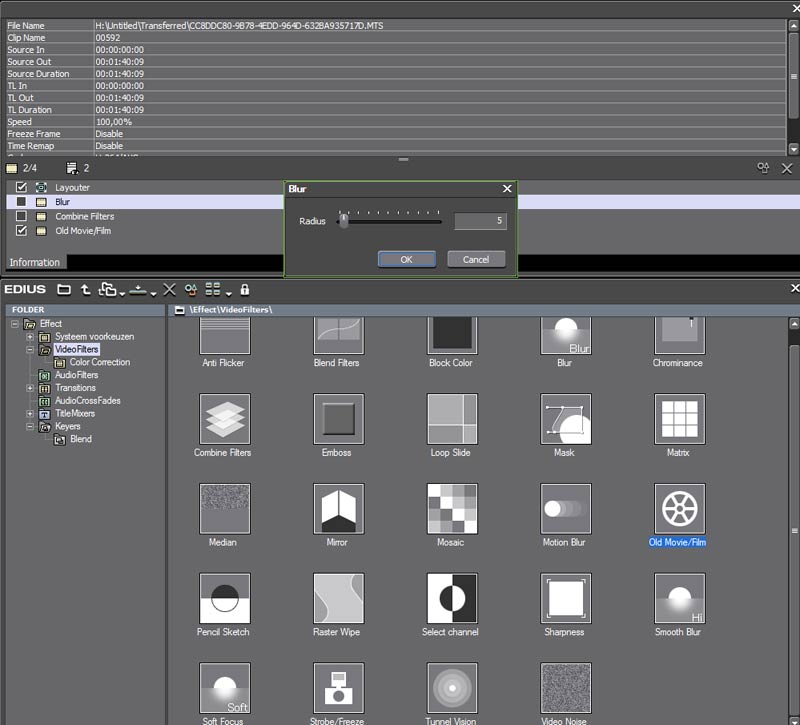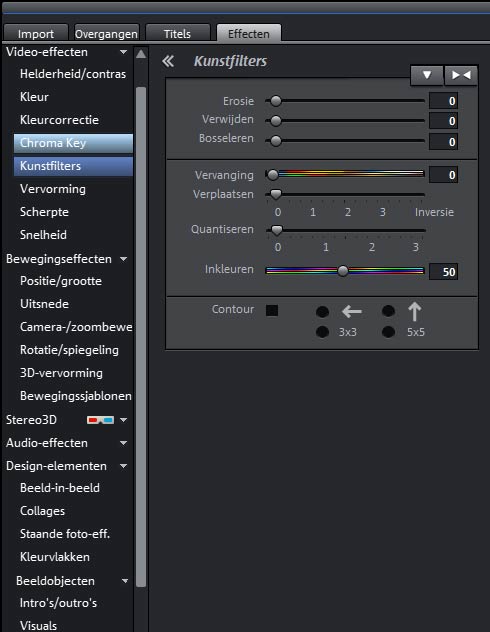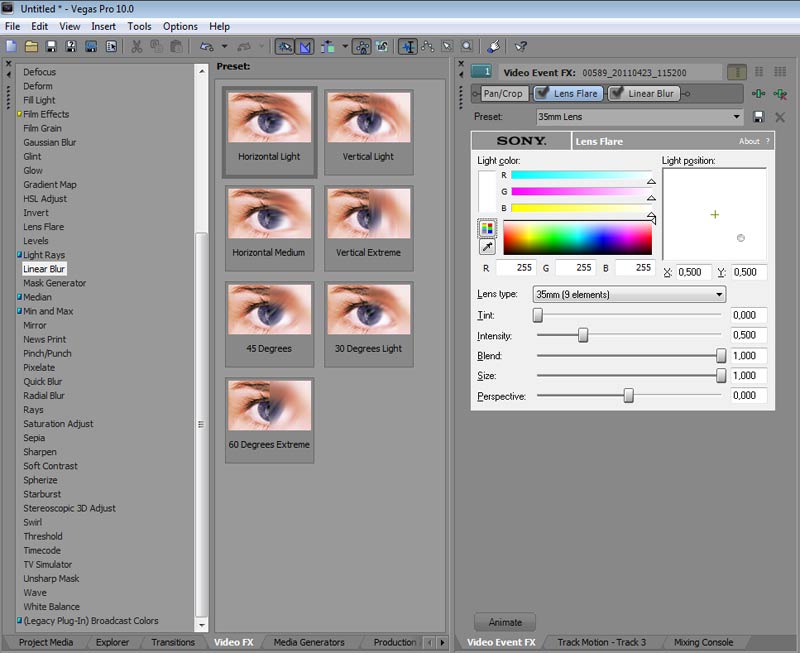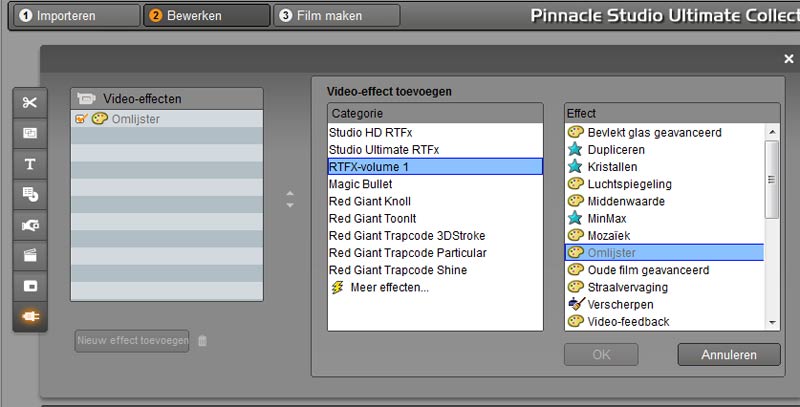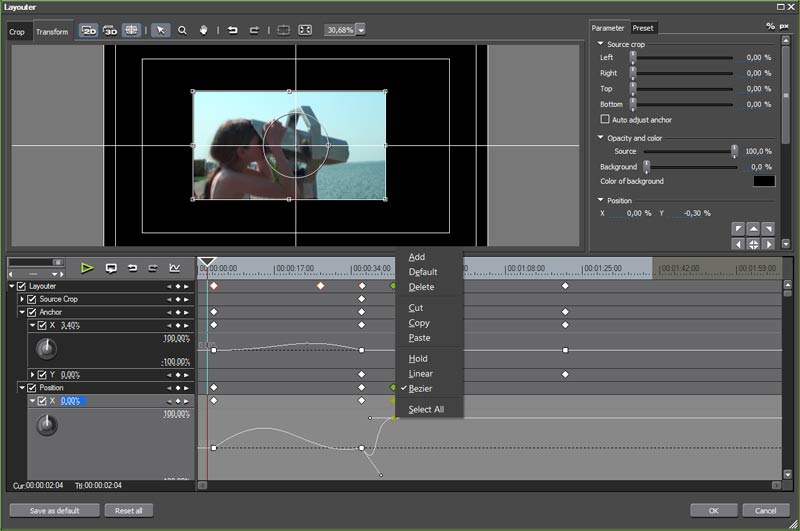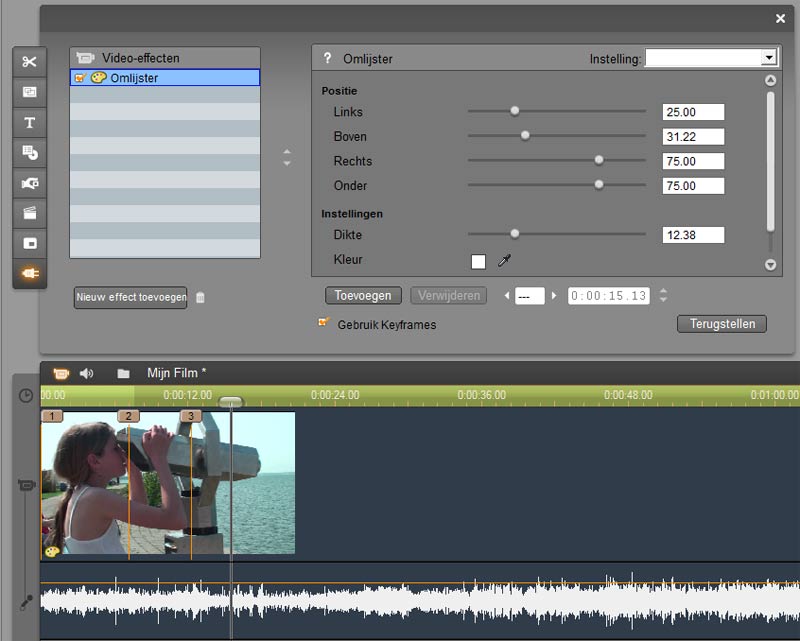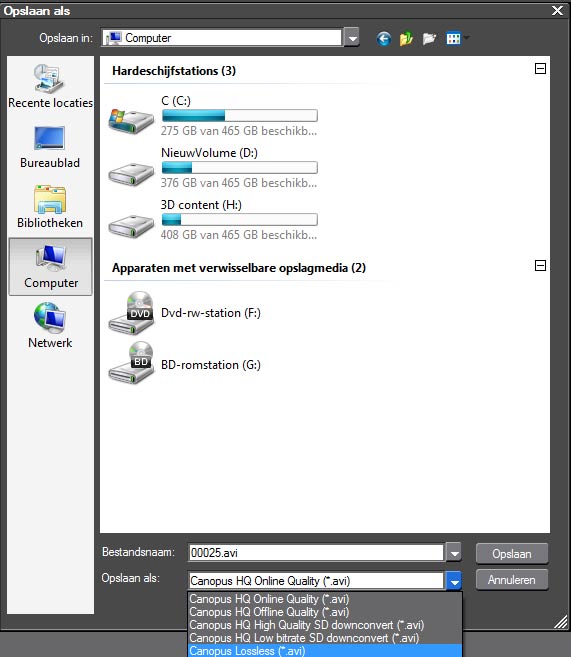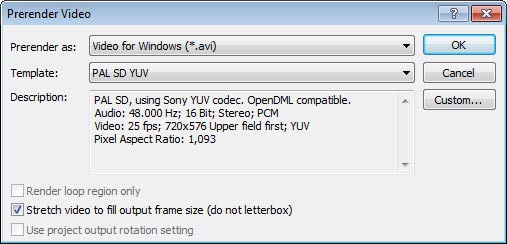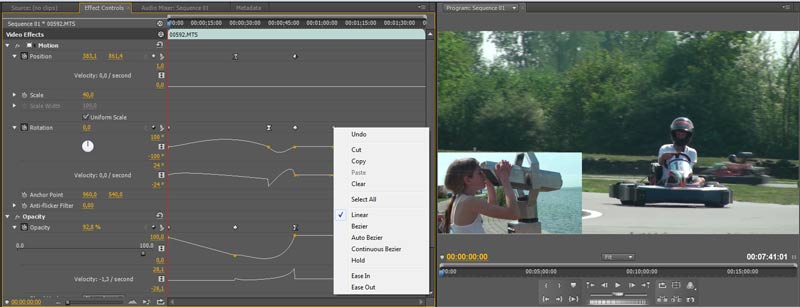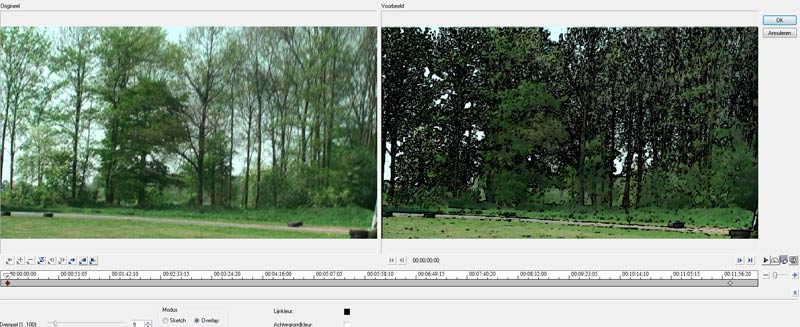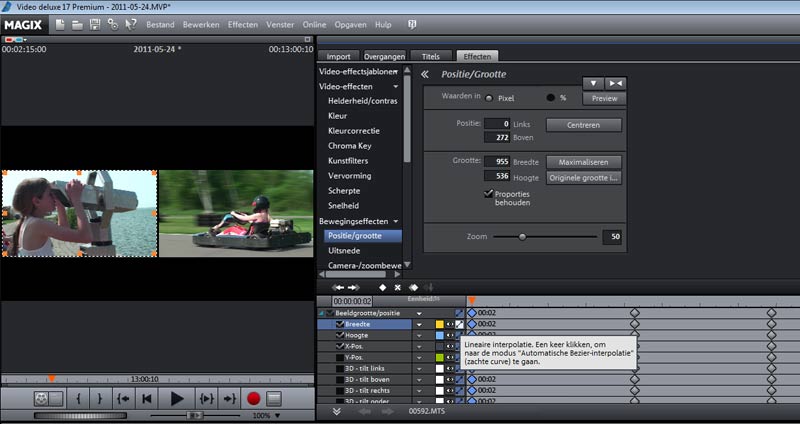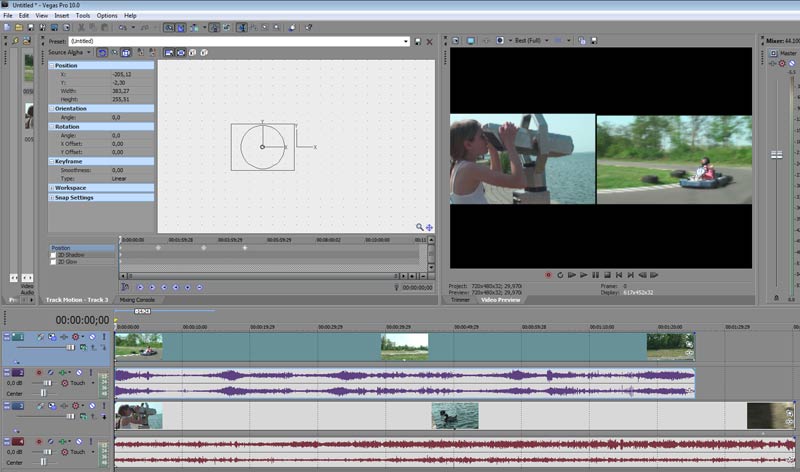Er zijn maar weinig filmpjes, reclames en promo’s te vinden, waarbij geen gebruik is gemaakt van effecten om de originele beelden te manipuleren. Daarom in dit vierde deel van de serie Leren Monteren aandacht voor het gebruik van effecten in videomontage. Welkom bij de firma list en bedrog.
Als uw verhaallijn zo goed als staat, is het tijd kunt u er voor kiezen om uw montage te verrijken met een vlammend intro, titels, animaties en een leuke outtro. U kunt dit realiseren door de kant en klare templates te gebruiken, maar veel leuker is het om alles zelf te maken door gebruik te maken van de effecten in uw montagepakket.
Als we in deze tijd aan effecten denken, schieten ons direct de beelden voor ogen van Lord of the Rings, Harry Potter of de Titanic. Minder snel zullen we denken aan de reclame van Albert Heijn, de kleuren van CSI Miami of de leader van Xfactor. Dit komt omdat we inmiddels zo gewend zijn geraakt aan objecten die door het beeld vliegen, massa explosies en fantasiefiguren die tegen ons praten, dat we de meest gebruikte en doorgaans relatief eenvoudige effecten als gewoon zijn ervaren. Pas als u achter uw computer zit en u zelf een effect wilt bewerkstelligen, blijkt vaak dat het gewenste effect moeilijker te realiseren is dan gedacht. We denken dan aan het roteren van een titel, het maken van een beeld in beeld of het gebruik van effecten waarvan we de werking niet precies kennen. Voordat we stilstaan bij het toepassen en animeren van effecten, kijken we eerst naar het aanbod van effecten in videomontage applicaties.
Effecten walhalla
Elk videobewerkingspakket bevat tal van effecten die u kunt gebruiken om uw beelden te manipuleren. Omdat elk pakket zijn eigen rubricering en naamgeving hanteert, is het lastig ze in eenduidige groepen in te delen. Toch zullen we een poging wagen.
De meest gebruikte categorie effecten, zijn die effecten waarmee u het beeld kunt schalen, positioneren, roteren, vertragen, versnellen of kunt croppen. Deze effecten zijn handig om beeld in beeld te maken of een splitscreen, maar ook om titels te roteren, objecten door het beeld te laten bewegen of om ongewenste personen uit het beeld te verwijderen. Bij de meeste pakketten, zoals Magix Video deluxe (beweginseffecten), Vegas Movie Studio (track Motion), Grassvalley Edius (layouter) en Adobe Premiere Pro (motion), zijn deze effecten niet te vinden in de algemene effectenbibliotheek, maar via een apart menu.
De tweede categorie effecten, zijn die effecten waarmee u het beeld kunt manipuleren. Dat manipuleren kan op verschillende manieren. Het effect kan de bestaande pixels in het beeld vervormen (blur, mozaïek, Old Film, Emboss) of nieuwe elementen aan het beeld toevoegen (Glow, Spherize, lighting, Rays) of bestaande pixels transparant maken of van kleur doen veranderen (Alpha Key, Green Key, Color key, Black and White. Deze effecten vormen vaak het overgrote deel van de effectenbibliotheek.
De laatste categorie effecten zijn de zogenaamde corrigerende effecten. Deze zijn bedoeld om het beeld te optimaliseren. Bekende zijn Auto Color, Brightness en Contrast, maar ook RGB, Color Wheel, Color Balance en stabilize.
De naamgeving van de effecten is bij de meeste pakketten ongeveer hetzelfde, alhoewel de Nederlandstalige pakketten hierop een uitzondering vormen.
Pakketkeuze
De naamgeving van effecten mag dan in veel pakketten gelijk zijn, heel anders is dat als u kijkt naar de diversiteit en de vrijheid die u krijgt bij het instellen en animeren van effecten. Sommige pakketten zoals Edius of Magix Video deluxe beschikken maar over een beperkt aantal effecten in vergelijking met Sony Vegas Pro, Corel Video Studio of Premiere Pro. Daarnaast zijn er ook een aantal pakketten zoals Sony Vegas Movie Studio, Powerdirector of Pinnacle Studio, waarbij een groot deel van de effecten erg beperkt zijn wat betreft instellingsmogelijkheden.
Op zich hoeft een pakket met een klein aantal effecten of met effecten met weinig creatieve instelmogelijkheden geen probleem te zijn, mits de effecten die u nodig hebt maar naar tevredenheid zijn. Daarnaast kunt u natuurlijk altijd kijken of het mogelijk is om extra effecten bij te kopen van de fabrikant zelf (Pinnacle Studio, Avid Studio) of van derden (Boris Red, Prodad).
Effecten toepassen
In de meest eenvoudige vorm past u een effect toe op een videoclip door het effect vast te pakken met de muis en het op één of meerdere clips te slepen. Alleen Vegas Pro en Vegas Movie Studio bieden naast deze toepassing nog de extra mogelijkheden om effecten aan tracks, mediabestanden of totale output toe te kennen.
Als u het effect op een clip hebt geplaatst, kunt u de parameters van dat effect aanpassen. Het is aan te raden vooral veel te experimenteren. Niet alleen leert u daardoor de mogelijkheden beter kennen, maar u komt waarschijnlijk ook op nieuwe ideeën al dan niet bruikbaar voor dezelfde montage.
Na verloop van tijd zult u merken dat er een aantal effecten is dat u veelvuldig gebruikt, terwijl andere u andere effecten nauwelijks toepast. Meestal komt dit doordat u niet precies weet waarvoor het effect dient en wanneer dit logisch is toe te passen in uw montage. In dat geval kan het lonen een avondje te besteden aan het surfen op het internet naar informatie over dit of een vergelijkbaar effect. Daarnaast kan het helpen om tijdens het kijken naar series of reclames een kladblokje paraat te hebben om effecten die u ziet direct te noteren met de naam van de reclamespot erbij. U kunt dan later als u achter de computer zit deze beelden nog eens online bekijken en direct proberen na te maken in uw montagepakket.
Zoals gezegd, kent u een effect toe aan een videoclip. Als u na het instellen van de parameters tevreden bent, maak er dan vooral een gewoonte van om het effect direct op te slaan als preset voor de volgende keer. Vergeet er niet een duidelijk beschrijving aan mee te geven. Lukt dit niet in uw montageprogramma, schrijf het dan op in een schrift. Geef daarbij niet alleen aan voor welke montage u het hebt gebruikt, maar vooral ook op welke problemen u stuitte en hoe u dat hebt opgelost. U zult zien, dat u al snel baat hebt bij dat notitieschriftje de volgende keren dat u gaat monteren.
Er zijn meestal twee manieren om een effect inclusief de ingestelde parameters te kopiëren naar andere videoclips. De eenvoudigste manier is door ze op te slaan in een preset en deze vervolgens te slepen op de andere clips. U kunt er ook voor kiezen om het effect zelf te kopiëren in het effectenvenster of via een snelmenu van de clip en daarna te plakken op één of meerdere clips.
Ongewenste resultaten
Als u veelvuldig met effecten werkt, zult u ongetwijfeld te maken krijgen met resultaten die u niet bevallen. Specifiek kunnen we hier natuurlijk niet op ingaan,want het resultaat is afhankelijk van tal van factoren. We kunnen wel een aantal algemeenheden aanhalen die u kunnen helpen bij het oplossen van het probleem.
Een belangrijke factor voor het behalen van een goed resultaat met effecten is de kwaliteit van de originele video. Is die kwaliteit uitstekend (scherpe beelden, goed belicht, mooi van kleur), dan zal het eindresultaat bij tal van effecten (uitvergroten, blur, kleurcorrectie) een stuk beter zijn, dan wanneer dit niet het geval is. De camera speelt hierbij de voornaamste rol. Een 3-ccd camera met een goed objectief, neemt de beelden een stuk beter op dan een goedkope camera met 1-ccd en een goedkope lens.
Daarnaast speelt ook mee in welk formaat de video is opgenomen. Het avchd-formaat is veel strenger gecomprimeerd dan het dv-formaat, waardoor manipulatie van dv-beelden doorgaans beter gaat dan dat van avchd-beelden. De verschillen worden vooral duidelijk bij het weg filteren, keyen of veranderen van kleuren in het videobeeld. In die zin kan het soms lonen om streng gecomprimeerde video eerst om te zetten naar een minder gecomprimeerd formaat of naar een ongecomprimeerd formaat voordat u het gaat bewerken. Tevens hebt u dan als voordeel dat het realtime afspelen makkelijker gaat en het renderen sneller verloopt.
Een tweede belangrijke factor is de kwaliteit van het effect dat u gebruikt. Dit is afhankelijk van het montagepakket waarmee u werkt, maar ook van de instellingen en kwaliteit van de encoder waarmee u de video rendert. Nu kunt u aan de kwaliteit van het montagepakket weinig veranderen anders dan te kiezen voor een betere applicatie, maar er is altijd wel een gratis of goedkoop alternatief voor een betere encoder.
De derde factor die we willen meegeven is de volgorde waarin u de effecten toekent. Afhankelijk van het pakket waarmee u werkt kan dit het resultaat beïnvloeden. Past u eerst een blur toe en gaat u dan de kleuren corrigeren of doet u dat andersom? Of gaat u eerst de effecten toekennen en dan de beelden schalen of schaalt u eerst en kent u dan de effecten toe? Per pakket kan het eindresultaat verschillende zijn.
Als laatste willen we erop wijzen dat veel effecten eerst moeten worden gerenderd, om ze goed te kunnen beoordelen. Het renderen kan afhankelijk van de snelheid van de computer veel tijd in beslag nemen. Zorg dus voor een goede planning of, als dat mogelijk is, maak gebruik van de optie om alleen een deel van uw montage te renderen. Is na het renderen het beeld nog niet optimaal, controleer dan eerst of de resolutie van de previewmonitor op de beste kwaliteit staat ingesteld.
Animeren
Een videoclip schalen, een beeld zwart-wit maken of een titel laten roteren levert doorgaans weinig problemen op. Werken met effecten wordt pas lastig als we het effect op een specifiek moment in de video willen toepassen, het effect over tijd willen veranderen of wanneer deze twee optie gecombineerd worden met verschillende andere effecten. Twee voorbeelden. U hebt een videoclip van drie minuten en u wilt drie aparte gedeelten in die clip van elk tien seconden voorzien van een effect. Daarnaast wilt u de totale clip als beeld in beeld gebruiken. Of denk aan een titel die vanuit het niets geroteerd opkomt, stil blijft staan en van kleur of grootte verandert en daarna langzaam uitfade.
In het eerste voorbeeld kunt u het voor uzelf nog makkelijk maken door de video te snijden en op de drie aparte gedeelte een effect toe te passen. U hebt dan wel extra werk om alle losse delen apart in een beeld in beeld te verwerken, maar het kan. In het tweede voorbeeld kunt u niet meer snijden en zult u gebruik moeten maken van keyframes om het gewenste resultaat te behalen.
Keyframes worden in de meeste pakketten aangegeven als kleine ruitjes op een tweede tijdlijn bij de effectenparameters of op de hoofd video- en audiotrack. Deze ruitjes bevatten informatie over het effect. Door elke keer een keyframe te plaatsen en de parameters van het effect te veranderen, zorgt u er voor dat het effect over tijd verandert. Als u eerst een keyframe plaatst aan het begin van de titel met een schaalwaarde van 0 en twee seconde later met een schaalwaarde van 150, dan heeft dat als resultaat dat de titel vanuit het niets opkomt en na drie seconden vol in beeld staat op 150 procent. Door nu nog een keyframe te plaatsen op vier seconden met een schaalwaarde van 150, blijft de titel twee seconden vol in beeld. Daarna kunt u een laatste keyframe plaatsen op zes seconden met een schaalwaarde van 0, waardoor de titel weer uit beeld verdwijnt. Door vervolgens ook de rotatie en kleuren op deze manier toe te kennen met behulp van keyframes, animeert u zelf de titel.
Als u het lastig vindt om met keyframes te werken zijn er twee hulpmiddelen die u kunt gebruiken. Allereerst pen en papier. U zult merken dat als u eerst uittekent wat u wilt bereiken, met welke effecten en op welke tijd er iets moet gebeuren, het eenvoudiger is om daarna de keyframes te plaatsen. Het twee hulpmiddel is het ezelsbruggetjes DVR. Dat staat voor Driehoek, Vierkant en Ruit. De driehoek komt overeen met de kop van de cursor op de tijdlijn. U bepaalt altijd eerst de tijd waarop iets moet gebeuren. Daarna geeft u aan wat er moet gebeuren. Dit ziet u terug in de Monitor die het Vierkant representeert. Als laatste bevestigd u de verandering door het plaatsen van een keyframe in de vorm van een Ruit. Als u deze methode aanleert wordt het animeren van effecten een stuk makkelijker.
Er is geen pas klaar antwoord te geven op de vraag wanneer een effect goed is toegepast. Behalve dat dit subjectief is, afhangt dit ook af van de inhoud van de beelden. Effecten die niet opvallen en de verhaallijn positief beïnvloeden genieten wel de voorkeur boven effecten die zijn gebruikt omdat het nou eenmaal in het pakket zit.