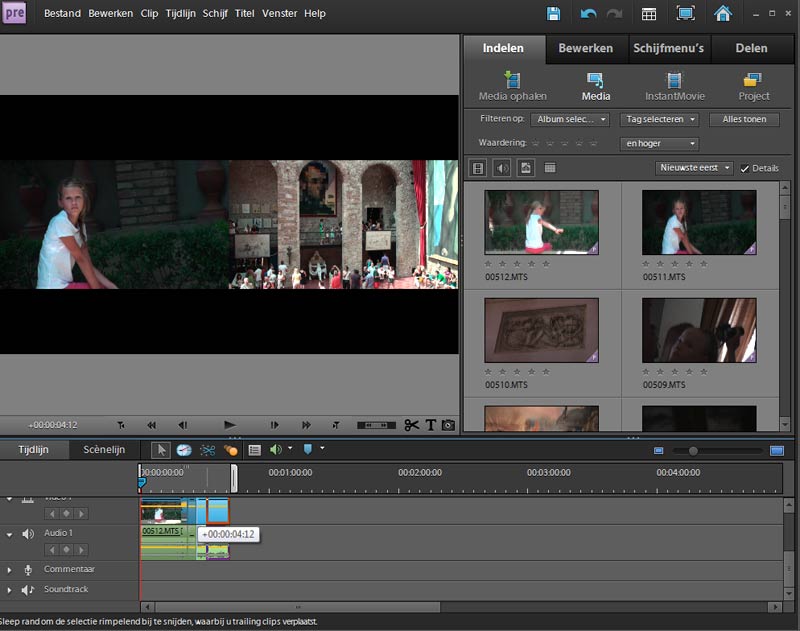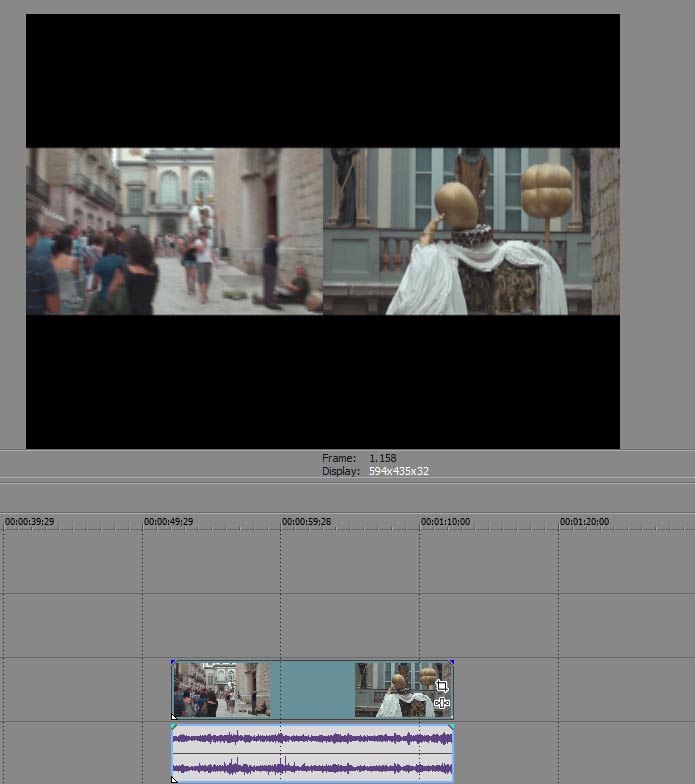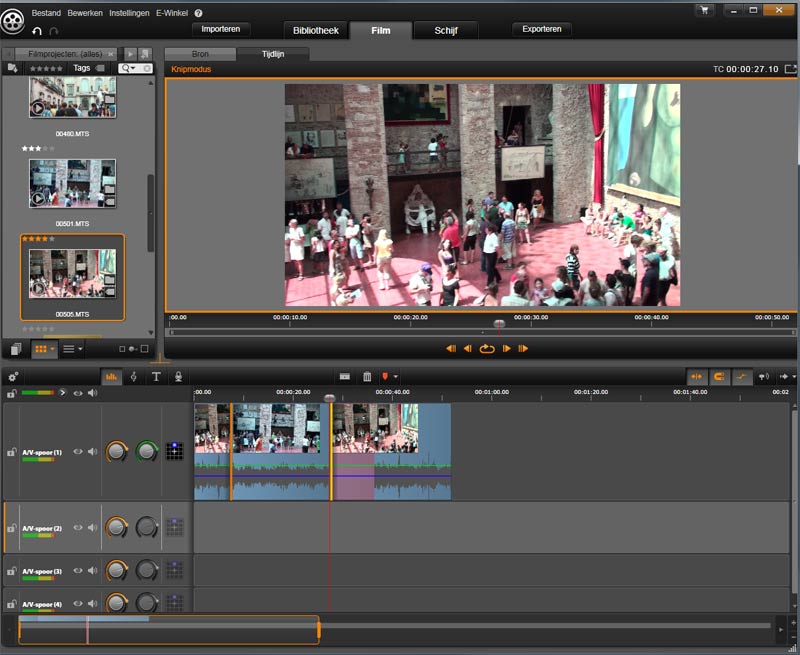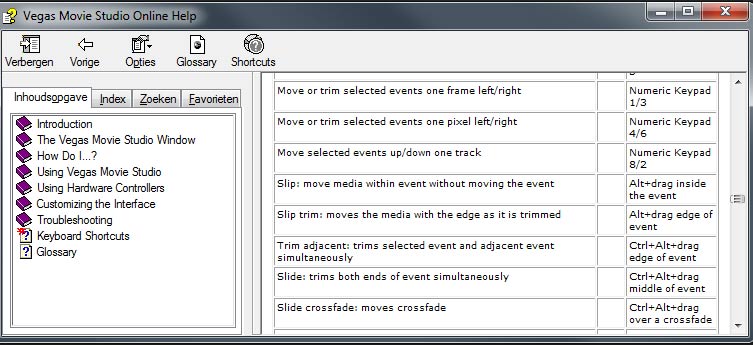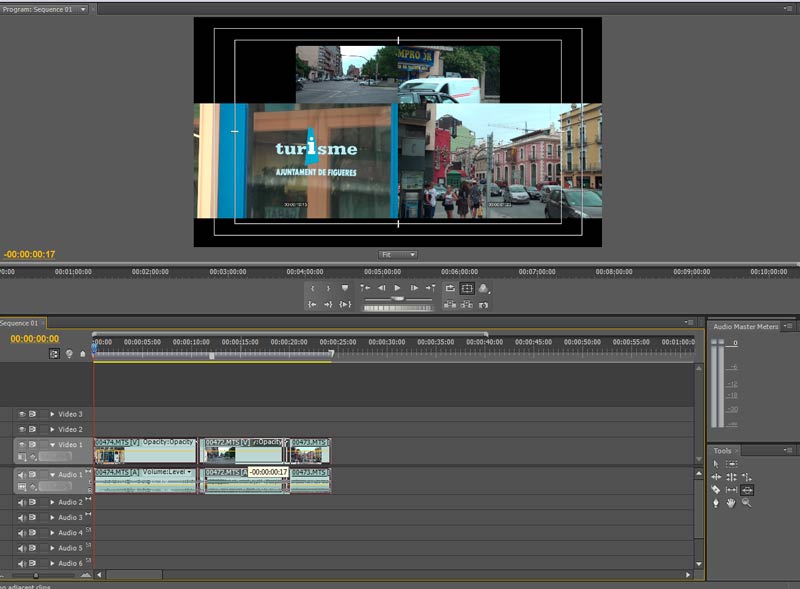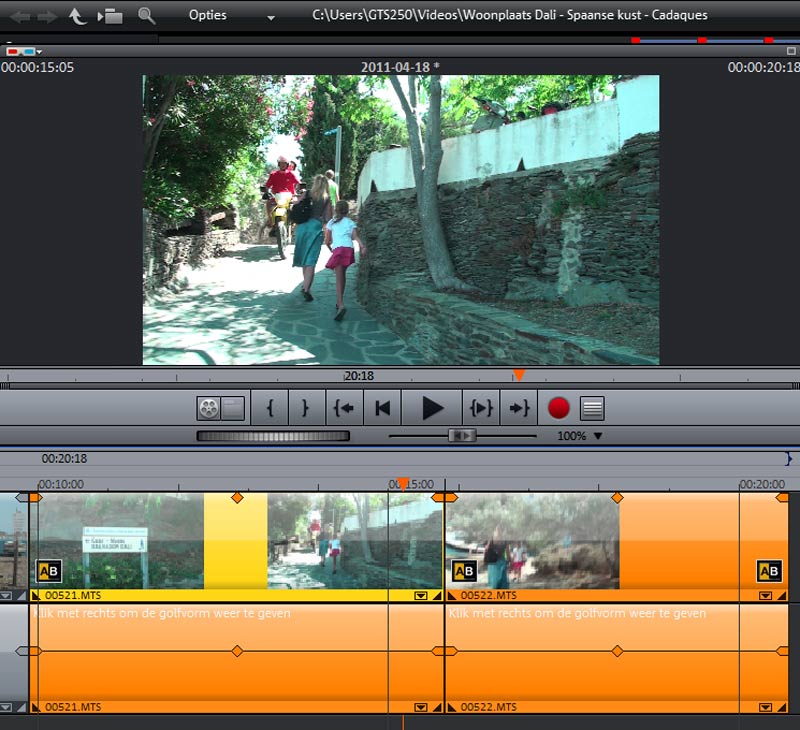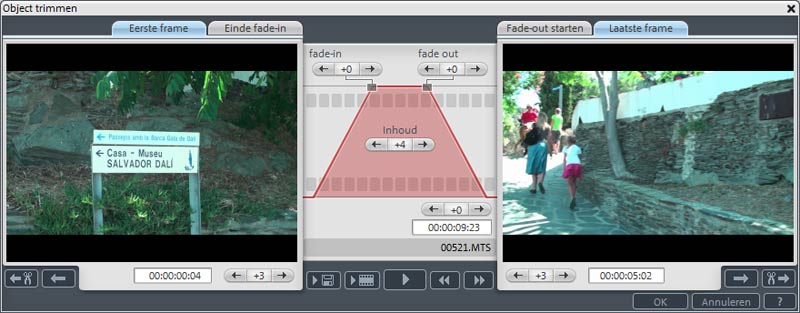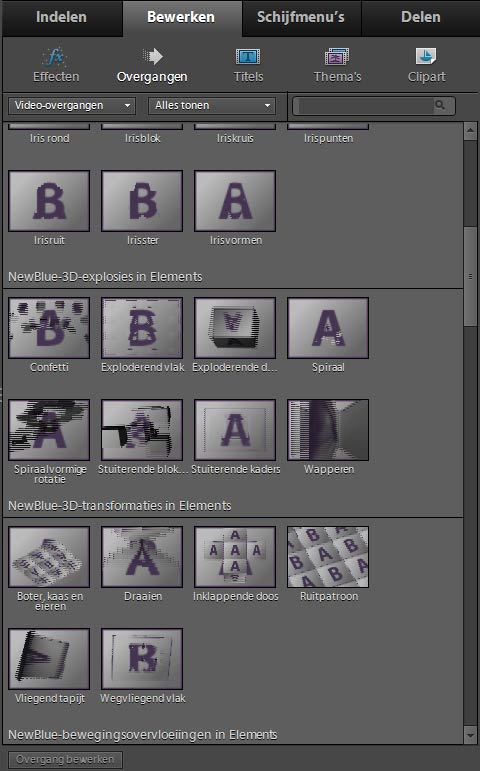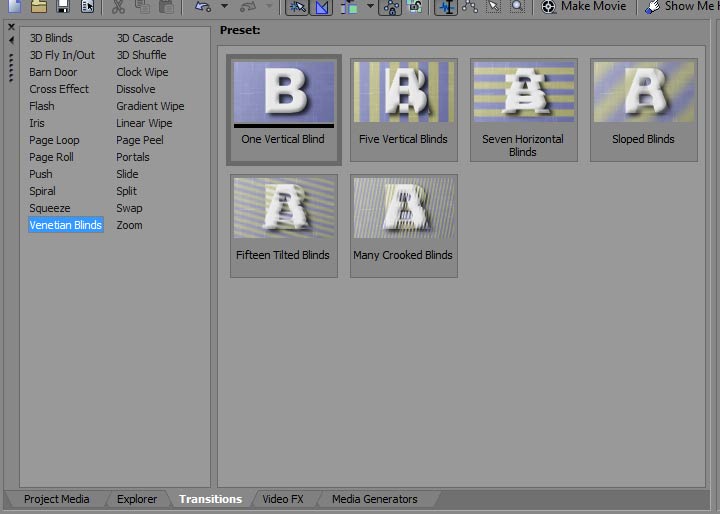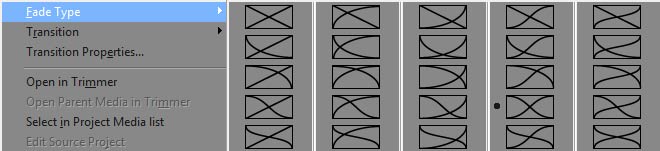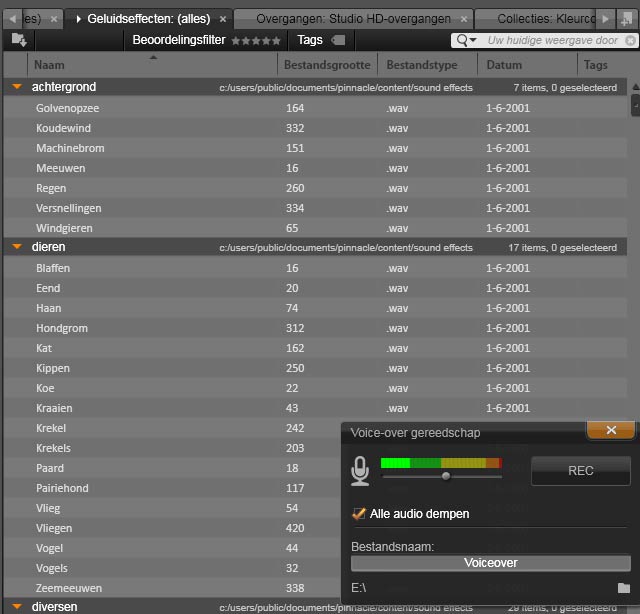Om een goede beeldwisseling te realiseren helpt het enorm als het montagepakket u verschillende trimmethoden aanreikt om uw werk te vereenvoudigen. In dit deel van ‘Leren monteren’ staan we stil bij die methoden. Daarnaast kijken we naar de overige opties die u hebt om een goede beeldwisseling te realiseren.
U kunt nog zo goed weten hoe een beeldwisseling er uit komt te zien, maar als het u meer dan een paar minuten kost om deze te realiseren in uw montagepakket, werkt dat niet echt prettig. De bekendste methode om een beeldwisseling te bewerkstellingen is door gebruik te maken van de Ripple Delete functie. U pakt met de muis het begin of einde van een videoclip beet en kort (trimt) op die manier de beelden in tot het frame dat u wilt over houden. De beelden die u trimt zijn te volgen via de monitor. Vooral in de begin van de montage is dit de snelste manier om een verhaallijn op te zetten.
In een later stadium van de montage, als de clips in de juiste volgorde staan en de film voorzien is van muziek, titels en effecten, is de Ripple delete minder geschikt als trimmethode. Veelal zorgt de Ripple delete ervoor dat alle volgende clips op de tijdlijn, worden mee verschoven om geen gaten te krijgen in de montage. Dit kan twee problemen veroorzaken. Door het inkorten van clips wordt altijd de totale tijdsduur van de film ingekort. Als u monteert op muziek of vast zit aan een exacte tijdsduur van de video, betekent dit dat u altijd extra beelden moet vinden om de video weer op lengte te krijgen. Veel vaker zal het voorkomen dat door het inkorten van clips met Ripple delete de synchronisatie met muziek, titels en effecten verloren gaat.
Als dat het geval is hebt u twee opties. Ten eerste kunt u controleren of het meeschuiven van de clips kan worden voorkomen. U laat als het ware een gat ontstaan bij de clip die u trimt, zodat de synchroniteit gewaarborgd blijft. Bij de meeste pakketten kunt u dit realiseren door tijdens het trimmen de ALT, Shift of CRTL toets ingedrukt te houden. Welke short-cut uw programma gebruikt, kunt u terugvinden in de Help van uw programma of door het gewoon uit te proberen.
Ten tweede kunt u de problemen met Ripple delete voorkomen door andere trimmethoden te hanteren. Ook dit is afhankelijk van het montagepakket dat u gebruikt, want in tegenstelling tot de professionelere pakketten bieden de instappakketten als Pinnacle Studio, Magix Video deluxe, Adobe Premiere Elements en Corel Videostudio maar een beperkt aantal mogelijkheden. Enige uitzondering hierop zijn Sony Vegas Movie Studio en Avid Studio.
Rolling edit
Met vrijwel alle pakketten kunt u gelukkig een Rolling edit uitvoeren. Bij een Rolling edit rolt u een clip af of op en beïnvloed u daarmee direct het in- of uitpunt van de aangrenzende clip. Die wordt namelijk evenveel langer of korter als de trimactie. Grote voordeel van een Rolling edit is, dat de tijdsduur van de montage gehandhaafd blijft en er geen gaten ontstaan.
Alle professionele pakketten maar ook Adobe Premiere Elements en Sony Vegas Movie Studio tonen bij een Rolling edit twee beelden in de monitor; het uitpunt van de eerste clip en het inpunt van de tweede clip. In Avid Studio kunt u met de Tab-toets schakelen tussen deze twee beelden. Toont u montagepakket niet twee beelden, dan is het lastiger om het exacte punt voor de beeldwisseling te bepalen. In dat geval bieden tijdlijnmarkers een uitkomst. U plaatst eerst een marker om daarna tot dit punt de Rolling edit uit te voeren.
Slip edit en Slide edit
Het kan ook zijn dat u de aangrenzende clip niet wilt beïnvloeden. De trimmethode die u dan kiest is Slip edit. Bij die trimactie verandert u zowel het inpunt als het uitpunt van de clip waarop u de actie uitvoert. Ook hier blijft de tijdsduur hetzelfde en ontstaan er geen gaten. Alle professionele pakketten kennen deze functie, al is dit niet altijd onder dezelfde naam. Bij de instappakketten kan dit alleen met Avid Studio en Sony Vegas Movie Studio. Deze twee pakketten beschikken ook over de vierde en laatste methoden om de videoclips te trimmen, namelijk Slide edit.
Met een Slide edit beïnvloed u niet de in- en uitpunt van de geselecteerde clip, maar het uitpunt van de clip er voor en het inpunt van de clip daarna. In feite schuift u de geselecteerde clip over de ene clip heen en rolt u de ander af. Zowel bij Slip edit als Slide edit, verandert u twee beeldwisselingen tegelijkertijd. In de monitor zou u dus eigenlijk vier beelden moeten zien, twee voor iedere beeldwisseling. Helaas is er geen enkel instappakket die dit kan. Dit is alleen voorbehouden aan de professionelere pakketten.
Bij het uitvoeren van een Rolling Edit, Slip Edit en Slide edit, moet u altijd wel even opletten hoe het pakket omgaat met de situatie dat er geen ruimte meer is om deze functie uit te voeren door een te kort aan getrimde frames. U zou denken dat het programma stopt wanneer de einde van een videoclip is bereikt, maar dat is niet altijd het geval. Zo wordt in Avid Studio standaard het eerst of laatste frame herhaald en in Vegas Movie Studio de gehele clip, zodat u de trimactie toch kunt uitvoeren. Erg praktisch als u twee of drie frames te kort komt om de beste beeldwisseling te verkrijgen, maar onhandig als dit veel langer duurt. Want dan valt het direct op in het eindresultaat. Beide pakketten maken wel gebruik van een visueel element om herhaalde frames te tonen, maar u moet hier dan wel alert op zijn.
Transities
In 98 procent van de gevallen, zult u gebruik maken van een harde las (hard cut) om een beeldwisseling te maken. Soms ontkomt u er niet aan om naar een andere oplossing te grijpen, omdat de beeldwisseling niet vloeiend verloopt en u dat met andere beelden niet kunt oplossen. In dat geval kunt één van de honderden transities of overgangen gebruiken die elk montagepakket rijk is.
De meest toegepaste transitie is de Cross Dissolve. Het ene beeld vloeit dan over in het andere beeld. Meestal is deze Cross Dissolve niet aan te passen en wordt deze lineair uitgevoerd, waarbij de beelden elkaar in het midden van de overgangsduur elkaar kruizen. Enige uitzondering hierop biedt het pakket Sony Vegas Movie Studio. Daar mag u een keuze maken uit 25 verschillende soorten fade types.
Het staat u geheel vrij om ook één van de andere honderden transities te kiezen. Als u dit doet, zorg er dan voor dat er een gedachte achter zit. Een film met tientallen verschillende transities zonder bedoeling of logica, is alles behalve leuk om naar te kijken. Een goed gekozen transitie hoeft geen verstoring van het verhaal op te leveren. Zo zou u bijvoorbeeld een Wipe kunnen gebruiken bij een beeld met een voorbij razende auto of een beeld waarbij iemand een zwaaiende beweging maakt. De Venetian blinds zouden bijvoorbeeld uitkomst kunnen bieden als u een beeldwisseling hebt gemaakt van binnenshuis naar buitenshuis. Door de luxaflex of lamellen af te stemmen op de transitie, kan dit prima.
Een ander veel gebruikte methode om een overgang te maken is Fade to white en Fade to Black. De kijker heeft direct door dat er een ander moment in de film is aangebroken. Kunt u deze twee fade typen op een logische manier koppelen aan het beeld dan is dat natuurlijk helemaal perfect. Denk maar eens aan de stoom van een fluitketel of locomotief, een grote plons met veel opspattend water of een tilt naar de grijze wolken of zwarte hemel.
Witje en titels
In een enkel geval, bijvoorbeeld bij het knippen in een interview, presentatie of monoloog van één persoon bieden transities geen uitkomst, omdat ze niet logisch zijn. Een verspringing in de beeldwisseling is dan op te lossen door een witje te maken. Een witje is een witte matte van één frame. Door het witje tussen de verspringende beelden te plaatsen, wordt er zeer kort aan de kijker aangegeven dat er een nieuw antwoord komt of een nieuw gedeelte in het gesprek of de presentatie.
Titels
Een video monteren aan de hand van een script en perfect geschoten beelden, is natuurlijk iets heel anders dan wanneer u op vakantie bent en daar alleen de dagen filmt dat u een stad hebt bezocht of de omgeving hebt bekeken. Het is dan in de montage vaak lastig om die verschillende dagen in een lopend verhaal aan elkaar te koppelen. Zelfs als zou u gebruik maken van transities, dan is de kans groot dat de kijker het verhaal niet meer kan volgen, omdat het van de hak op de tak springt. Het ene moment kijkt hij naar beelden van de camping en het andere moment zit hij in de auto onderweg naar het Dalimuseum. Alleen als er in de clip van de camping wordt aangekondigd dat er een reis wordt gemaakt naar het museum zijn de beelden te volgen, anders niet.
Een titel met de beschrijving ‘Dalidag’ of ‘Dag 2 Dalimuseum’ kan op dat moment uitkomst bieden. Als u dezelfde template hanteert voor alle overige dagen van uw vakantie, dan kunt u uw film mooi opdelen. Deze titel hoeft helemaal niet speciaal te zijn, want dat leidt alleen maar af. Als u eerst naar wit of zwart fade en vervolgen de titel toont, is dat genoeg voor de kijker om zich te kunnen heroriënteren. Bent u niet gecharmeerd van titels, dan kunt u ook overwegen om een geluid te gaan gebruiken om lastige beeldwisselingen te verduidelijken.
Audio en voice-over
Audio kan op verschillende manieren een bijdrage leveren om een beeldwisseling vlot te trekken. De meest voor de hand liggende optie is door een L- of J-cut te maken. Bij een L-cut loopt de audio van de eerst clip nog door onder de tweede clip, terwijl bij een J-cut de audio van de tweede clip al start onder de eerste clip. Vooral de J-cut wordt veel gebruikt om de kijker al een voorshot te geven wat er komen gaat. Denk maar eens aan een deur die hard dicht slaat om vervolgens het beeld te wisselen naar iemand bij die deur of het geluid van vuurwerk, om daarna te switchen naar de beelden en locatie van het vuurwerk of een startende auto, om daarna beelden te bekijken van een rijdende auto.
Maar niet alleen het geluid van bestaande beelden zijn te gebruiken. Hoogst waarschijnlijk bevat uw montageprogramma tal van geluideffecten die u hiervoor kunt gebruiken. Is dat niet het geval, ga dan even naar de bibliotheek om een aantal effecten cd’s te lenen. U kunt er natuurlijk ook voor kiezen om muziek te gebruiken bij een beeldwisseling. Hiermee geeft u ook aan dat er een nieuwe scène wordt gestart of dat een oude scène is afgelopen.
Voice over
De laatste optie die u hebt om een beeldwisseling vlot te trekken, is door een voice over in te spreken. In elk montagepakket is dat mogelijk en het enige dat u nodig hebt is een microfoon. Een voice over kan een goed alternatief zijn voor titels. Wel is het van belang dat de titels goed worden ingesproken en netjes worden afgemixd, zodat u duidelijk verstaanbaar wordt voor de kijker. In een later deel van deze serie komen we hier nog uitgebreid op terug.
Als uw montage al zover is gevorderd dat alle beeldwisselingen op orde zijn en het verhaal staat, kunt u eens kijken of u het verhaal nog visueel aantrekkelijker wilt maken door het gebruik van effecten. Met effecten wordt het mogelijk om bijvoorbeeld beeld-in-beeld te creëren, splitscreens te maken, foto’s of titels te animeren, maar ook om objecten door het beeld te laten bewegen. Hoe dat allemaal in z’n werk gaat leest u volgende maand.