Werken met video is fantastisch en de voldoening die het geeft als het eindresultaat enthousiast wordt ontvangen is onbeschrijfelijk en moet worden gedeeld. Daarom vindt u op DVscene een reeks verhalen over alle facetten van het montageproces. In dit eerste deel bekijken we de functionaliteiten van vijf professionele- en zeven instappakketten.
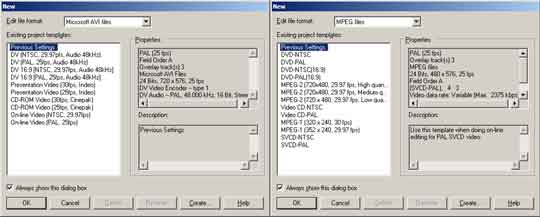
Keuze genoeg in de templates waarmee u van start wilt gaan.
De werkwijze en opbouw van het montageproces zijn bij ieder pakket vrijwel hetzelfde. Het is vaak de manier waarop en het aantal beschikbare middelen die het verschil maken. We zullen deze werkwijze stap voor stap doornemen en de punten aangeven die van belang zijn om de juiste keuze te kunnen maken.
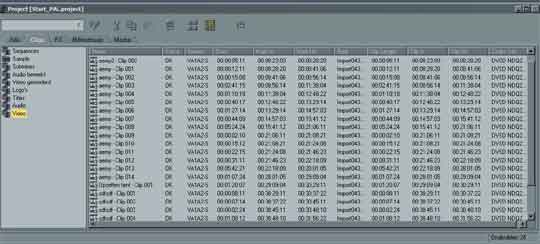
Het goed organiseren van bestanden is belangrijk om de weg niet kwijt te raken.
Als het project is gestart verschijnen er vaak een hoop vensters in beeld. Voordat u hiermee gaat werken doet u er verstandig aan eerst naar de instellingen van het pakket te gaan. Kijkt u vervolgens rustig welke mogelijkheden u krijgt om het pakket naar uw hand te zetten. Vooral belangrijk zijn de mogelijkheden om zelf te bepalen welke schijf u voor de gecapturde bestanden wilt gebruiken, het kleurgebruik van de werkomgeving, het instellen van het toetsenbord en de mogelijkheid om verschillende lay-outs op te slaan. Is alles naar wens ingesteld, dan kunt u aan de slag.
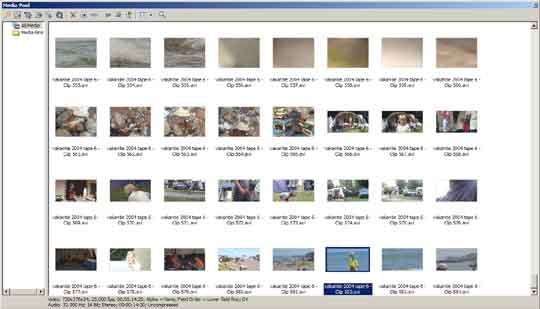
Een storyboard zorgt ervoor dat u alle beelden voor de bewerking kunt rangschikken.
Projectenvenster
Het venster waar u het eerst mee te maken krijgt is het projectenvenster. Hier organiseert u de video-, beeld- en audiobestanden. Veelal kan de wijze waarop de bestanden worden getoond worden gewijzigd. Daarnaast toont dit venster bestand specifieke eigenschappen zoals lengte, gebruikte codec, afmeting, audio-eigenschappen en zelf gemaakte commentaren. Er prettig is om vooraf verschillen mappen te maken om uw bestanden te organiseren. Zeker bij omvangrijke projecten kan het aantal bestanden eenvoudig oplopen tot over de honderd.
U kunt nu al het materiaal voor uw project importeren of capturen. Stelregel bij het capturen is dat u altijd captured in een zo hoog mogelijke resolutie om zeker te zijn van de beste beeldkwaliteit. Haalt u digitaal materiaal binnen dan kunt u ook gebruik maken van batch-capture. U laat de tape dan lopen en geeft alleen alle in- en uitpunten van de scènes aan. Daarna kunt u met een druk op de knop alles capturen. Wilt u helemaal geen omkijken hebben naar het capture-proces dan kunt u handmatig de recorder aanzetten of kiezen voor scènedetectie. In het laatste geval worden de beelden gesplitst op die momenten dat u de camera uit en aan hebt gezet tijdens het filmen.
Alle geïmporteerde en gecapturde bestanden zijn nu zichtbaar in het projectenvenster. U hebt nu twee mogelijkheden om de video te gaan bewerken. De eenvoudigste methode is om alle bestanden in de juiste volgorde te zetten in het storyboard en alles in een keer op de tijdlijn te zetten. Nadeel van deze optie is dat u snel het overzicht verliest, zeker als u werkt met veel verschillende bestanden. De tweede methode is dat u iedere geïmporteerd videobestand afzonderlijk bekijkt en op maat maakt, alvorens deze op de tijdlijn te zetten. Deze manier lijkt tijdrovend maar is het niet.
De meeste professionele pakketten beschikken zowel over een bron- als monitorvenster. Vanuit het projectenvenster sleept u een bestand in het bronvenster. U kunt nu precies aangeven door in- en uitpunten wat u wilt gebruiken. Vervolgens zet u het geselecteerde op de tijdlijn voor verdere bewerking. Dit doet u met al het materiaal. De grove bewerking hebt u dan achter de rug. Dit betekent niet dat de niet geselecteerde delen niet beschikbaar zijn voor bewerking. Ze zijn alleen niet zichtbaar!
Tijdlijn
De tijdlijn correspondeert het monitorvenster. Overgangen en effecten kunt u hier dus bekijken. Het monitorvenster kan ook worden gebruikt om delen van de video en audio uit de tijdlijn te verwijderen. Omdat het beeld beter zichtbaar is in het monitorvenster werkt dit veel prettiger dan het knippen en plakken op de tijdlijn.

De tijdlijn en bron- en monitor venster in actie.
Effecten en overgangen zijn vaak naar eigen voorkeur aan te passen. Een handig effectenvenster biedt hier uitkomst. Door de grote hoeveelheid effecten en overgangen die pakketten aanbieden is een zoekfunctie onontbeerlijk. Daarnaast is het belangrijk dat éénmaal aangepaste effecten en overgangen kunnen worden opgeslagen voor toekomstig gebruik.
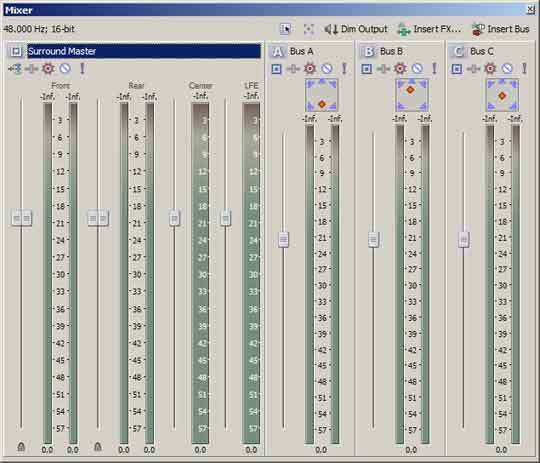
5.1 geluid positioneren is eenvoudig in de audiomixer.
Audiomixer
Waar de videotracks op de tijdlijn corresponderen met het monitorvenster, doen de audiotracks dit met de audiomixer. Veel pakketten komen niet verder dan het aanpassen van het volume en het pannen van het geluid. Een enkeling is in staat om de verschillende geluidstracks te downmixen naar één submix, die dan gewoon kan worden gebruikt in het project.
U kunt u geluid perfectioneren door geluidseffecten toe te kennen. Krijgt u ook nog de mogelijkheid om gebruikt te maken van surround geluid dan zit u gebakken. Het positioneren van surround geluid is kinderlijk eenvoudig met de middelen die bijvoorbeeld Première Pro en Vegas Video u verschaffen.
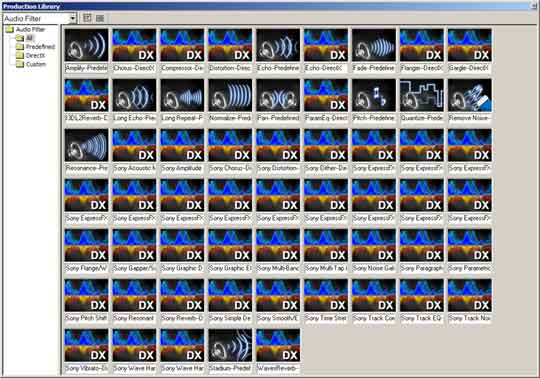
Sommige pakketten ondersteunen het gebruik van DirectX en VST effecten.
Zeer handig is als de audiomixer in staat is om de besturing van de faders (schuifknoppen) op te nemen en weg te schrijven (fader automation). Kan de mixer dit niet, dan moet u door het plaatsen van keyframes het geluid in de tijd wijzigen.
De algemene ondersteuning voor geluid viel in de meeste pakketten tegen. Zo zijn er maar twee pakketten die overweg kunnen met 24 bit / 192 Khz geluid en MIDI en wordt ook surround geluid nog niet omarmd. Het is niet echt vreemd dat de audio-ondersteuning mager is. Van oudsher wordt zowel bij de film als televisie de audio nabewerking gedaan door geluidsexperts die met professionele audiosoftware werken. Als geluid voor uw productie van groot belang is en u wilt niet met aparte audiosoftware werken dan kunt u uw keuze voor een videobewerkingspakket hierop baseren.
Titels
De kracht van titels wordt alleen al duidelijk als we naar de intro's kijken speelfilms, de reclame op televisie en de aftiteling van programma's. Gelukkig beschikt ieder pakket over een titelgenerator. Deze biedt een keuze uit een tiental voorgedefinieerde lettertypes, maar ook de mogelijkheid om zelf lettertypes te kiezen. Om er voor te zorgen dat de titels niet van het beeld aflopen kunt u de 'safe area' aanzetten. Deze toont op het beeld een vierkant waarbinnen de titels moeten blijven. Hebt u eenmaal een titel gemaakt dan is het handig hiervan de template op te slaan voor later gebruik. De gemaakte titels worden of direct op de tijdlijn geplaatst of in het projectenvenster bij de ander bestanden gezet. De standaard hoeveelheid frames voor titels en stilstaande beelden is meestal op te geven bij de projectinstellingen. Twee á drie seconden is meer dan genoeg om een titel te laten zien. In veel pakketten kunt u overgangen en effecten toepassen op de titels, waardoor ze nog spraakmakender kunnen worden.

Het gebruik van titels kan een aanwinst zijn voor uw productie.
Exporteren
Aan het einde van het montageproces moet u de tijdlijn exporteren. Pas dan worden de verschillen de videotracks met titels, effecten, overgangen en geluid tot één geheel gesmeed. Het renderen van alle informatie, kan afhankelijk van de lengte, de gebruikte effecten en exportinstellingen de nodige tijd vergen.
Belangrijk is dat u eerst alles exporteert in de beste resolutie en met zo min mogelijk compressie. Meestal betekent dit het avi-bestandsformaat met een resolutie van 720 x 576. U heeft dan twee mogelijkheden. U exporteert met Microsoft DV AVI of met Microsoft AVI en een codec naar voorkeur. Die codec kan dan weer een dv-codec zijn.
Pas als dit bestand is geëxporteerd, gaat u exporteren naar de bestandsformaten die veel compressie gebruiken. Wilt u filmpjes maken voor het internet dan heeft u de mogelijkheid tussen Windows Media Player (.wmv), RealOne player (.rm) of Quicktime Player (mov). U kiest voor mpeg-1 als u een Video CD wilt maken en voor mpeg-2 als u een Super Video CD of dvd wilt maken. Het is vaak mogelijk om direct naar een schijf te branden. Beter is om de bestanden eerst te exporteren naar de harde schijf en dan te branden. De kans op fouten wordt dan verkleind en dat bespaart lege schijfjes.
Beschikt u niet over genoeg schijfruimte, maar heeft u wel een digitale camera met dv-in en dv-out dan kunt u de tijdlijn ook wegschrijven naar tape. U bent dan verzekerd van behoudt van kwaliteit en u kunt het makkelijk archiveren. Voordat u het programma afsluit doet u er goed aan om te kijken of u het project met al haar originele bestanden opgeschoond kan wegschrijven naar een map. Het videoprogramma zorgt er dan voor dat alleen die bestanden worden weggeschreven die in het project gebruikt zijn en dat kan gigabytes aan data schelen.
Exporteert u het project voor gebruik in een extern programma (After Effects, of een dvd-authoring programma) dan is het handig om de projecteigenschappen mee op te slaan. Het externe programma weet dan hoe het de data van uw project moet importeren.
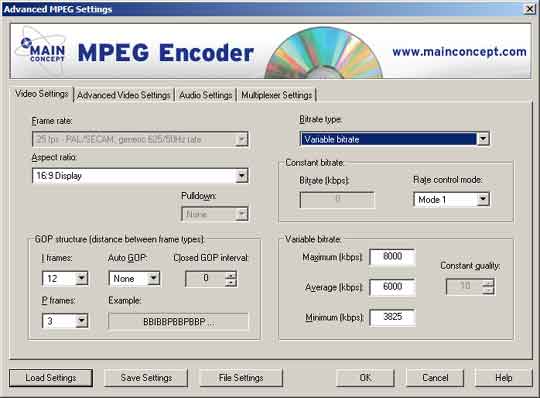
Het instellen van de juiste mpeg-settings is een vak apart.
Conclusie
Inventariseer voordat u overgaat tot de aanschaf van een pakket eerst wat uw wensen zijn. Wat wilt u allemaal realiseren met het pakket, hoe vaak gaat u het gebruiken en hebt u nog andere pakketten waarmee de software moet kunnen samenwerken. Pas als u antwoord hebt op al deze vragen is een juiste keuze te maken en kunt u effectief aan de slag.
Veel keuze voor de beginnende editor
Nu iedere computer die wordt verkocht geschikt is voor videobewerking, digitale camera's gemeengoed worden en dvd-branders steeds minder kosten, brengt menig fabrikant een eenvoudig videobewerkingspakket op de markt. Deze zogenaamde instappakketten stellen u in staat om in mum van tijd uw geschoten videomateriaal te bewerken en uit te voeren naar dvd of streaming media. De prijzen variëren van gratis (Windows Moviemaker) tot 171,56 euro voor Mainactor. Een fractie van de prijs dat voor professionele pakketen moet worden betaald. De verschillen tussen instappakketten en professionele wordt direct zicht baar als we naar de tabel kijken op pagina… De beperkte functionaliteiten van de instappakketten spreken voor zichzelf. Wij keken bij de beoordeling van de instappakketten naar het gebruiksgemak en de compleetheid.

Videomontage Pro heeft net dat beetje extra's in vergelijking met de concurrentie.
Gebruiksgemak
Het gebruik van de Nederlandse taal is voor veel beginners een zege. Zowel Video-montage, Studio 9 als Videomontage Pro zijn in onze eigentaal uitgebracht. De meest gebruiksvriendelijk instappakketen zijn Studio 9, Video Studio 8 en Videomontage Pro. Met deze pakketten wijst eigenlijk alles vanzelf.
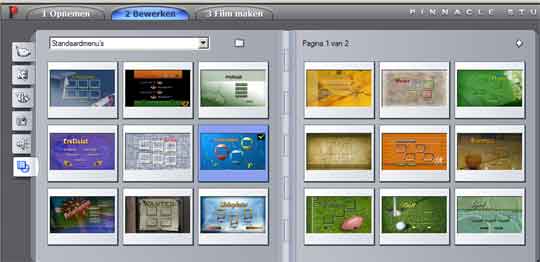
Een kenmerk van de instappakketten: overzichtelijk en eenvoudig.
Compleetheid
Teleurstellend is Mainactor 5. Het biedt te weinig functionaliteit en gebruiksgemak in verhouding tot de prijs. En dat is jammer gezien de fantastische mpeg-encoder die zij hebben.
Conclusie
De instappakketten liggen dicht bij elkaar kwa prijs en functionaliteit. De beste koop is volgens ons Videomontage pro. Dit nieuwe pakket biedt net iets meer flexibiliteit dan de concurrentie tegen een lage prijs. Neemt niet weg dat u zeker geen miskoop begaat als u Studio 9 of Video Studio 8 aanschaft. Deze pakketten verschillen niet veel van Videomontage pro, maar zijn net iets duurder.
Alleskunners met kwaliteit
Een goede keuze maken voor een professioneel videobewerkingspakket is heel belangrijk. Vaak gaat u er jaren mee werken, kost het veel tijd om het pakket onder de knie te krijgen en moet u er nog al wat geld voor neertellen. De eisen die u aan een pakket kunt stellen zijn onder te brengen in drie categorieën: gebruiksgemak, compleetheid en uitwisselbaarheid.
Gebruiksgemak
Het maken van video-montages kost al tijd genoeg. Het is dus van belang dat een pakket u helpt het werk te vereenvoudigen. Belangrijk is daar bij dat u zoveel mogelijk zaken naar uw eigen hand kunt zetten. U moet de werkomgeving kunnen aanpassen (kleur, layout), de mogelijkheid hebben om eenmaal zelfaangepaste project-instellingen, filters en effecten op te slaan en de functionaliteiten van de timeline moeten zo flexibel mogelijk zijn. Daarnaast moet het pakket ook logisch in elkaar zitten en stabiel zijn. Dit viel vooral tegen bij Avid Xpress DV. Première Pro is de winnaar op het gebied van gebruiksgemak, direct gevolgd door Vegas Video en Liquid Edition.
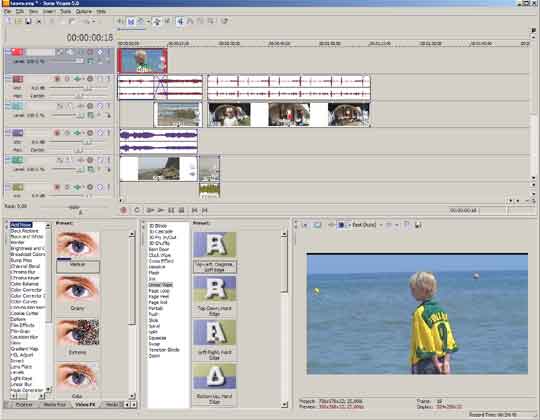
Sony Vegas Video blinkt uit in het gebruik van audio
Compleetheid
Vegas Video is het compleetste pakket, als we naar het totaal aantal functionaliteiten kijken die wij van belang vonden direct gevolgd door Première Pro en Liquid Edition.
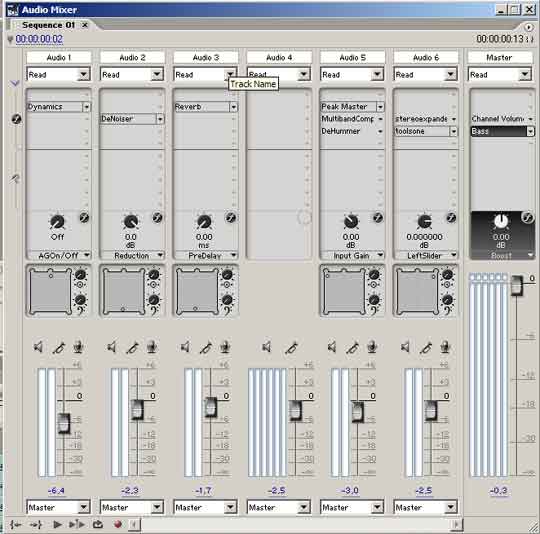
Ondersteuning voor surround geluid is nog geen vanzelfsprekendheid.
Uitwisselbaarheid
Voor een professioneel videobewerkingspakket is van belang dat het goed om kan gaan met ander veel gebruikte software om uw productieproces te vereenvoudigen. Denk hier bij aan het gebruik van Photoshop layers, exportmogelijkheden naar After Effects met behoud van specifieke eigenschappen van uw project of het exporteren naar een dvd-authoringprogramma met behoud van hoofdstukindelingen. Daarnaast is het handig als het pakket exportmogelijkheden heeft naar pakket onafhankelijke projectbestanden als AAF en OMF.
De keuze voor een videobewerkingspakket kan mede op deze eigenschappen worden beslist. Werkt u voornamelijk met software van Adobe (Encore DVD, Audition en After Effects) dan is een keuze voor Première een logische. Werkt u daarentegen liever met producten van Sony (Acid, Soundforge) dan is Vegas Video een logische stap. Iedere maker van een professioneel pakket heeft vaak andere software die naadloos op dat pakket aansluit. Het is daarom ook verstandig om vooraf goed de websites van de fabrikanten te bekijken.
Conclusie
Wat is het beste pakket voor u? Het antwoord van deze vraag hangt sterk af van uw wensen en met welke andere pakketen u werkt. Op Canopus Edius na, zijn het allemaal toppakketten op het moment dat je ze onder de knie hebt. Werkt u het liefst in uw eigentaal dan heeft u maar een mogelijkheid: Liquid Edition. Kijken we echter naar de prijs/kwaliteit verhouding dan is Sony Vegas Video zonder meer de winnaar. Zeker als u het pakket samen aanschaft met DVD-architect is dit het meest complete pakket.
Tips voor het werken met video
- Bepaal eerst de doelgroep en het doel van de film.
- Maak altijd een storyboard voordat u gaat filmen.
- Bepaal welke shots wanneer en waar komen.
- Gebruik zoveel mogelijk een statief.
- Film objecten of mensen vanuit verschillende hoeken.
- Probeer de zoomen te vermijden tijdens het filmen. Beter is om dichterbij te gaan staan.
- Controleer de kwaliteit van het geluid direct na de opname.
- Voice-overs kunnen ook worden ingesproken met een microfoon.
- Verzamel eerst al het materiaal dat je nodig hebt voor je montage.
- Capture alleen dat wat noodzakelijk is.
- Capture altijd in de grootst mogelijke resolutie (PAL 720 x 576)
- Gebruikt u muziek, zorg dan eerst dat de muziek op juiste lengte wordt gemonteerd.
- Monteer vervolgens de film op de muziek.
- Maak scènes niet langer dan tien minuten als uw computer niet al te snel is.
- Overgangen en effecten zijn leuk, maar ergeren de kijker snel.
- Denk aan het gebruik van titels.
- Controleer altijd de kwaliteit van de kleuren op een televisie.
- Bewaar altijd het originele gemonteerde materiaal.
- Denk van tevoren na over het gebruik van dvd-r(w) of dvd+r(w).


