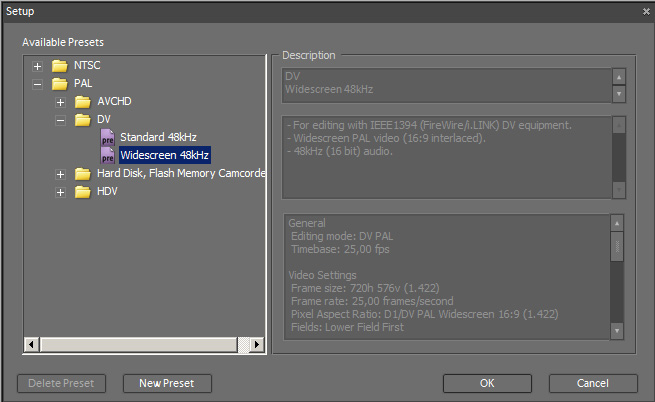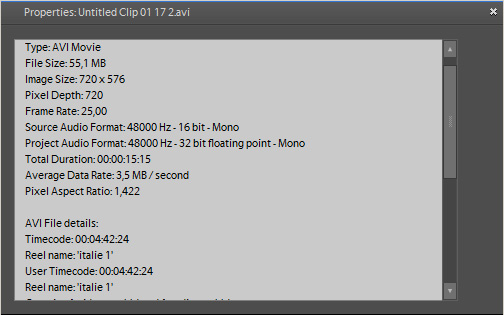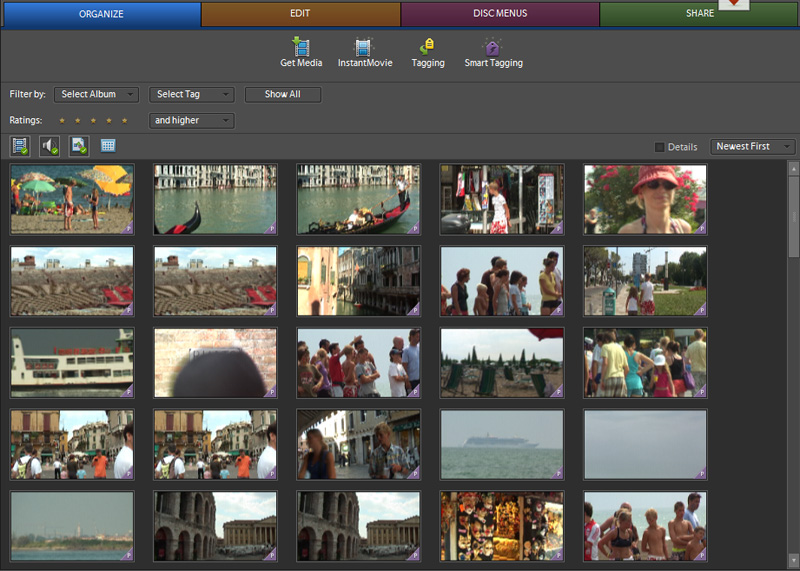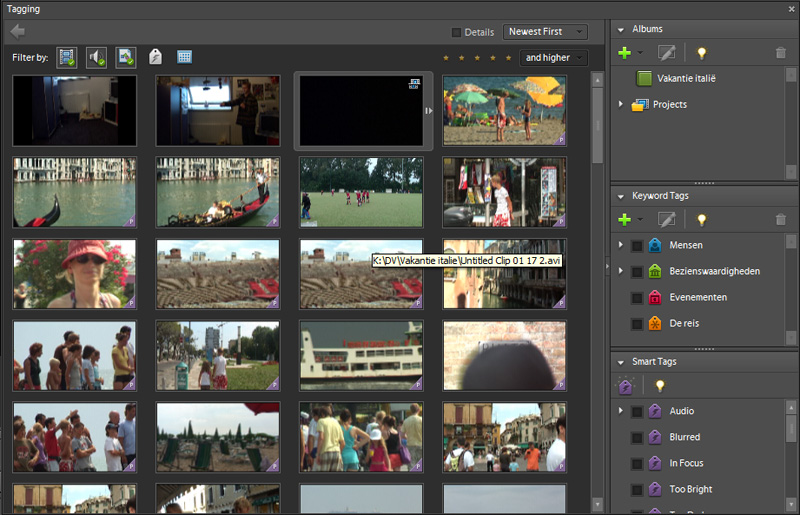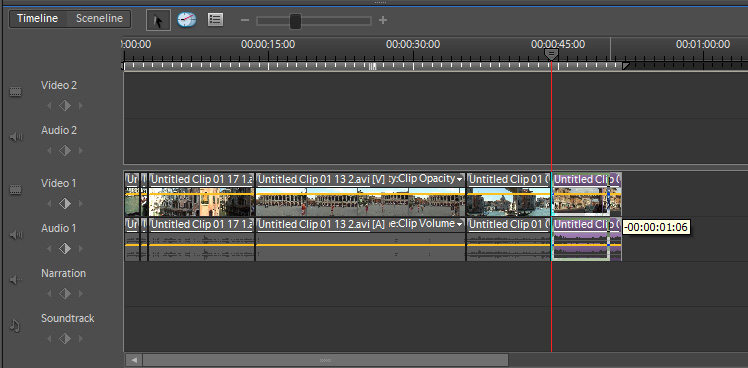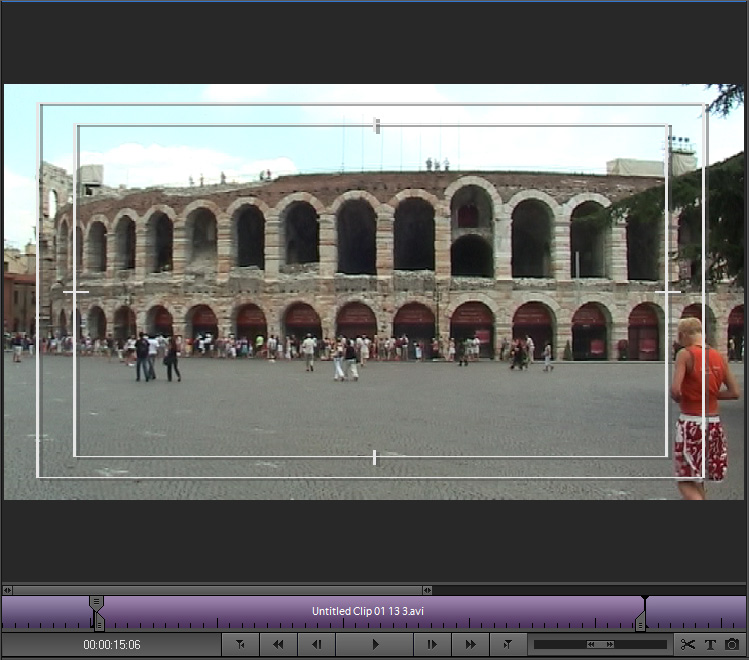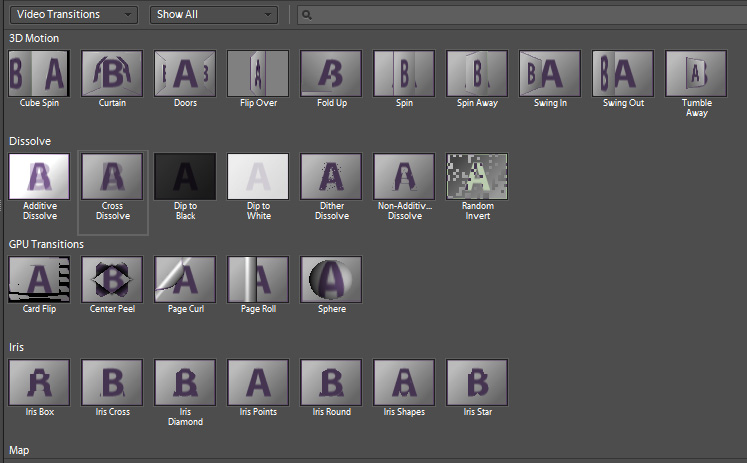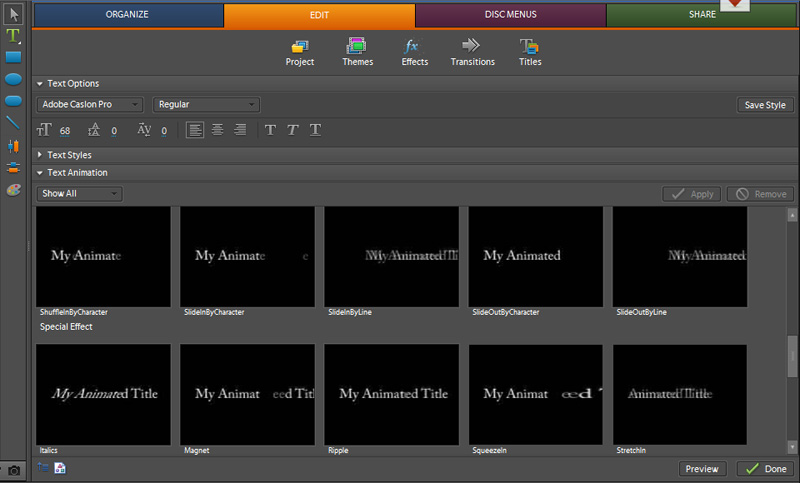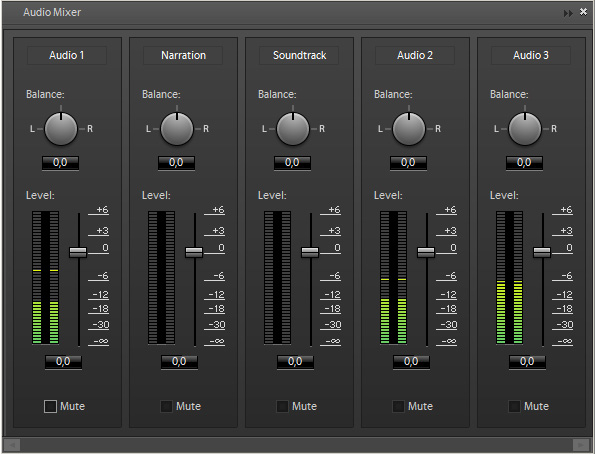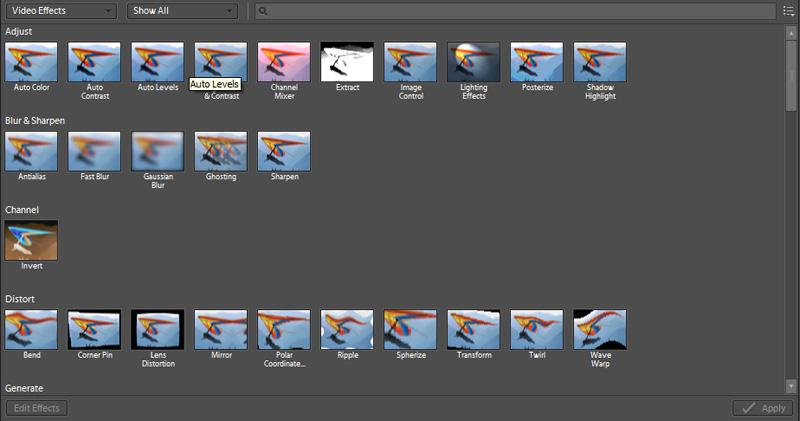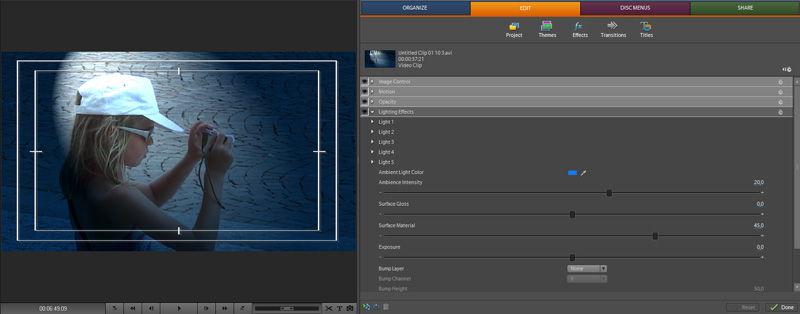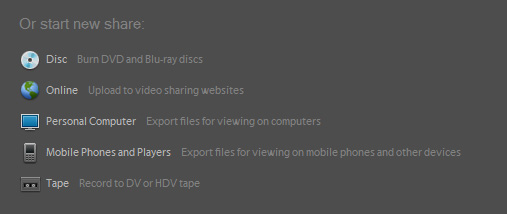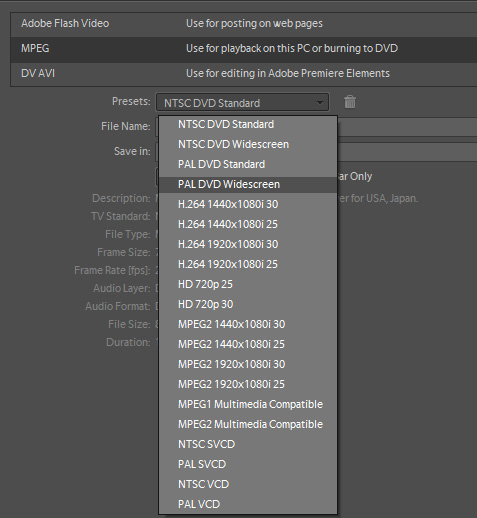De moeilijkste stap in het videobewerkingsproces is er aan te beginnen. Maar het is wel de enige manier om de stapel tapes van de afgelopen jaren weg te werken. Hebt u nog nooit eerder gemonteerd? Geen enkel probleem. Wij leggen u de basiswerking van montagesoftware uit, zodat u een flitsende start kunt maken en snel kunt genieten van die heugelijke vastgelegde momenten.
Te ingewikkeld , te tijdrovend en te zwaar voor mijn computer zijn de meest gehoorde argumenten om maar niet te beginnen aan het monteren van die tientallen tapes met opnames van feestjes, bruiloften en vakanties. Dat is zonde, want met een doorsnee computer is het voor iedereen mogelijk om snel een leuk filmpje te monteren. Welke montagesoftware u daarvoor gebruikt maakt niet uit, want ze hanteren allemaal dezelfde werkwijze. Natuurlijk kan het ene pakket meer dan het andere, beschikt het misschien over meer effecten en overgangen of zijn er ruimere exportmogelijkheden, maar in de basis is met ieder montagepakket een filmpje te maken.
Dat monteren tijd kost staat vast. Maar de hoeveelheid tijd die u erin steekt hangt af van uw eigen wensen en eisen. Het minste tijd kost het om de video direct vanaf de camera te branden naar dvd. Gevolg is wel dat de kijker dan waarschijnlijk wordt geconfronteerd met schokkerige beelden, onbedoelde opnames en een onduidelijke verhaallijn. Dat is niet echt leuk om naar te kijken en het resultaat zal zijn dat de kijker na een aantal minuten de belangstelling verliest.
Dit had eenvoudig kunnen worden voorkomen door de video te monteren. Montage biedt u de mogelijkheid om de slechte gedeelte uit de video te knippen, de beelden te verduidelijken met tekst of audio en het belangrijkste van alles er een logisch geheel van te maken met een kop en een staart. U bent dan wel langer bezig, maar het resultaat zal zijn dat u een filmpje hebt gemaakt, waar familieleden en vrienden graag naar willen kijken.
Speelt tijd helemaal geen rol dan kunt u het filmpje tijdens de montage zelfs voorzien van achtergrondmuziek en effecten en het geheel keurig op een dvd-branden met een passend geanimeerd menu.
Dit klinkt allemaal mischien moeilijker dan het in werkelijkheid is, want ieder montagepakket loodst u, al dan niet duidelijk aangegeven, stapsgewijs door dit montageproces heen.
Project starten
Voordat u kunt beginnen met het capturen of importeren van videomateriaal, zult u eerst het project moeten definiëren. Om later makkelijk een project terug te kunnen vinden is het belangrijk het een duidelijke naam mee te geven. Dus niet alleen ‘vakantie’ of ‘bruiloft’, maar liever ‘Zomervakantie Italië 2008’ of ‘Bruiloft Daphne en Gerard 2 juli 2006’.
Voor het opslaan van de video is het verstandig een harde schijf te kiezen waarop niet het besturingssysteem draait. Videobewerking vraagt de maximale snelheid van uw harde schijf en door de systeemschijf te kiezen voor opslag kan niet de maximale snelheid worden benut, waardoor fouten kunnen optreden.
Als laatste moet u een template kiezen die de resolutie, framerate en audio-kenmerken van de video bepaalt. Voor dv-materiaal is de resolutie 720 x 576, de framerate 25 en wordt de audio ingesteld op 48 kHz. Het enige wat u nog wel moet aangeven is of u standaard (4 : 3) of breedbeeld (16:9) beelden gebruikt. Mocht er toch nog iets mis gaan met de instellingen, dan is er niets aan de hand en kunt u dit later altijd nog corrigeren.
Capturen
U zult niet de eerste zijn die geen flauw idee heeft wat er ook al weer precies op iedere tape staat. Dat is ook helemaal niet noodzakelijk want de eerste stap in het montageproces leent zich er prima voor om bekend te raken met het videomateriaal. In die eerste stap gaat u de video overzetten van de camera naar de computer. De snelste en makkelijkste manier om de video te capturen is door gebruik te maken van firewire. Met deze digitale aansluiting kunt u straks de videocamera via de computer bedienen. De meeste dv-camera’s beschikken over een 4-pins firewire-uitgang die met een kabel verbonden wordt met de 6-pins firewire-ingang op de computer. Beschikt uw computer niet over een firewire-aansluiting, overweeg dan om een firewire-kaart te kopen. Deze is al verkrijgbaar vanaf dertien euro. Zorg er wel voor dat tijdens het aansluiten van de kabel de camera uit staat om een kortsluiting op de firewire-aansluitingen te voorkomen.
De camera zal direct worden herkend door de montagesoftware waarna u de video op twee verschillende manieren kunt capturen. De eenvoudigste manier is om de gehele tape in één keer te capturen met scènedetectie. De montagesoftware hakt de video dan in stukken op die momenten dat de camera tijdens de opname aan en uit werd gezet. De verschillende scènes worden als aparte bestanden opgeslagen en weergegeven in het projectenvenster. Het nadeel van deze methode is dat alles wordt gecaptured, dus ook de opnames die u niet wilt gebruiken. Voor u betekent dit extra werk omdat u die scènes daarna moet bekijken en verwijderen. Daarnaast kost het natuurlijk ook onnodige schijfruimte.
Beschikt uw software over de mogelijkheid voor batch capture dan voorkomt u die problemen, doordat u zelf bepaalt wat er wordt gecaptured. Tijdens het afspelen van de video geeft u in- en uitpunten op om de gewenste beelden te markeren. De montagesoftware registreert deze in- en uitpunten en zal na de hand alleen de gemarkeerde scènes capturen. Batch capture geeft u tevens de kans om weer bekend te raken met het videomateriaal en soms ook de mogelijkheid om de scènes al tijdens het capturen te voorzien van commentaar.
Organiseren
De gecapturde bestanden worden allemaal keurig getoond in het projectenvenster. Behalve de naam kunt u hier ook de specifieke kenmerken van multimedia bestanden aflezen. Deze informatie komt van pas als u op een later moment voor onverwachte problemen staat. U kunt hierbij denken aan abnormaal lange render tijden van de videoclips op de tijdlijn. Meestal komt dit doordat de projectsettings niet overeenkomen met de te bewerken bestanden. Door de instellingen in het projectenvenster te vergelijken kunt u snel het probleem achterhalen.
Het projectenvenster is ook de plek waar u afbeeldingen, muziek en videobestanden die al op de harde schijf staan importeert. Omdat het aantal bestanden van een enkel montage al snel kan oplopen tot enkele tientallen is het van grootste belang dat u een duidelijke structuur aanbrengt zodat u alles eenvoudig kan terug vinden. Dat betekent aparte mappen voor afbeeldingen, muziek, gesproken tekst, titels en videobestanden.
Werkt u met Premiere Elements 7 dan kunt u de individuele bestanden zelfs op verschillende manieren taggen. U kunt zelf albums en subalbums maken en individuele bestanden voorzien van sleutelwoorden. Door later in het zoekvenster een albumnaam of sleutelwoord in te tikken, krijgt u een keurig overzicht van de bijbehorende bestanden. Ideaal, zeker als u meerdere tapes wilt monteren. Een goede organisatie kost de nodige tijd, maar betaald zich op een later moment dubbel en dwars terug.
Voordat u nu met de daadwerkelijk montage gaat starten, doet u er goed aan (als u met scene detectie hebt gecaptured) al de overbodige clips te verwijderen. U kunt ze bekijken door erop te dubbelklikken. Verwijderen betekent niet dat u de video kwijt raakt (die blijft gewoon op de schijf staan), alleen dat het niet meer zichtbaar is in het project. Vertrouwd u dat toch niet helemaal zet die overbodige clips dan minimaal in een aparte map, zodat u voorkomt dat u ze iedere keer toch weer gaat bekijken.
Storyboard
Als de organisatie is geregeld en de overbodige bestanden zijn verwijderd, kunt u bijna beginnen met de montage. Dit is een goed moment om even stil te staan bij de vraag wat u nu eigenlijk van plan bent tijdens de montage. Misschien weet u al precies hoe de video er uit moet gaan zien, maar als dat niet het geval is kunt u zich de volgende vragen stellen.
- Wie is de kijker? Zijn het kinderen? De familie? Vrienden of collega’s? Afhankelijk van de kijker kunt u bepalen welke muziek u gebruikt, of u veel met titels gaat werken om de beelden te verduidelijken en uiteraard welke beelden u kiest om de boodschap over te brengen.
- Wat wil ik met mijn filmpje bereiken? Wil ik laten zien hoe leuk de vakantie is geweest of wat we allemaal hebben bezocht? Wil ik de kijker een overzicht geven van iemands jeugd om op de bruiloft te tonen? Door te bepalen wat het doel is kunt u veel sneller de juiste beelden selecteren voor de montage.
- Wat is de opbouw van mijn filmpje? Wat wil ik eerst laten zien en waarmee wil ik eindigen? Maak het in het begin vooral niet te ingewikkeld. Een vakantiefilmpje kan er dan als volgt uitzien. De reis, het strand, het leven op de camping, de bezienswaardigheden en de laatste dag. Door vooraf een structuur te bedenken voorkomt u dat het filmpje van de hak op de tak springt en daardoor niet te volgen is. Daarnaast wordt de montage een stuk eenvoudiger om dat u per onderdeel kunt werken.
Nu u weet hoe het filmpje er in grote lijnen uit komt te zien kunt u de videoclips selecteren en in de juiste volgorde plaatsten. Het beste kunt u hiervoor het storyboard gebruiken. Beschikt u montageprogramma niet over een storyboard modus, dan kunt u de clips ook in de juiste volgorde zetten in het projectenvenster. Door de clips daarna allemaal te selecteren en op de tijdlijn te plaatsen, bereikt u hetzelfde resultaat.
Trimmen
Als u de video nu afspeelt in de storyboard modus of tijdlijn, krijgt u weliswaar een goede indruk van de inhoud, maar het zal nog niet direct aanvoelen als één geheel. Dit wordt veroorzaakt doordat de individuele clips nog niet op maat zijn gemaakt met als gevolg dat beelden te langdradig worden, ongewenste dialogen bevatten of nog net even het laten zakken van de camera tonen.
De volgende stap is dat u de clips gaat inkorten door ze te trimmen op de tijdlijn. Dit doet u door het begin- of eindpunt van de videoclip met de muis vast te pakken en dan richting het midden van de clip te bewegen. In het monitorvenster waar de videoclip wordt getoond, kunt u precies bepalen waar het beeld moet beginnen of stoppen. Ook hier geldt dat u de beelden niet definitief kwijtraakt, want als u met de muis van het midden af beweegt worden de getrimde beelden weer zichtbaar.
De meest voorkomende fout bij het trimmen is dat men te zuinig is in het verwijderen van beelden. Tenzij u het filmpje alleen voor uzelf maakt is dat geen enkel probleem, maar houdt altijd rekening met de kijker. Die zit echt niet te wachten op een tien minuten durende statische opname van een berg in Zwitserland of een acht minuten durende afdaling van oma op langlauflatten, tenzij er natuurlijk iets spectaculairs gebeurt. Trim de clips zover terug dat de kijker genoeg tijd heeft om de beeld of de boodschap te begrijpen.
Overgangen
Zelfs de simpelste montagepakketten beschikken over een heel scala aan overgangen die u kunt plaatsen tussen twee individuele clips om de beeldwisselingen te markeren. Door te dubbelklikken op een overgang kunt u de kenmerken er van aanpassen en bepalen hoeveel frames er voor de overgang moeten worden gebruikt.
Beeldwisselingen tussen de ene en de andere clip bepalen in grote mate hoe de kijker de video ervaart. Overgangen tussen clips moeten zo vloeiend mogelijk verlopen anders gaat de kijker zich daaraan ergeren. Stel dat u naar een James Bond film kijkt en u wordt geconfronteerd met duizenden wipes, splits en irissen. Hoe lang zou u dat volhouden?
In de meeste gevallen is het helemaal niet nodig om een overgang te gebruiken. De zogenaamde ‘hard cut’, waarbij clips elkaar gewoon opvolgen, volstaat prima. Loopt de beeldwisseling helemaal niet probeer dan eerst een ander beeld te gebruiken voordat u de oplossing zoekt in één van de vele overgangen.
Titels
Titels zijn een ideale manier om beelden te verduidelijken. Met de titelgenerator, die werkt als een tekstverwerker, kunt u de meest fantastisch titels maken. U kunt zelf kiezen welk lettertype, grootte of kleur u wilt gebruiken, maar u kunt ook één van de vele kant-en-klare templates kiezen. Met deze templates kunt u statische maar vaak ook geanimeerde titels maken . Zorg dat de titels goed zichtbaar zijn in beeld en voorkom dat u hele lappen tekst gaat typen.
Beschikt uw titelgenerator over de mogelijkheid om aangepaste templates op te slaan, maak hier dan zeker van gebruik. Op die manier betn u er zeker van dat alle titels dezelfde uitstraling krijgen zonder dat u iedere keer alle instellingen hoeft na te lopen. De titel wordt opgeslagen in een apart bestand die u vervolgens kunt plaatsen op de tijdlijn. Plaatst u de titelclip op een aparte tijdlijn boven een videoclip dan wordt de tekst in de video zichtbaar. Als u daarentegen de titelclip plaatst tussen twee videoclips, dan wordt alleen de tekst getoond. Eenmaal geplaatst op de tijdlijn kan iedere titelclip hetzelfde worden behandeld als een video- of audioclip.
Audio
Uw filmpje is nu in grote lijnen klaar. De clips zijn getrimd, de overgangen en titels zijn geplaatst en de verhaallijn is duidelijk. Een goed moment om even goed stil te staan bij het geluid. Bij bepaalde gedeelten van de video wilt u het geluid waarschijnlijk verwijderen omdat het niets toevoegt aan het beeld en dus zorgt voor verkeerde afleiding. In veel gevallen kunt u de audio van de video verwijderen door de audio-clip te selecteren en op delete te drukken. In andere gevallen is het eerst noodzakelijk om de audio los te koppelen van de video voordat dit mogelijk is. Natuurlijk kunt u er ook voor kiezen om simpelweg het volume van de audioclip op nul te zetten.
Nu het overtollige geluid is verwijderd kunt u uw aandacht richten op de dialogen. Als deze goed verstaanbaar zijn hoeft u niets te doen. Het gemiddelde volume zal dan liggen tussen de -10 en -6 dB In alle andere gevallen kunt u het volume aanpassen. De volumemeter kunt u gebruiken om te controleren of het geluid niet teveel verhoogt. Is dat wel het geval dan zullen de rode letjes van de volumemeter u hiervoor waarschuwen.
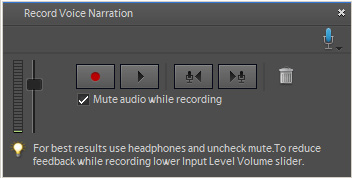
Is het volume wel goed maar bevat het geluid veel ruis, dan kunt u de audio opschonen door een ruisfilter te gebruiken. Die vindt u terug onder de audio-effecten van het montageprogramma. Door het effect op te pakken met de muis en op de geluidsclip te plaatsen kunt u het filter activeren en de instellingen aanpassen.
U kunt ook muziek importeren om de montage te verlevendigen. Muziek kan prima worden gebruikt om de gedeelten zonder geluid op te vullen. Welke muziek u gebruikt hangt helemaal af van uw persoonlijke voorkeuren. Dit kan een nummer zijn dat tijdens de vakantie populair was of het lieveling lied van de bruid, maar ook een willekeurig nummer dat de sfeer aangeeft die u wilt bereiken. Als u problemen hebt met het kiezen van een nummer kunt u ook proberen zelf instrumentaal geluid samen te stellen met behulp van SmartSound, Scorefitter of Cinescore. Dit zijn allemaal geluidsgeneratoren waarmee u muziek kunt genereren op basis van zelf gekozen instrumenten, ritmes of sfeer en waarbij u exact de duur kunt aangeven. Hiermee voorkomt u dat u zelf het geluid moet bewerken op de tijdlijn.
Effecten
Nu al het knip- en plakwerk is gedaan kunt u voordat u de montage gaat exporteren nog even de puntjes op de i zetten en desgewenst het geheel verfraaien met een aantal effecten. Er zijn effecten waarmee u de kwaliteit van de video kunt verbeteren en er zijn effecten waarmee u het beeld kunt veranderen of iets geheel nieuws kunt creëren. Door een effect te slepen op een videoclip, wordt het direct actief en kunt u de instellingen aanpassen. In de meeste gevallen zullen de veranderingen direct zichtbaar zijn, maar soms moet de computer de resultaten van het effect eerst berekenen. Hoe lang dit renderproces duurt, hangt af van de duur en het soort effect en van de snelheid van de computer.
Verstandig is om in ieder geval alle clips te controleren op contrast, kleur en helderheid. Gelukkig hoeft u dit niet allemaal handmatig te doen. De auto-correctiefilters zijn prima in staat om fouten in contrasten, kleuren en helderheid te corrigeren. In het geval dat het resultaat u niet bevalt, past u het effect handmatig aan of verwijdert u het.
Als u met effecten aan de slag gaat, zult u merken dat de tijd voorbij vliegt. Het is ook allemaal leuk. Beelden spiegelen of zwart-wit maken, kleuren veranderen, beeld-in-beeld laten zien en natuurlijk de film een oud uiterlijk geven met het ‘old movie’ effect. U kunt het zo gek niet bedenken of het is mogelijk. Het maakt niet uit welk u effect gebruikt zolang het maar een toegevoegde waarde heeft voor het verhaal dat u wilt vertellen.
Exporteren
Nu de montage klaar kunt u het gaan exporteren. Omdat computers nog wel eens willen vastlopen tijdens het renderen en exporteren van video is het verstandig het project eerst op te slaan. Direct daarna exporteert u de montage met de instellingen van het project naar een avi-bestand, zodat u op een later moment altijd nog beschikt over een kwalitatief goed en bewerkbaar origineel. U kunt dit bestand op schijf laten staan, maar als u ruimte wilt besparen kunt u het ook als bestand branden op een dvd of terugzetten op tape.
Nu het origineel is veiliggesteld kunt u de montage exporteren naar andere formaten geschikt voor dvd, internet, of computer. Om de weg niet kwijt te raken in de wirwar van instellingen kunt u het beste één van beschikbare templates kiezen. Deze garanderen in de meeste gevallen het beste beeld en geluid.
Leuker
Als u de stappen in dit verhaal volgt zult u merken dat u snel resultaat boekt. Naarmate u meer filmpjes maakt verloopt het montageproces steeds soepeler. Belangrijker is dat het ook leuker wordt omdat door de betere bekendheid met het progamma u steeds meer nieuwe wegen zult gaan uitproberen om het verhaal te vertellen.
Montage software
Er zijn tal van montagepakketten verkrijgbaar voor als u wilt beginnen met videobewerken. In nummer 221 van PC Active staat een uitgebreide test van de meest voorkomende videobewerkingspakketten. Met ieder pakket kunt u natuurlijk prima een filmpje monteren. In het kort zetten we hier de bekendste montagepakketten op een rij met twee pluspunten.
Corel Video Studio Pro X2
(€ 89, www.corel.nl)
- Mogelijkheid om geanimeerde tekeningen te maken.
- Zeer hoge bitrates mogelijk bij exporteren naar mpeg-2, blu-ray en avchd
Review: Corel Video Studio Pro X2
Magix Video Deluxe
(€119, www.magix.nl)
- Multicamfunctionaliteit en goede audiobewerkingsmogelijkheden
- Zeer gebruiksvriendelijke titelgenerator
Review: Magix Video deluxe 15 premium
Pinnacle Studio Ultimate
(€129, www.pinnaclesys.com)
- Eenvoudig in gebruik.
- Leuk effect programma Magic Bullet Looks
Review: Pinnacle Studio 12
Premiere Elements
(€99, www.adobe.nl)
- Beste oplossing voor het organiseren van videobestanden door tagging.
- Grote vrijheid bij het instellen van effecten.
Review: Adobe Première Elements 7
Sony Vegas Movie Studio Platinum
(€57, www.sonycreativesoftware.com)
- Goed in bewerken van avchd-materiaal
- Veel geavanceerde montage mogelijkheden
Review: Vegas Movie Studio Platinum 9
Windows Movie Maker
(Gratis, www.microsoft.com)
- Gratis
- Eenvoudig in gebruik
Tutorial: Aan de slag met Windows Moviemaker