Dat het online publiceren van video niet ingewikkeld is wordt wel bewezen door de duizenden privé sites met video. Dat dit bijna allemaal gratis of zeer goedkoop te realiseren is, is mooi meegenomen. De eerste stap in het plaatsen van video op uw website is de videobestanden geschikt maken voor het internet. Dit is noodzakelijk om twee redenen.
Ten eerste zijn de originele videoformaten in de resolutie 720 x 576 (AVI, MOV) veel te groot in omvang en het zou daardoor te lang duren om ze te kunnen downloaden en dus te bekijken. Daarnaast kunnen de kosten voor het dataverkeer bij publicatie op uw eigen website bij de provider hoog oplopen, waardoor u een andere abonnement moet afsluiten of extra moet bij betalen.
Ten tweede wilt u bestandsformaten gebruiken waardoor zoveel mogelijk mensen zonder problemen de video in de browser kunnen bekijken. De meest gebruikte videoformaten voor op het internet zijn WMV, MOV en Flash.
Om de originele bestanden te converteren naar deze formaten kunt u gebruik maken van een video-encoder. In acht van de tien gevallen beschikt u al over zo’n encoder, omdat deze ingebouwd zit in uw montagepakket. Als u uw montage exporteert, krijgt u vanzelf een overzicht van de verschillende bestandsformaten. Hebt u geen montagepakket dan kunt u voor WMV en Flash gratis encoders downloaden. Wilt u per se MOV-bestanden hebben dan moet u uw Quicktime-speler voor dertig euro opwaarderen naar de Pro-versie.
Windows Media Encoder
Om u bestanden te converteren naar WMV kunt u de gratis Windows Media Encoder downloaden bij Microsoft. De software laat zich eenvoudig installeren en als u na het starten klikt u op de optie ‘Convert a file’, kunt u een bestand selecteren dat u wilt converteren. U kunt aangeven waar het geconverteerde bestand moet worden geplaatst en u kiest in het volgende scherm bij ‘Content Distribution’ voor de optie ‘Web server’. Daarna kunt u een profiel kiezen. Het profiel bepaalt onder meer de resolutie, bitrate en frame rate. De meest gehanteerde resolutie op het web is 320 x 240 met een frame rate van 25 fps voor standaard video en 320 x 180 voor breedbeeld. De bitrate is zeer bepalend voor de kwaliteit van uw video. Een hoge bitrate (hoger dan 384 Kbps) betekent een betere kwaliteit, maar om dit goed te kunnen bekijken is wel minimaal een kabel of ADSL-aansluiting noodzakelijk.
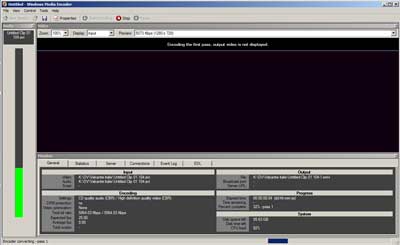
Een lagere bitrate (lager dan 384 Kbps) betekent minder kwaliteit, maar daar tegen over staat dat ook modem en ISDN-gebruikers de beelden goed kunnen bekijken. Daarbij komt dat de bestanden kleiner zijn in omvang en dus minder dataverkeer vergen. Zien de beelden er niet goed uit bij een lage bitrate dan kunt u het beste eerst de frame rate verlagen naar 15 fps.
In de volgende stap kunt u extra informatie geven die wordt getoond tijdens het afspelen in de Windows Media Player. U kunt hierbij denken aan copyrights, de titel of de naam van de maker. U bent nu in principe klaar om het bestand te converteren. Dit gebeurt automatisch als u in het volgende scherm een vinkje zet bij ‘Begin converting when I click Finish’. Wilt u de instellingen toch nog aanpassen zet dan dit vinkje niet maar klik wel op voltooien. Als u dan in de navigatiebalk op ‘Properties’ klikt kunt u alle instellingen nog eens bekijken en veranderen. Daarna kunt u het encoderen starten door op de groene knop te klikken.
Als u presets aanpast in Windows Media Encoder kunt u deze opslaan onder een nieuwe naam. Hiermee bespaart u een hoop tijd als u verschillende bestanden wilt converteren. Het leuke aan Windows Media Encoder is dat u het behalve voor het converteren van bestanden ook kunt inzetten om videobeelden op te nemen van camera of computerscherm en er live mee kunt uitzenden (zie kader) op het internet.
Free Video To Flash Converter
Lange tijd was de Riva FLV Encoder de enige gratis encoder voor het omzetten van videobestanden naar het Flash bestandsformaat FLV. Inmiddels zijn er meerdere encoders op het web te vinden maar één van de betere is toch wel de Free Video To Flash Converter die te downloaden is op dvdvideosoft.com.
Videobestanden omzetten naar Flash heeft een aantal voordelen. Flashbestanden worden door alle browsers afgespeeld, zijn lastiger te kopiëren en kunnen interactiviteit bevatten. Die interactiviteit wordt verkregen door Cue Points te plaatsen in de video. Aan zo’n Cue Point kan door middel van een script een actie worden gekoppeld. Hierdoor kunt u in tekst, audio of afbeeldingen extra informatie tonen tijdens het afspelen van de video. Een groot aantal beeldbewerkings- en videopakketten ondersteunt al het maken van deze Cue Points.

Flashbestanden komen in twee formaten SWF en FLV. Bij een SWF-bestand wordt de video samen met de Flashspeler meegestuurd. Hierdoor is er geen noodzaak voor een aparte plug-in of Flashspeler. SWF-bestanden zijn handig om te gebruiken bij filmpjes die niet langer duren dan tien seconden. Bij grotere bestanden duurt het namelijk te lang voordat de kijker ze kan afspelen omdat het gehele bestand eerst moet worden gedownload.
FLV-bestanden kennen dit nadeel niet, maar om deze te kunnen bekijken moet wel een Flash-plug-in zijn geïnstalleerd. FLV-bestanden maken evenals WMV- en MOV-bestanden gebruik van progressive streaming. Dit betekent dat de bestanden al kunnen worden bekeken zonder dat ze helemaal binnen zijn.
Met de Free Video To Flash Converter kunt u beide bestanden maken. Nadat u het programma hebt gestart selecteert u alle bestanden die u wilt converteren. Desgewenst kunt u de video nog trimmen om daarna het bestandsformaat en de juiste instellingen te kiezen. Een aantal instellingen zoals voor YouTube, hoge bandbreedte en Google Video zijn al voor u gedefinieerd. Maar u kunt ze aanpassen door de resolutie, bit rate en frame rate te veranderen.
Handig is ook dat u het uiterlijk van de Flashspeler kunt veranderen door op de ‘Player’ knop te klikken. De Free Video To Flash Converter converteert daarna de bestanden en genereert de gekozen Flashspeler, maakt een style sheet aan waarin het uiterlijk wordt bepaald en een HTML-bestand zodat u direct het resultaat kunt zien. De style sheet en het HTML-bestand kunt u daarna aanpassen.
Quicktime Pro
De encoder die ingebakken zit in de Quicktime Player kunt u gebruiken na een registratiecode te hebben ingevoerd. Deze kost dertig euro en is via de website van Apple te verkrijgen.
Het voordeel van de Quicktime Pro Encoder is dat u naar verschillende bestandsformaten kunt exporteren. U opent hiervoor een videobestand en daarna kiest u uit het bestandsmenu de optie ‘Exporteren’. U kunt een bestandsnaam opgeven en onder Exporteren kiezen naar welk formaat u wilt converteren. Behalve naar Quicktime MOV kunt u ook naar FLV met Cue Points, AVI, MPEG-4 en iPhone exporteren.
Door op opties te klikken kunt u de instellingen veranderen. U kunt de gewenste codec selecteren en de resolutie, bit rate of frame rate aanpassen. Daarnaast kunt u ook nog gebruik maken van verschillende filters om bepaalde effecten als filmruis, kleurtint of reliëf los te laten op de video.
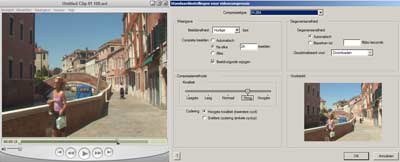
De encoder van Quicktime is zeer goed en het is alleen jammer dat u niet meerdere bestanden tegelijkertijd kunt encoderen en geen templates met zelf gekozen instellingen kunt opslaan.
Online publiceren
De videobestanden in WMV-, FLV- of MOV-formaat kunt u nu online plaatsen door ze bij verschillende videowebsites up te loaden of door ze op de ftp-server van uw provider te plaatsen zodat u ze kunt gebruiken op uw eigen website. Er zijn verschillende mogelijkheden om uw video op uw website te tonen. Als u geen gebruikt maakt van een bepaald blog-programma of content management systeem (CMS) kunt u er voor kiezen een stukje HTML-code op te nemen in uw webpagina’s. Deze code linkt naar de videobestanden, geeft aan welke speler er moet worden gebruikt en of de video direct moet starten of niet. Deze code ziet er voor de verschillende bestandsformaten zo uit.
Voor MOV-bestanden:
Voor WMV-bestanden
Voor FLV-bestanden

Natuurlijk hoeft u de bovenstaande codes niet over te tikken. Deze codes met voorbeelden en links naar alle software in dit verhaal kunt u terugvinden op www.dvscene.nl/digitalmovie.html. Het is ook mogelijk de code voor de bestandsformaten te genereren op http://freevideocoding.com. U moet daarna wel handmatig de broncode en het javascript aanpassen zodat u bijvoorbeeld uw eigen Flashspeler kunt gebruiken die u gratis kunt downloaden op jeroenwijering.com.
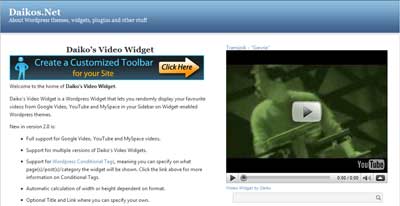
Maakt u gebruik van het blog-programma WordPress dan zijn er verschillende plug-ins te downloaden op wordpress.org waarmee u snel uw video in verschillende bestandsformaten online kunt zetten. KalTura’s WordPress plug-in en de video plug-in van Oliver Wunder zijn het uitproberen zeker waard en kunnen ook links bevatten naar videobestanden op andere videosites.
Video CMS
Als u maar een enkele keer een videobestand online zet zult u prima uit de voeten kunnen met bovenstaande oplossingen. Dat wordt al snel anders als u regelmatig videobestanden op uw eigen website wilt plaatsen. Om een onoverzichtelijkheid te voorkomen moeten deze dan worden gecategoriseerd en daarbij wilt u ook dat Google ze goed kan indexeren. Daarnaast zou het natuurlijk helemaal leuk zijn als bezoekers ook videobestanden op uw website kunnen plaatsen. U website groeit daarvan en daarmee ook het aantal bezoekers.
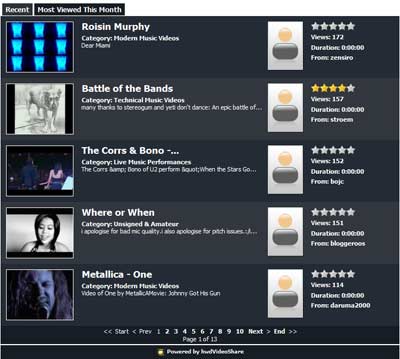
Om dit te kunnen realiseren is een video CMS noodzakelijk. Maakt u al gebruik van een CMS-systeem voor uw website dan is de eerste stap te kijken of daar video-cms plug-ins voor beschikbaar zijn. Voor Drupal en Joomla zijn die eenvoudig te vinden. Sommige zijn gratis terwijl u voor anderen zoals Seyret en hdwVideoShare voor Joomla u een paar tientjes kwijt bent. Om een CMS te kunnen draaien hebt u wel een Mysql-database nodig, maar veel providers bieden dit standaard aan bij de webhosting.
Hebt geen CMS voor uw website of wilt u alleen een videowebsite starten dan is een goed alternatief PHPMelody, dat u voor 29 euro kunt kopen op phpsugar.com. Dit CMS is zo geïnstalleerd op de meeste webservers en het enige dat wordt vereist is een Mysql-database.
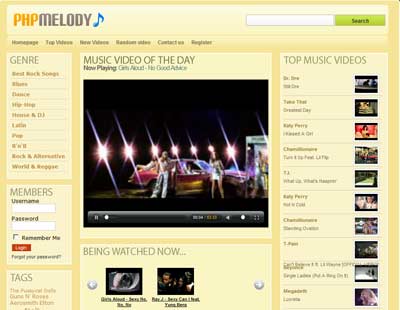
Na de installatie hebt u direct een volle videobibliotheek omdat er 2500 links naar muziekvideos op YouTube in staan. Wilt u die niet gebruiken dan verwijdert u ze gewoon. Met PHPMelody kunt u zelf maar ook anderen eenvoudig videobestanden uploaden categoriseren en van commentaar voorzien. En het maakt daarbij niet uit of die videobestanden van u zelf zijn of op YouTube staan.
Live video uitzenden
Om uw familie en vrienden te laten meegenieten van een live event in uw huis heeft u drie dingen nodig.
1. Een computer waarop een videocamera of webcam is aangesloten.
2. De gratis Windows Media Encoder van Microsoft.
3. Verbinding met het internet.
Als u de Encoder hebt geïnstalleerd en de werking van de camera hebt gecontroleerd bent u klaar voor de uitzending.
* Start de Encoder.
* In de wizard dubbelklikt u op 'Broadcast a live event'.
* Bij Video en Audio kiest u voor het capture device dat u wilt gebruiken. De beschikbare opties worden getoond. U klikt op volgende.
* U kiest voor 'Pull from Encoder' en klikt op volgende.
* In dit venster kunt u desgewenst de poort aanpassen waarover de data wordt getransporteerd en u klikt op volgende.
* U kunt nu aangeven hoe de audio of video moet worden geëncodeerd. De keuze wordt bepaald door de verbindingssnelheid van de ontvanger. In het kader 'Data transfer rates' kunt u zien welke voor u doelgroep geschikt is. Klik op volgende.
* Het event kunt u opslaan naar een bestand om het nog eens uit te zenden. Klik opvolgende.
* Desgewenst vult u hier gegevens in die zichtbaar worden in de Windows Media Player. Klik op volgende.
* Een overzicht met de gekozen instelling wordt getoond. Zet een vinkje bij 'Begin broadcasting…' en klik om voltooien om de live uitzending te beginnen.
Rest u nog om de ontvangers het internetadres op te geven zodat ze in de Windows Media Player de uitzending kunnen bekijken. U kunt de URL aflezen onder 'connections' als de uitzending is gestart.



