Videomontagepakketten beschikken over velen effecten die uw montage kunnen verrijken. We geven u tips voor het werken met effecten aan de hand van een aantal verschillende consumenten en professionele pakketten. Voor ieder wat wils; dus snel aan de slag.
Grafische weergave van keyframes op de tijdlijn
Keyframes in Première Pro plaatst u in de regel in het Effect Controls panel. Om ze aan te passen kunt u dan de waarden verhogen of verlagen. Vaker werkt het makkelijker om hier de tijdlijn voor te gebruiken. Set daar voor de display style in de tijdlijn op ‘name only’. Klik op ‘show keyframes’ en vergroot vervolgens de hoogte van de video track. In het bovenste gedeelte van de video track kunt u het uitklap menu gebruiken om het gewenste effect te selecteren. Met de selectie tool kunt u nu eenvoudig de duur en de kracht van het effect veranderen door de keyframes te verplaatsen.
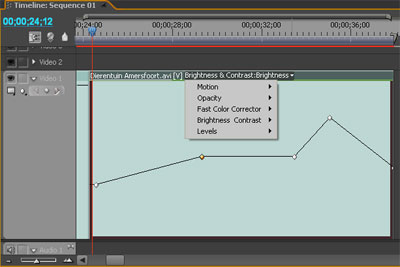
Grafische weergave van keyframes op de tijdlijn
Keyframes in Première Pro plaatst u in de regel in het Effect Controls panel. Om ze aan te passen kunt u dan de waarden verhogen of verlagen. Vaker werkt het makkelijker om hier de tijdlijn voor te gebruiken. Set daar voor de display style in de tijdlijn op ‘name only’. Klik op ‘show keyframes’ en vergroot vervolgens de hoogte van de video track. In het bovenste gedeelte van de video track kunt u het uitklap menu gebruiken om het gewenste effect te selecteren. Met de selectie tool kunt u nu eenvoudig de duur en de kracht van het effect veranderen door de keyframes te verplaatsen.
Croppen voor het wegsnijden van randen
Wie veel materiaal bewerkt dat van videoband afkomt, zal regelmatig last hebben gehad van storing in de onderste en bovenste lijnen van het videobeeld. U kunt deze eenvoudig verwijderen door het crop effect toe te passen op de videoclip. Dit effect biedt u de mogelijkheid om de afzonderlijke randen van de video per pixel in te korten. Als u evenveel lijnen van de onderste en bovenste rand verwijdert, voorkomt u met het uitvergroten van de video tot honderd procent dat er vervorming optreedt.
Mozaïek effect voor onherkenbaarheid

In ieder videobewerkingspakket zit het video effect mozaïek. Het verdeelt de videoclip in blokken. De mate waarin de horizontale en verticale blokken verschijnen kunt u zelf aanpassen. Dit effect is erg handig voor het onherkenbaar maken van gezichten. Om te voorkomen dat het totale beeld in blokken verandert, moet u de videoclip kopiëren en op de overlay track plaatsen. Vervolgens gebruikt u het effect crop om alleen dat gene in beeld te houden wat u onherkenbaar wilt hebben. Vervolgens past u op deze overlay clip het effect mozaïek toe.
Logo uitlijnen met tekst
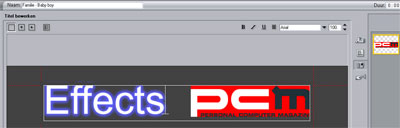
Een handige manier om logo’s uit te lijnen met tekst is door gebruik te maken van de titelgenerator van uw videobewerkingsprogramma. U kunt hier de tekst invoeren en vervolgens het logo er naast plaatsen. In ons voorbeeld hebben we het met Pinnacle Studio 10 gedaan. Het logo hebben we uitgelijnd op de aparte tekstbox. In Adobe Première kunt u de afbeelding ook binnen dezelfde tekstbox positioneren wat het werken nog eenvoudiger maakt. De titel kunt u vervolgens plaatsen op de overlay track.
Een routekaart maken
Net een wereldreis gemaakt en wilt u de kijker laten zien welke route u bent gevolgd? Met Heroglyph maakt u snel en efficiënt een routekaart.
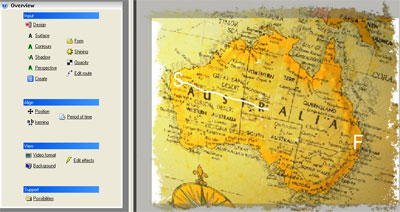
Maak een nieuw project, klik op create en selecteer een afbeelding die u als achtergrond voor uw route wilt gebruiken. Klik op ‘roll route’ en er verschijnt een startpunt op de kaart met de letter H. Door te dubbelklikken op de zandloper boven of onder de H kunt u de letter veranderen. Door op de linker of rechter markering te klikken kunt u startpunt verslepen naar de gewenste plek. Klik vervolgens met de rechtermuisknop ergens in de afbeelding en kies ‘new’ om nieuw (eind)punt te bepalen. Sleep deze naar de gewenste plek. Door nu op ‘draw route’ te klikken verschijnt er een rondje in beeld. Versleep deze naar het startpunt. Klik op de muisknop, houdt deze ingedrukt en trek de lijn naar het eindpunt. Druk op play om het resultaat te bekijken.
Zelf video mattes maken

Een video matte is een afbeelding met een alpha kanaal dat informatie bevat over de transparante delen van de afbeelding. In een titelgenerator kunt u vaak zelf een matte maken als deze beschikt over tekenobjecten. U tekent bijvoorbeeld een cirkel of een vierkant met de bedoeling dat later alleen in dit gedeelte de video verschijnt. De mate waarin de video wordt door gelaten kunt u zelf bepalen door de opaciteit of transparantie aan te passen. Soms is het nodig het alpha kanaal te inverteren zodat de witte gedeelten beelden doorlaten en de zwarte niet. Door gebruik te maken van video mattes kunt u onderdelen in het beeld accentueren.
Maak een videowall
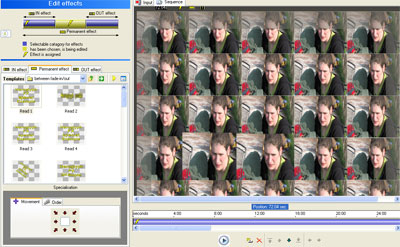
Een erg leuk effect geeft de videowall. We gebruiken hiervoor het pakket Hyroglyph. Maak een nieuw project en kies ‘Glyph-matrix’ en kies voor een muur van vijf bij vijf. Om de muur netjes uit te lijnen moet u met de rechtermuisknop klikken op de rand van de muur en kiezen voor arrangement/adjust block size. Een videobeeld selecteert u door onder edit op surface te klikken, kunt u onder ‘filling of character surface’ aangeven welke afbeelding of video u op de videowall wilt zien. Daarna kunt u wijzigingen aanbrengen door afbeelding of videoclips vanuit Windows explorer te slepen naar de videowall. Vervolgens kunt u naar believen effecten toekennen aan de videowall.
Overgangen maken met Adorage
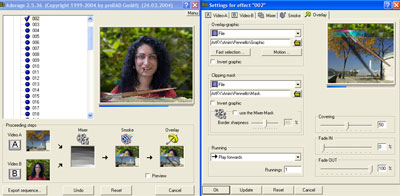
Adorage is een veel gebruikte plug-in voor het maken van overgangen tussen videoclips. U kunt Adorage ook standalone gebruiken. U geeft de twee verschillen videobronnen op en klikt op mixer. Hier kunt u aangeven of u één van de videobronnen of een mask voor de overgang wilt gebruiken. Adorage beschikt over honderden verschillende masks ondergebracht in duidelijk categorieën. Met de mixer bepaalt u ook waar de overgang begint en eindigt. Met het smoke filter kunt u de verfijning van de overgang bepalen. Om het geheel nog een extra dimensie te geven kunt u bij overlay nog afbeeldingen en animaties kiezen die bij de overgangen kunnen worden gebruikt. Uw samengestelde overgang kunt u bewaren als preset.
Dynamische foto’s
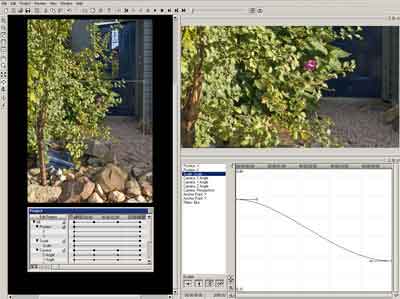
Foto gebruik in videobeelden beperkt zich vaak tot het tonen van stilstaande beelden. Met Canopus Imaginate is dat verleden tijd. Start het programma en maak gebruik van de wizard. Voeg uw foto’s toe, koppel er audio aan en kies voor random effects. Exporteer het geheel als movie en u kijkt voortaan anders naar uw foto’s.Wie echter van totale controle houdt, zit met Imaginate goed. Door te dubbelklikken op een foto opent u namelijk de scène editor. Hier kunt u per foto alle opties voor scale, rotation, camera angle, position en anchor point handmatig instellen. Door op F12 te drukken opent u de ‘Spline Editor’ die een grafisch weergave geeft van alle gebruikte keyframes. Alle keyframes en motion paden zijn hier aan te passen.
Controle over motion paths
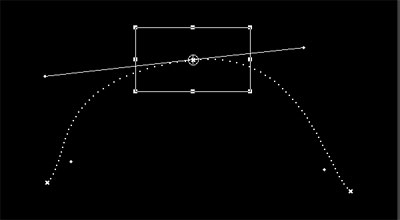
Animeren in videomontage betekent gebruik maken van spatial keyframes die de posities van het object bepalen. Bij het plaatsen van de keyframes na elkaar worden in Première Pro lineaire keyframes gebruikt. U kunt deze type keyframes herkennen als het object bij het veranderen van richting een rechte hoek maakt. Om een ronde hoek te maken, kunt u het beste na het eerste keyframe de laatste plaatsen en vervolgens het object daartussen te verplaatsen. U verandert nu van lineaire keyframes naar ‘auto Bézier’. Dit levert een curve op waarvan de inkomende hoek gelijk is aan de uitgaande hoek. Voor aanpassing van de hoek naar wens klikt u op de keyframe om de Bézier handvaten te laten verschijnen. Door deze handvaten te verplaatsen verandert u de curve. De inkomende en uitgaande hoek zijn aan elkaar gekoppeld. U werkt nu met Continuous Bézier keyframes. Om de hoeken onafhankelijk van elkaar te veranderen moet u de crtl-toets ingedrukt houden als u één van de handvaten verplaatst. U werkt nu met Bézier keyframes. Het werken met Bézier geeft u totale controle over de motion paths van uw animatie.



