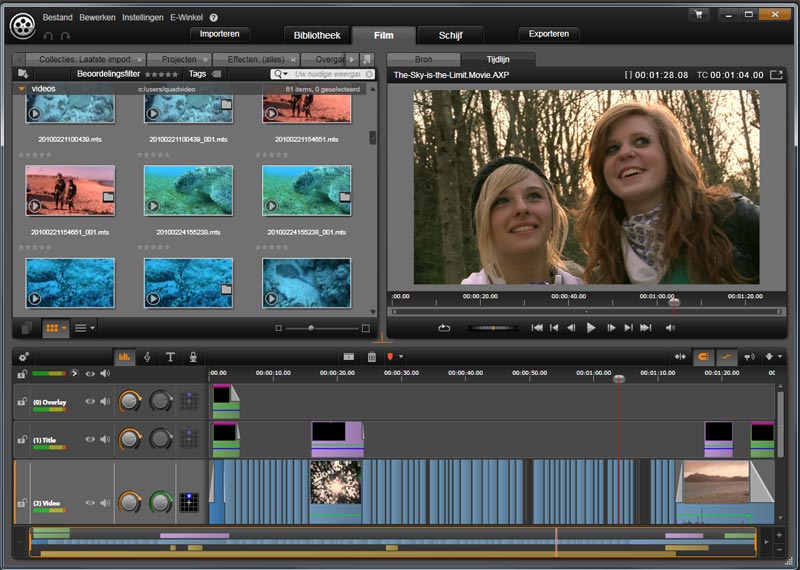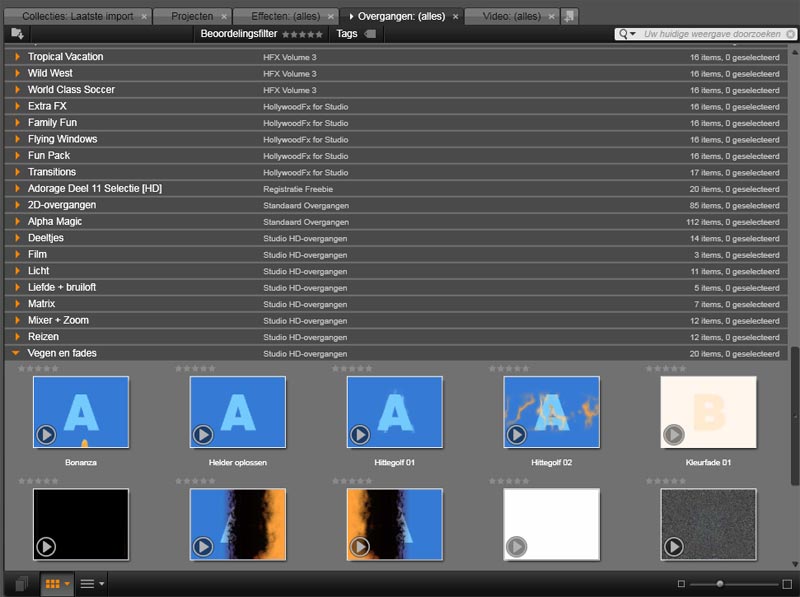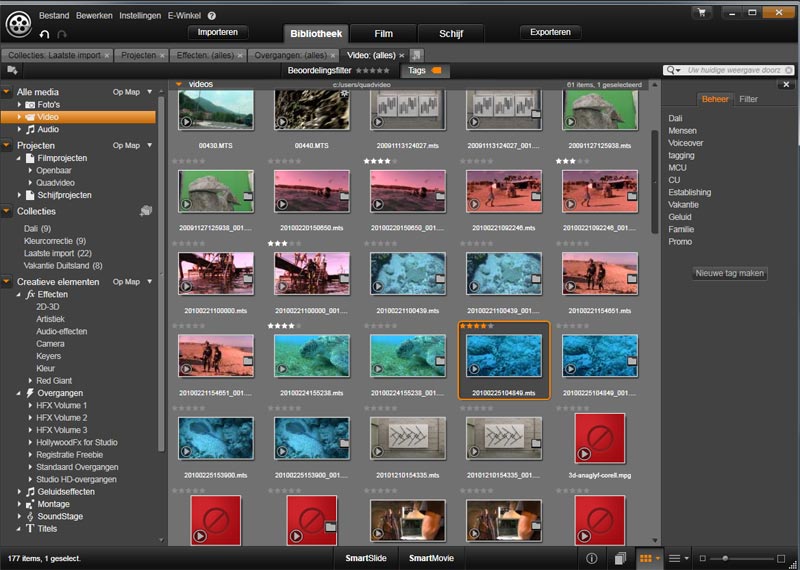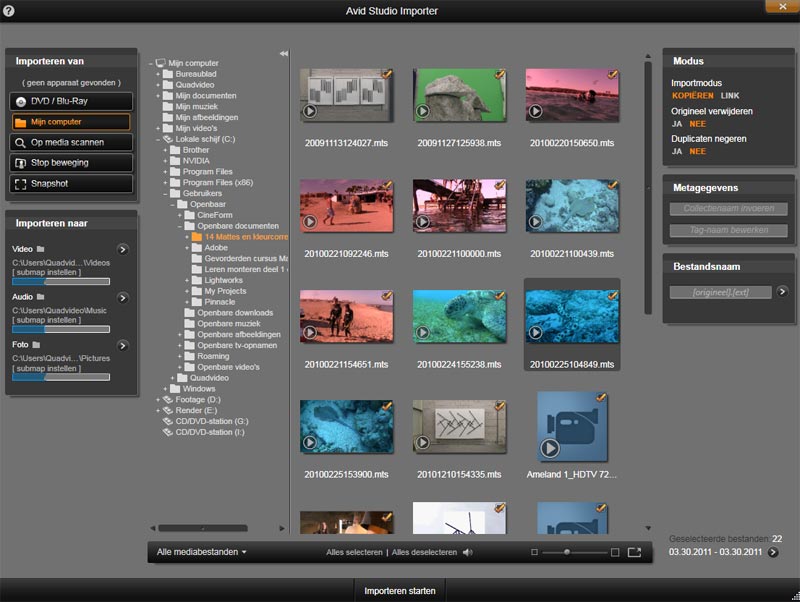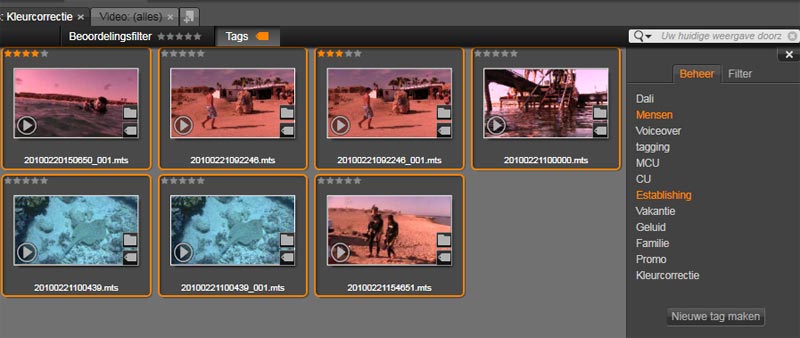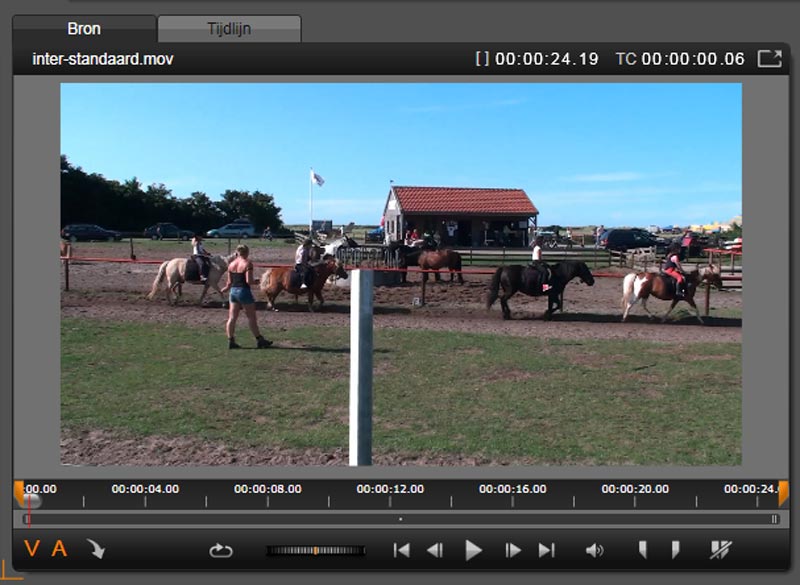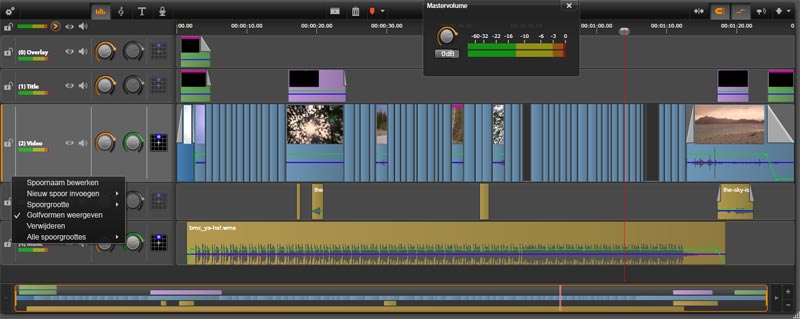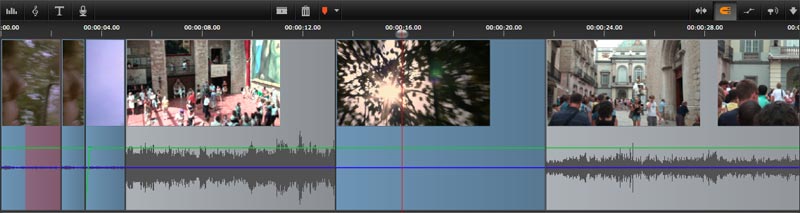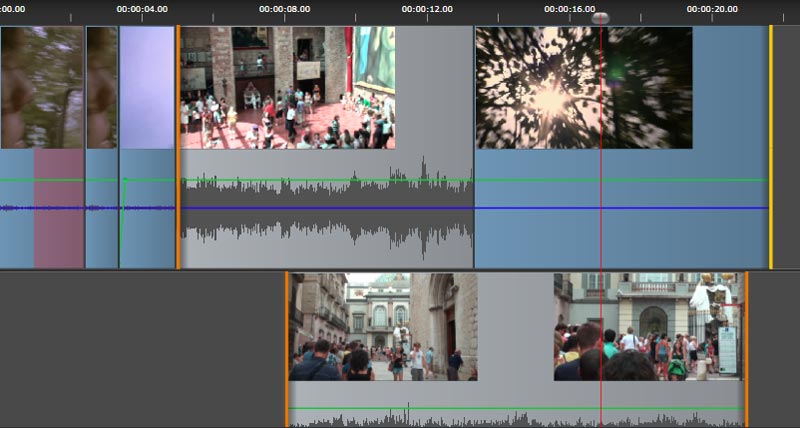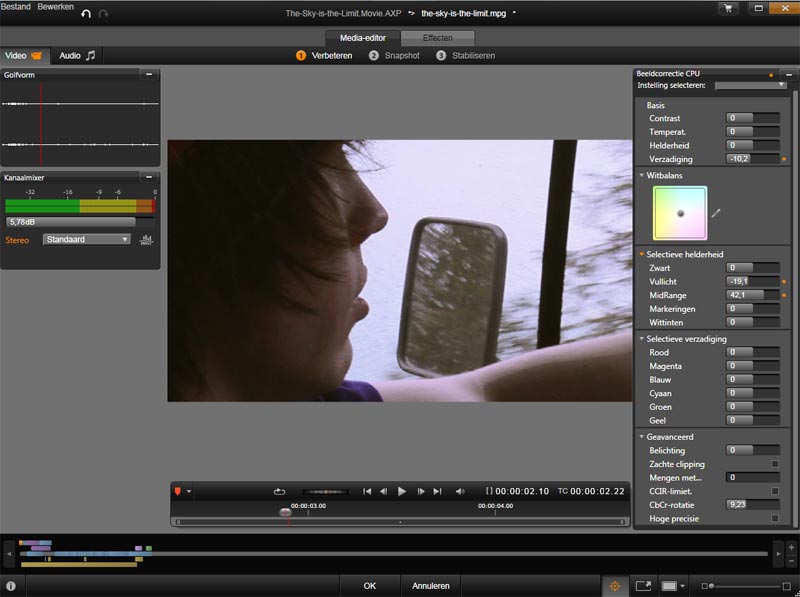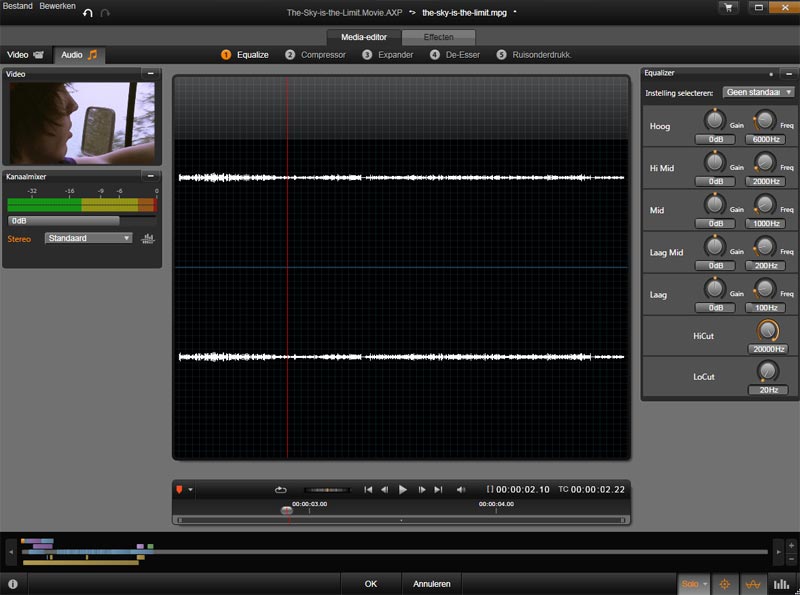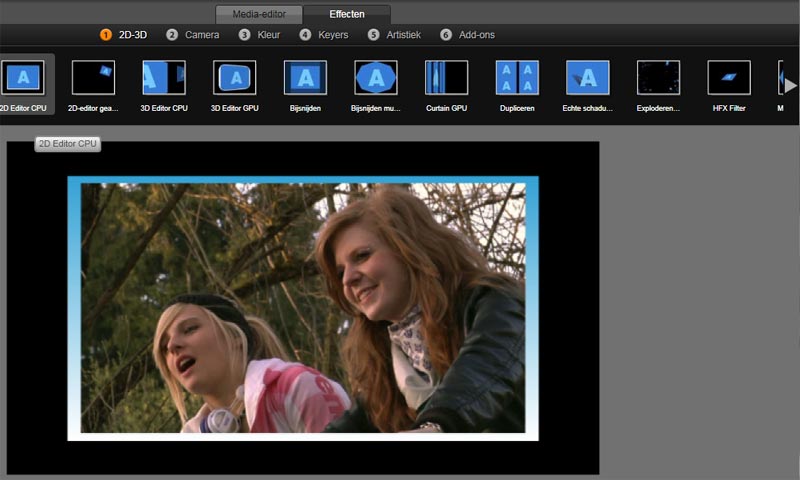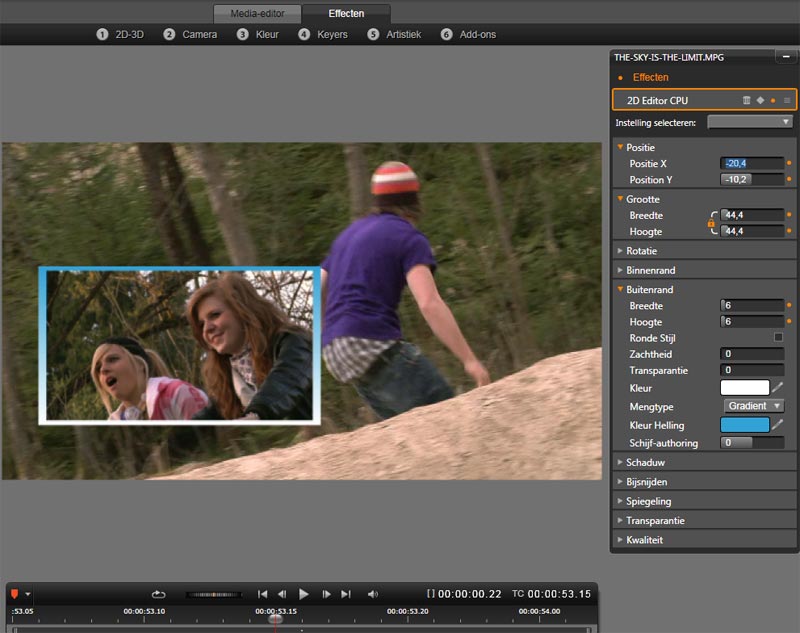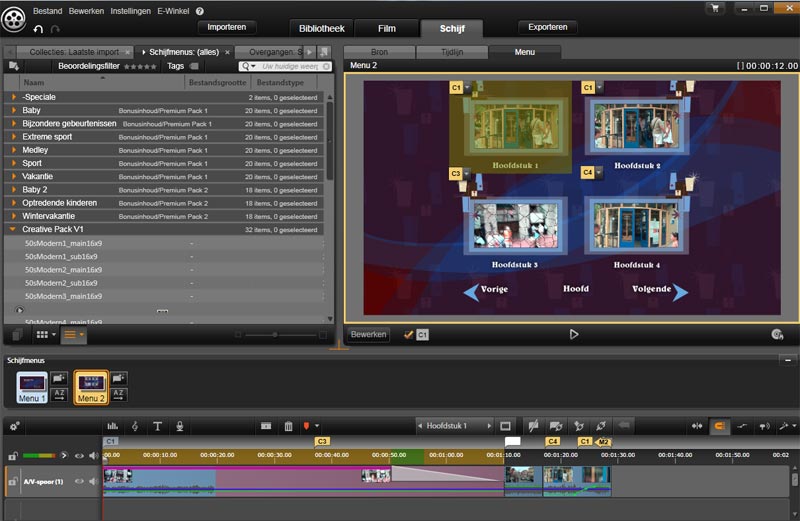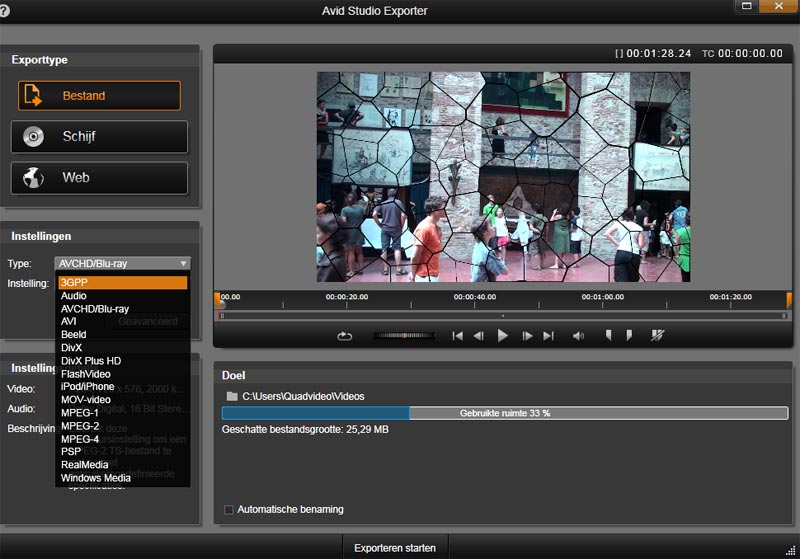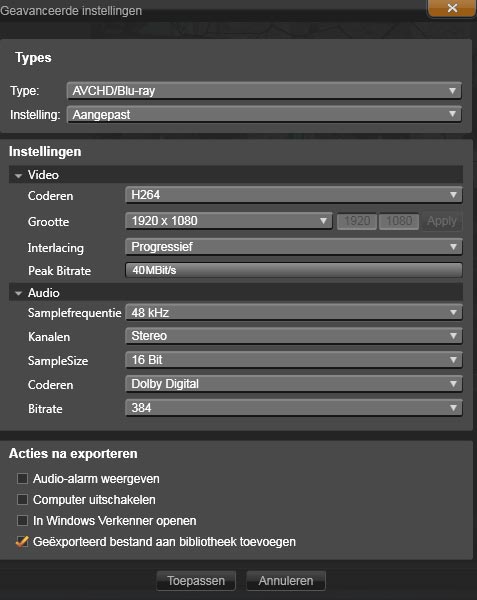Het geheel nieuwe Avid Studio is een welkome aanvulling op de bestaande videobewerkingsapplicaties voor de beginnende videobewerker. Het ziet er goed uit, is misschien voor de absolute beginner iets lastiger lastig om onder de knie te krijgen door de vele functies, maar is absoluut een hele verbetering ten opzichte van broer Pinnacle Studio.
Avid kiest er voor om Avid Studio naast Pinnacle Studio 15 op de markt te brengen. Duizenden mensen kennen Pinnacle Studio en die moeten langzaam lekker worden gemaakt voor de nieuwe applicatie. Wie nu al de overstap maakt, krijgt daar zeker geen spijt van en Avid doet er van alles aan om de overstap van Pinnacle Studio naar Avid Studio zo soepel mogelijk te laten verlopen.
De installatie duur ruim een half uur op onze quadcore computer met 4 GB geheugen. Behalve Avid Studio worden er verschillende plug-ins geïnstalleerd, die u vast en zeker al kent als u met een eerdere versie van Pinnacle Studio hebt gewerkt. Naast de Redgiant plug-ins zijn dat onder meer Scorefitter volume 1 en 2, Creative Pack volume 1, RTFX 1 en 2 en HFX Plus. Na deze installatie kunt u uw computer laten doorzoeken op al geïnstalleerde plug-ins van Pinnacle Studio. Niet alleen premium packs worden gevonden, maar ook overige HFX volumes en Prodad installaties.
De lay-out van Avid Studio ziet er donkergrijs, strak en mooi uit. Het komt wat druk over, maar hier bent u snel aan gewend. Het bestandsmenu is erg beperkt en geeft niet direct een goed beeld van wat dit pakket kan. Om de verschillende functies terug te kunnen vinden, zult u veelvuldig gebruik moeten maken van het contextmenu dat u oproept met de rechtermuisknop op de verschillende objecten, vensters en knoppen.
Erg duidelijk zijn de vijf knoppen onder het bestandsmenu. Met de eerste knop Importeren activeert u het importvenster om bestanden te importeren van camera’s, harde schijf, webcam of dvd. Dit venster is bijna een exacte kopie van het importvenster van Pinnacle Studio. U kunt de bron aangeven, bestanden selecteren, bekijken en hernoemen, de locatie opgeven voor de import en tenslotte op de knop ‘Importeren starten’ klikken om alle mediabestanden te kopiëren naar de geselecteerde map. Het importeren verloopt snel en probleemloos.
Verademing
Na het importeren schakelt Avid automatisch over naar de bibliotheek, die ook rechtstreeks te benaderen is met de tweede knop boven in het scherm. De bibliotheek is opgebouwd uit drie delen. Aan de linkerkant is een gedeelte gereserveerd voor de opsomming van al uw media, projecten, collecties en creatieve elementen zoals overgangen, effecten, titels, schijfmenu’s en geluidseffecten. De inhoud van deze mappen wordt getoond aan de rechterkant. Het derde gedeelte zijn de tabbladen aan de bovenkant. U mag, net zoals in uw browser, nieuwe tabbladen aanmaken, zodat u altijd direct een overzicht hebt van hetgeen u wenst te zien.
Het werken met de bibliotheek is een hele verademing in vergelijking met de organisatie van Pinnacle Studio, maar ook in vergelijking tot concurrenten zoals Magix Video deluxe, Vegas Movie Studio of Edius Neo. Vooral de mogelijkheid om collecties samen te stellen, is ideaal. Niet alleen kunt u mediabestanden aan een collectie toekennen, maar ook individuele effecten, overgangen of titels.
Om wegwijs te worden in uw grote verzameling mediabestanden, kunt u deze taggen met zelf gekozen tags en kwalificeren door er een sterwaardering aan te geven. Als u daarna de filter gebruikt, vindt u altijd direct de juiste bestanden terug.
Mediabestanden in de bibliotheek zijn direct te openen in de Media-editor. Daar staan functies om de video, foto, of geluid te optimaliseren.
Het is tevens mogelijk om in de Media-editor de bestanden te trimmen, probleem is alleen dat deze trimacties, in tegen stelling tot, de effecten die u toepast voor verbetering, niet in het geheugen worden opgeslagen, zodat u het trimmen later alsnog moet doen.
Bron- en tijdlijnmonitor
Als u uw collectie hebt samengesteld in de bibliotheek schakelt u over naar de derde knop Film. De bibliotheek wordt verkleind, maar is nog steeds met volledige functionaliteit te gebruiken. Door op het tabblad te klikken, krijgt u toegang tot de volledige lijst met mappen in de bibliotheek. De keuze die u maakt wordt automatisch onthouden voor dat tabblad. Zodra u een bestand aanklikt in de bibliotheek wordt deze getoond in de bronmonitor. U kunt de uiteinden trimmen en daarna de video toevoegen aan de tijdlijn. Erg prettig is het dat u zelf mag bepalen of u zowel de video en audio wilt toevoegen aan de tijdlijn of alleen één van beiden streams.
Zodra de tijdlijn wordt geactiveerd, schakelt de monitor over van Bron naar Tijdlijn. Grote verschil is, dat u in de tijdlijnmonitor niet meer kunt trimmen. Beide monitoren beschikken over een tijdcode, zodat u direct naar het juist punt in de video kunt springen, een navigatiepaneel om de video af te spelen en een jog shuttle om snel door de video te spoelen. Door de minitijdlijn met tijdcode te schalen, kunt u invloed uitoefenen op de snelheid van de jog shuttle. De kwaliteit van het beeld is uitstekend en door te dubbelklikken op het beeld kunt u dit full screen bekijken op hetzelfde of tweede beeldscherm.
De tijdlijn
Bij de release van Avid Studio, werd al snel bekend dat de tijdlijn over een onbeperkt aantal sporen kan beschikken. Elk spoor bevat de volledige functionaliteit. Het toevoegen, verwijderen en veranderen van spoorhoogte gaat via een context menu. Voor elk spoor staat een kleine volumemeter, een slotje en twee pictogrammen om alleen de video of audio te (de)activeren. Door de mixer in te schakelen, kunt u direct het algemene volume van het spoor beïnvloeden of dat van een afzonderlijke clip. Met het mastervolume bepaalt u het volumeniveau van alle gecombineerde sporen.
Onder de sporen staat een weergave venster met een grafische presentatie van de hele tijdlijn. Door daar gebruik van te maken, navigeert u snel naar de juiste plek. Dit weergave venster zet u ook in om de tijdlijn te schalen. Het navigeren tussen clips op de tijdlijn, gaat met de gebruikelijk toetsen Home, End,Page Up, Page Down en de pijltjes links en rechts.
Een van de grote pluspunten van deze tijdlijn is dat u er niet alleen clips op kunt plaatsen , maar ook eerder gemaakte projecten, die dan als clip worden weergegeven. U kunt deze geneste clip dan trimmen of er effecten en overgangen aan toe kennen zonder dat dit gevolgen heeft voor het originele project. Wilt u dat originele project veranderen, dan dubbelklikt u op zo’n geneste clip om hem te openen.
Modi-opties
Het lastigste voor overstappers van Pinnacle Studio zal zijn om de verschillende Modi-opties in combinatie met de trimmogelijkheden eigen te maken. De drie verschillende modussen zijn: slimme bewerkingsmodus, invoegmodus en overschijfmodus. Deze modi bepalen de wijze waarop een videoclip wordt ingevoegd, verplaatst of ingekort in relatie tot de overige clips op de tijdlijn. Deze modi zijn op zich niet zo lastig, maar doordat u meerdere trimacties tegelijkertijd kunt uitvoeren op verschillende clips en ook nog op verschillende sporen, is het in het begin even wennen aan de vele mogelijkheden die daardoor ontstaan.
Daar tegenover staat dat Avid Studio u de optimale vrijheid biedt om de clips op de tijdlijn aan te passen en dat is alleen maar toe te juichen. Zo kunt u rolling edits (beide knippen) maken, waardoor u tegelijkertijd het eind en het begin van twee verschillende clips kunt beïnvloeden, u mag slip edits (Glijdend knippen) maken, waarbij u alleen het begin en het eind van een enkele clip wijzigt of u kunt zelfs slide edits (Schuivend knippen) maken, waarbij u het einde van een clip en het begin van een clip verderop op de tijdlijn kunt beïnvloeden, waardoor de tussenliggende clips ongemoeid worden gelaten.
Als u met meerdere trimpunten werkt, zou het ideaal zijn als u deze ook in beeld zou krijgen. Dat kan helaas niet, want de monitor laat niet gelijktijdig de verschillende trimpunten in beeld zien. Wel is het mogelijk om de tab-toets te gebruiken om tussen de trimbeelden te wisselen.
Effecten en overgangen
Aan overgangen geen gebrek in Avid Studio. U sleept deze vanuit de bibliotheek tussen de clips en kunt ze dan positioneren en direct op lengte maken. Via een context menu kunt u de bewerken optie kiezen, maar net zoals in Pinnacle Studio is dit maar zeer beperkt mogelijk en alleen nuttig bij de HFX-overgangen. Groter probleem is de performance. Zolang u met standaard videomateriaal werkt zult u daar geen last van hebben, maar met HD-video is dat een ander verhaal. Bijna geen enkele overgang kan direct worden getoond, zonder dat het beeld gaat schokken. Schakelt u via de instellingen renderen op de achtergrond in, dan is dit probleem te tackelen, maar u moet dan wel over een engelen geduld beschikken. Bij sommige overgangen duurde het ruim een minuut minuten voordat die waren gerenderd.
Door te dubbelklikken op een videoclip, wordt deze geopend in het effecten venster. Daarnaast is er een tabblad voor de Media-editor zodat u snel bij het beeldcorrectie effect kunt komen en de audio kunt restaureren. Deze effecten zijn uitgebreid en opvallend genoeg zijn hier geen instellingen te vinden voor een automatisch correctie. We zijn vooral onder de indruk van de audio-effecten. Zowel de equalizer, compressor, expander en ruisonderdrukker werken uitstekend en zijn eenvoudiger in gebruik dan de audio-effecten onder het tabblad effecten.
Alle effecten zijn op het tabblad effecten onderverdeeld in zes categorieën. Na het selecteren van een effect zijn de instellingen aan te passen en kunt u deze over tijd veranderen door keyframes te gebruiken. Het gebruik van deze keyframes is erg simpel en ze kennen geen geavanceerde modussen om bijvoorbeeld de snelheid per keyframe te veranderen.
Met de 2D of 3D Editor CPU maakt u beeld in beeld door de grootte en positie van een videoclip aan te passen. Erg vervelend is dat dit gedaan moet worden met schuiven en dat u niet simpelweg, zoals bij de titels, de randen van de clip kunt beetpakken om de clip te schalen of te verplaatsen. Een gemis is tevens de optie om eenmaal zelf ingestelde effecten te kunnen opslaan in een preset voor later gebruik.
In tegenstelling tot de overgangen worden veel effecten wel goed realtime afgespeeld. Wanneer dit niet het geval is en u moet renderen, dan neemt dit extreem veel tijd in beslag, waardoor van vlot doorwerken geen sprake meer kan zijn.
Schijf en export
Als uw montage klaar is kunt u de vierde knop Schijf activeren om over te schakelen naar het venster om een menu te maken voor uw dvd of Blu-ray disk. Op het eerste gezicht ziet het menu er indrukwekkend uit, maar de werkwijze is logisch en eenvoudig eigen te maken. In de eerste stap selecteert u een menu, om vervolgens hoofdstukken aan te maken in de montage. Dit kan automatisch of handmatig. Erg prettig is het dat u hoofdstukmarkeringen kunt slepen van de tijdlijn naar het menu om koppelingen te bewerkstelligen.
In de monitor kunt u een preview bekijken of op de knop bewerken klikken om het menu handmatig aan te passen door knoppen, randen, achtergronden en dergelijke te kiezen. Ook hier is de bibliotheek aanwezig, zodat u snel de juiste mediabestanden kunt vinden en toevoegen. Met de knop Branden in de monitor wordt Avid Studio Exporter geopend en kunt u een keuze maken voor het branden naar dvd, avchd disk of Blu-ray. De instellingen worden overzichtelijk weergegeven en het is dan ook niet lastig om de juiste keuzes te maken. De bitrate is alleen bij de keuze voor een aangepaste vorm aan te passen. De maximale bitrate voor een Blu-ray disk is 25 Mbit/s bij avchd en 40 Mbit/s bij mpeg-2. De kwaliteit van de encoder is uitstekend en de uiteindelijke films zien er dan ook zeer goed uit.
Met de Avid Studio Exporter, de vijfde knop, is ook te exporteren naar een bestand. Alle bekende bestandsformaten worden ondersteund, waaronder Divx Plus HD, AVCHD en Flash. De instellingen zijn makkelijk te selecteren. Opvallend, maar zeer goed, zijn de hoge bitrate waarden voor AVCHD en mpeg-2 bestanden, met respectievelijk 40 Mbit/s en 50 Mbit/s wordt de kwaliteit van de video gewaarborgd.
De encoder maakt gebruik van GPU van de grafische kaart het encodeerproces te versnellen. We hebben verschillende films geëxporteerd en de kwaliteit viel nooit tegen.
Conclusie Avid Studio
Avid Studio is alles behalve tegengevallen. Vooraf dachten we nog dat het een kloon zou zijn van Pinnacle Studio met een aantal extra’s, maar dat bleek toch niet het geval. Natuurlijk is er hier en daar een overlap, zowel wat betreft overgangen, effecten, titels en audio, maar voor de rest werkt dit programma een stuk stabieler en sneller en is het vooral veelzijdiger dan Pinnacle Studio.
Avid Studio is niet echt moeilijk om onder de knie te krijgen, maar u moet er wel even voor gaan zitten. Die investering verdiend zich direct terug doordat u veel efficiënter kunt monteren op de tijdlijn.
De grote pluspunten zijn wat ons betreft de flexibele bibliotheek, de veelzijdigheid bij het trimmen, de zeer goede audio-effecten, de wijze waarop menu’s worden gemaakt en de kwaliteit van de export.
Natuurlijk zijn er ook nog punten die nog kunnen worden verbeterd. Zo gaat het renderen op de tijdlijn uiterst traag, zijn moeizaam samengestelde effecten niet te bewaren in een preset en zijn er geen mogelijkheden voor secundaire kleurcorrectie.
Desalniettemin is Avid Studio een aanwinst voor iedereen die snel een filmpje wil maken van hoge kwaliteit. Als u nog voor een keuze staat voor Pinnacle Studio of Avid Studio, kies dan vooral voor de laatste. Het pakket kost iets meer, maar u krijgt er meer functionaliteit en kwaliteit voor terug.
Avid Studio
Naam: Avid Studio
Prijs: € 169,95
Website: www.pinnaclesys.com