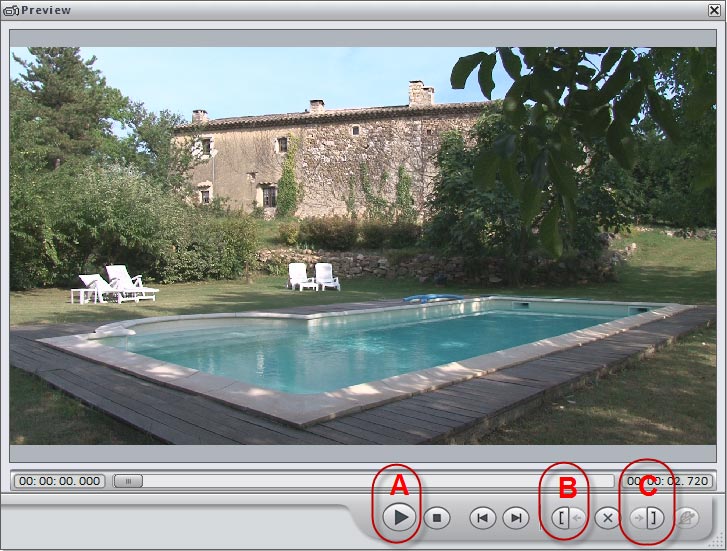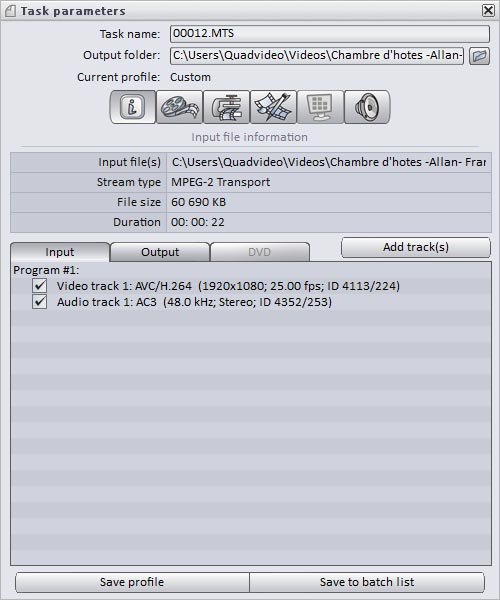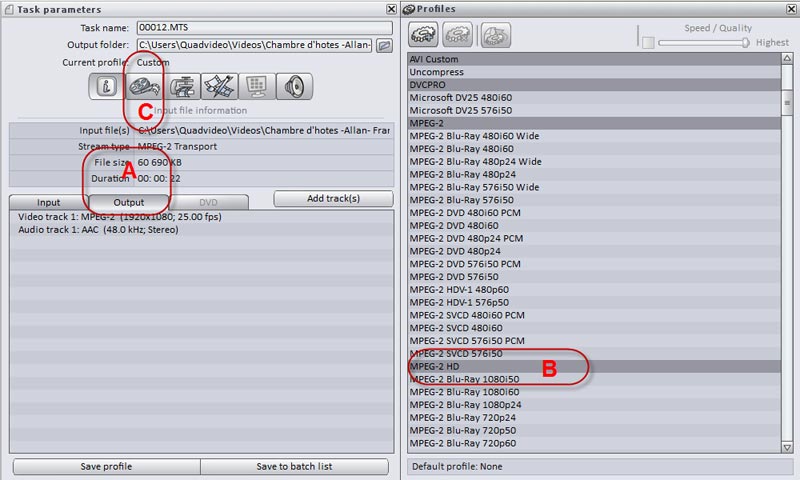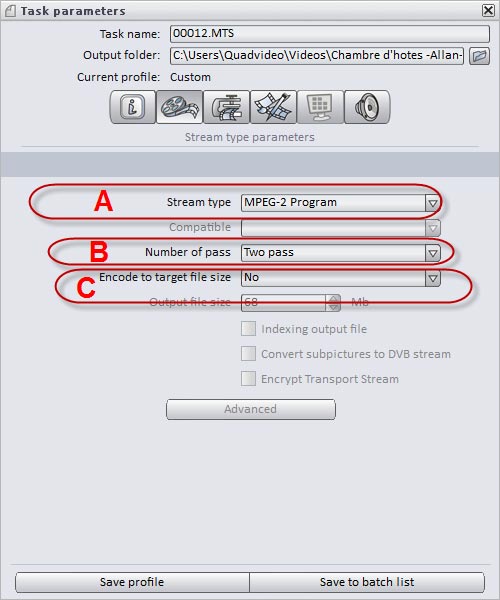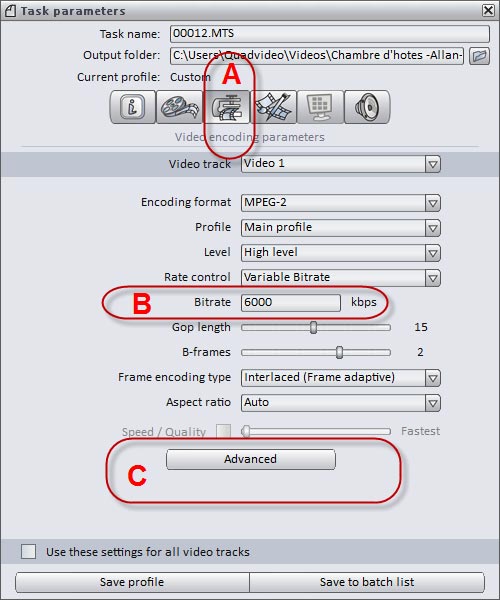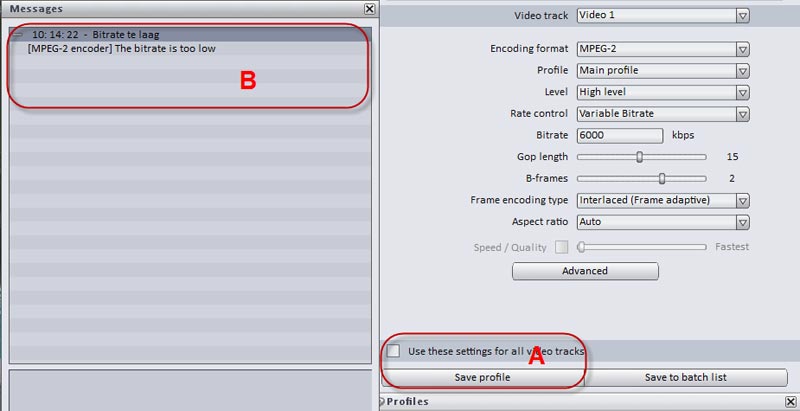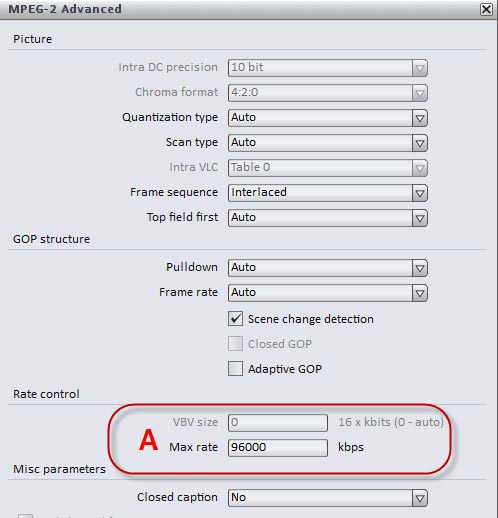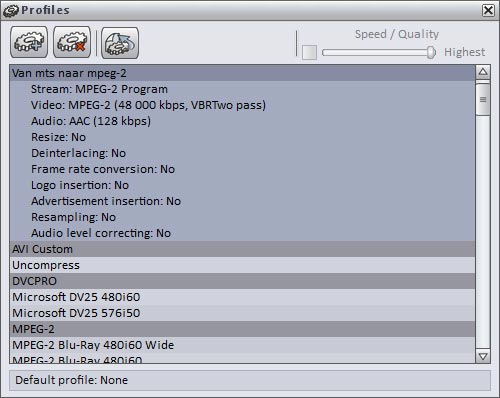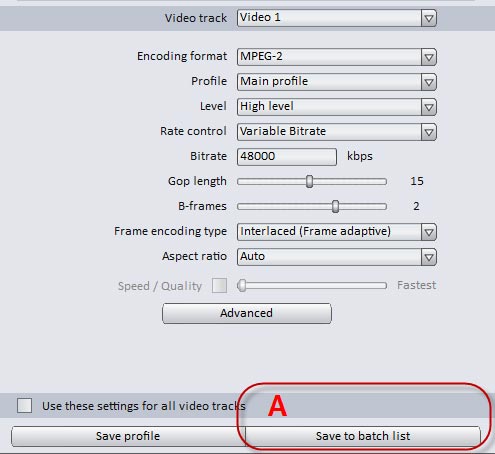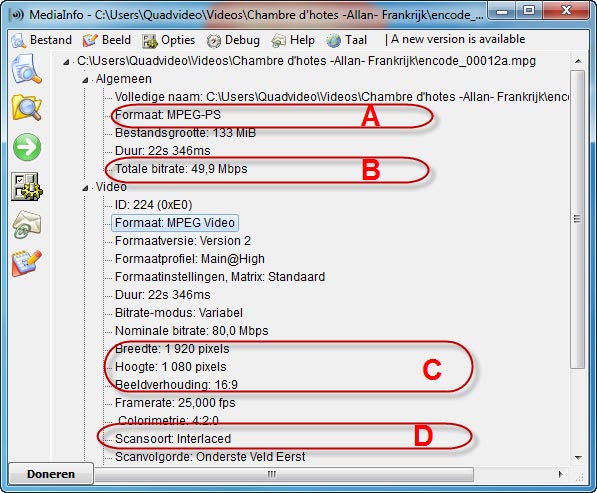Voor het afspelen en bewerken van avchd-bestanden, hebt u een krachtige computer nodig. Hebt u die niet, maar wilt u de video toch soepel bewerken dan zit er meestal niets anders op dan het bestand eerst te converteren naar een bestand waarmee de computer makkelijker overweg kan. In deze workshop laten we u stap voor stap zien hoe u een avchd-bestand converteert naar een hoogwaardig mpeg-2-bestand dat u kunt bewerken in bijvoorbeeld Pinnacle of Magix Video deluxe.
Er zijn tientallen converters op de markt verkrijgbaar waarmee u uw avchd-bestanden kunt converteren. Sommige converters zijn goed, terwijl andere maar magere kwaliteit leveren. Bij een conversie van het ene naar het andere formaat verliest u altijd iets aan kwaliteit, maar bij de betere converters is dit verschil met het blote oog nauwelijks waarneembaar. Om de kwaliteit van een origineel avchd-bestand te waarborgen moet de converter in elk geval in staat zijn om mpeg-2-bestanden te maken met een hoge bitrate. Door de bank genomen moet de maximale bitrate twee keer zo hoog zijn als de originele avchd-bitrate.
Elke converter maakt min of meer gebruik van dezelfde instellingen voor het converteren naar mpeg-2. Aan de hand van Elecard Converter Studio laten we u zien welke instellingen u moet kiezen om een hoogwaardig mpeg-2 bestand te maken. We kiezen voor de converter van Elecard, omdat deze kwaliteit levert tegen een betaalbare prijs (56 euro ex btw). U kunt een gratis dertig dagen versie downloaden op http://www.elecard.com/products/products-pc/consumer/converter-studio-avchd/.
Na de installatie opent u een bestand door op Open Media file te klikken bij de optie File in het navigatiemenu. U kunt ook meerdere bestanden tegelijkertijd openen door onder File op Open Media Files te klikken. Kiest u daarna voor de optie Multiple Source, dan worden meerdere bestanden in één bestand verwerkt. Kiest u voor Set of Files, dan kunt u meerdere bestanden openen en aan elk bestand een apart profiel toekennen.
Het videobestand wordt getoond in het previewvenster (Afb. 1). U speelt de video af door op de Play-knop te klikken (Afb. 1a). Door het plaatsten van een inpunt (Afb. 1b) en een uitpunt (Afb. 1b) is de video in te korten.
De eigenschappen van de geïmporteerde clip kunt u aflezen in het venster Task parameters (Afb. 2) dat automatisch met de videoclip wordt geopend. Op het tabblad input leest u de kenmerken van de video en audiostream in het bestand. Klik nu op het tabblad Output (Afb. 3a) om de gegevens van de exporttemplate zichtbaar te maken. Standaard staat deze setting niet juist. U kunt dit veranderen door in het Profiles menu te dubbelklikken op een andere optie. Om van avchd naar mpeg-2 te converteren dubbelklikt u op MPEG-2 HD (Afb. 3b). Deze template moet nog worden geconfigureerd om de beste instellingen te verkrijgen. Klik daarvoor allereerst op de knop Stream Type Parameters (Afb. 3c).
Stream Type Parameters Elecard Converter Studio
Door voor Program Stream (Afb. 4a) te kiezen, verkrijgt u een enkel bestand met het achtervoegsel mpg. De kwaliteit wordt beter door de selectie van Two Pass (Afb. 4b), omdat er dan eerst een analyse wordt gemaakt voordat het videobestand wordt geëncodeerd. Door de Target File Size op No te zetten (Afb. 4c) kunt u hogere bitrates selecteren die nodig zijn om de kwaliteit van de hd-bestanden te behouden.
Video Encoding Parameters Elecard Converter Studio
Klik na het instellen van de Stream Type Parameters op de knop Video Encoding Parameters om de mpeg-2 instellingen te kunnen aanpassen (Afb. 5a). Kies als Profile Main en als Level High. Hierdoor kunt converteren met hogere bitrates en naar grotere resoluties. De bitrate kunt u opgeven bij bitrate (Afb. 5b).
Elecard Converter Studio geeft zelf aan of de bitrate de minimale waarde heeft om de kwaliteit te waarborgen. Dat de bitrate van 6000 kbps te laag is, is logisch, want de originele bitrate van een avchd-bestand ligt tussen de 17000 kbps en 24000 kbps afhankelijk van de camera waarmee de beelden zijn opgenomen. Als u op dit moment het aangepaste profiel wilt opslaan met Save Profile (Afb. 6a), krijgt u de melding dat de bitrate te laag is (Afb. 6b).
Om de bitrate te kunnen verhogen naar minimaal 1,5 keer de originele bitrate, moet u eerst onder de geavanceerde instellingen de maximale bitrate aanpassen. Klik op Advanced (Afb. 5c) en vul bij Max Rate (Afb. 7a) de dubbele waarde in van de maximale bitrate die u wilt hanteren. Dus voor een bitrate van 48000 kbps voor avchd-bestanden van 24 Mbit/s, vult u bij Max Rate 96000 kbps in. Voor avchd-bestanden van 17 Mbit/s wordt de maximale bitrate 34000 kbps en de Max Rate 68000 kbps.
Klik op ok om de instellingen op te slaan en terug te keren naar de Video Encoding Parameters. Vul daar nu bij Bitrate de dubbele waarde in van de originele avchd-bestanden (Afb. 8a). Hebt u de video opgenomen met progressive frames selecteer dan bij Frame Encoding Type de optie Frame. Zijn de opgenomen beelden interlaced, kies dan de optie Interlaced (Afb. 8b). Laat de Aspect Ratio op auto staan en sla de instellingen op met Save Profile (Afb. 8c).
Geef het profiel de naam mee: Van mts naar mpg-2 zodat u later weet waarvoor het profiel was bedoeld en het opnieuw kunt gebruiken. Het nieuwe profiel wordt nu getoond onder profiles (Afb. 9).
Batch list Elecard Converter Studio
Om het videobestand te kunnen converteren, moet u het eerst toevoegen aan de Batch List. Klik daarvoor bij de Video Encoding Parameters op Save to batch list (Afb. 10). De encodeeropdracht verschijnt nu in de batch List. (Afb. 11a). Om de encoding te starten klikt u op de Play-knop (Afb. 11b).
Controle export Elecard Converter Studio
Om te controleren of de encoding is geslaagd, bekijkt u het bestand in een mediaspeler. De intrinsieke waarden van het bestand, kunt u controleren met het gratis programma Mediainfo. Controleer het formaat (Afb. 12a), de gemiddelde bitrate (Afb. 12b), de resolutie en de aspect ratio (Afb. 12d) en de scansoort (Afb. 12d). Klopt alles dan kunt u nu het bestand importeren in uw favoriete videobewerkingprogramma (Afb. 13 en 14).