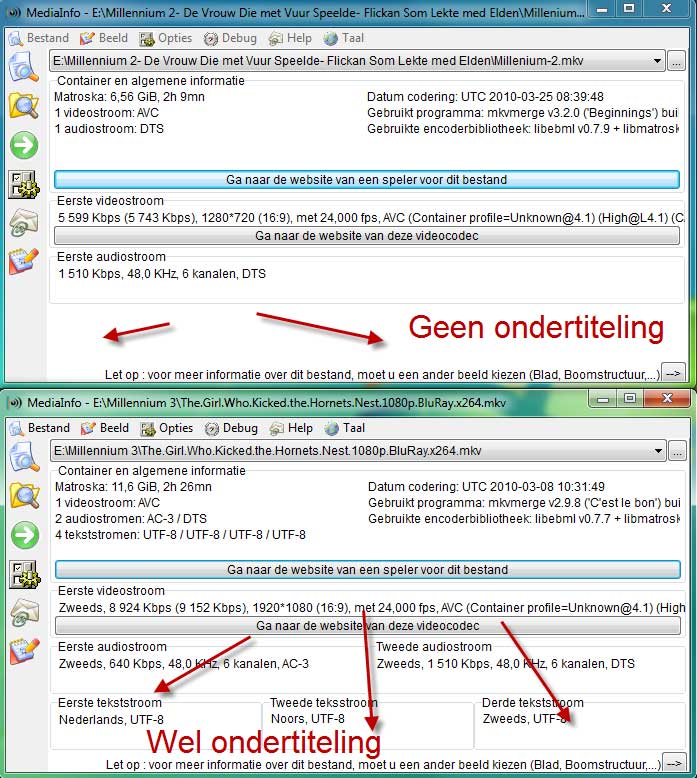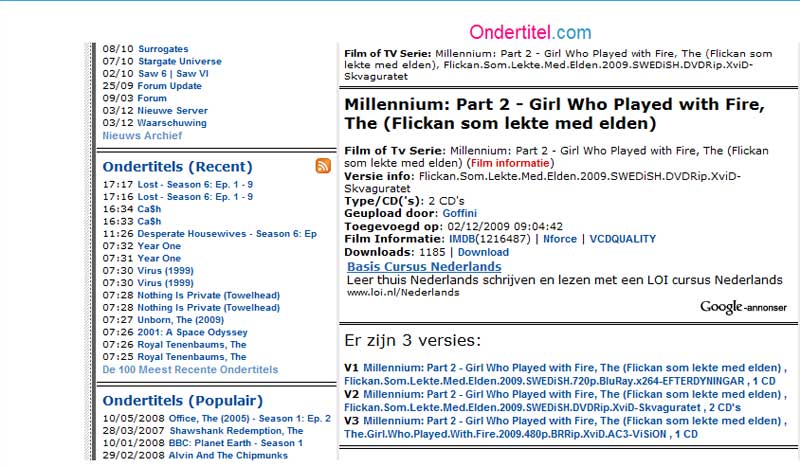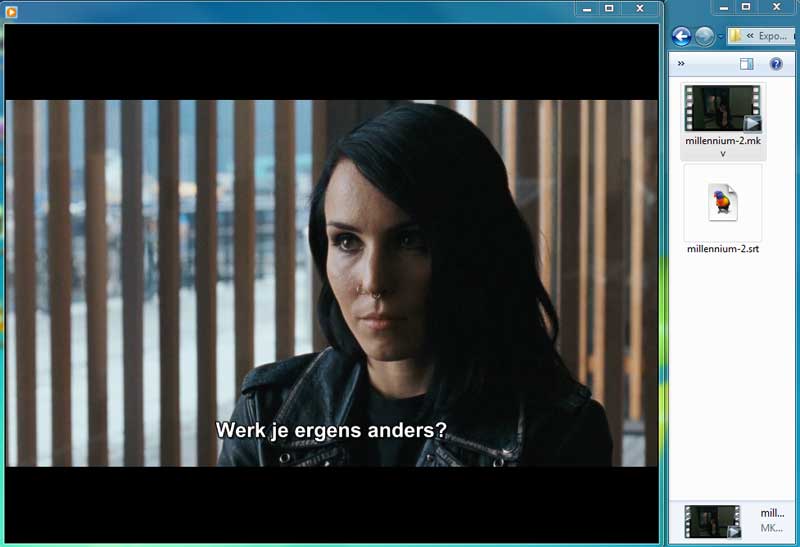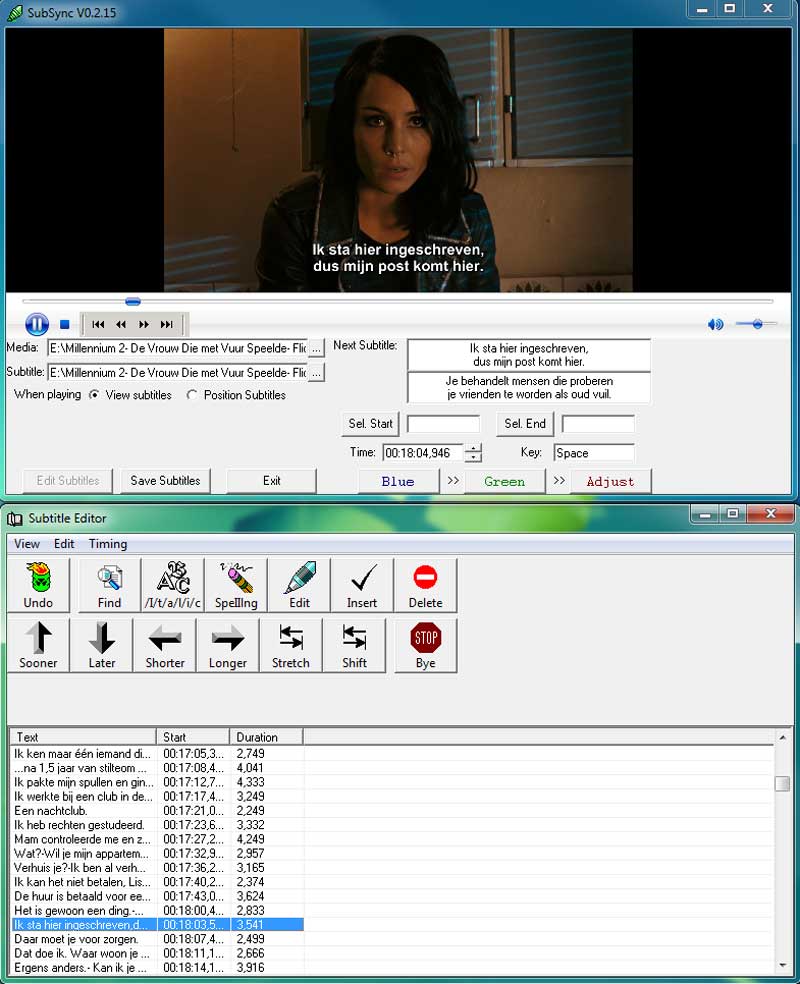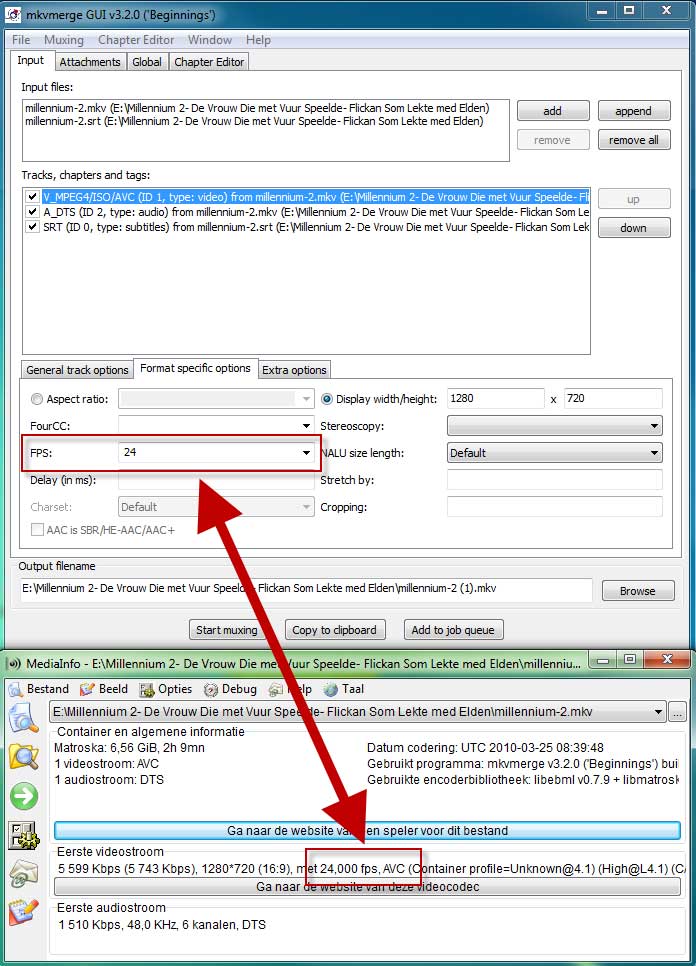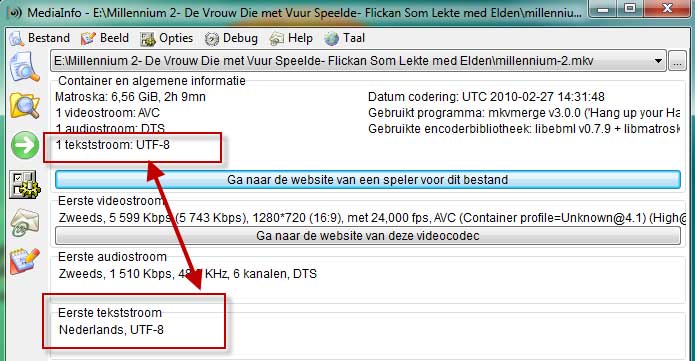Hebt u net uw favoriete film in hd gedownload blijkt er tijdens het afspelen dat er geen Nederlandse ondertiteling is of dat de ondertiteling niet synchroon loopt met de spraak. Dat is uitermate vervelend, maar eenvoudig op te lossen met gratis software.
Een mkv-bestand is eigenlijk niet meer dan een doos met daarin een videobestand en één of meerdere audio- en ondertitelbestanden. Als uw mkv-film geen Nederlandse ondertiteling heeft, kunt u deze doos openen en een Nederlands ondertitelbestand toevoegen.
Om u te laten zien hoe u een ondertitelbestand toevoegt aan een mkv-film, hebben we de Zweedse film Millennium 2 – Flickan som lekte med elden (De vrouw die met vuur speelde) gedownload. Om te controleren of het mkv-bestand ondertiteling bevat, kunt u Mediainfo gebruiken dat te downloaden is op http://mediainfo.sourceforge.net/nl/Download/Windows. Klik na de installatie met de rechtermuisknop op het mkv-bestand met de film en selecteer de optie Mediainfo in het contextmenu. (Afb 1)
Er verschijnt een venster (bovenste deel van afbeelding 2) met gegevens over de inhoud van de mkv- doos. Er is een avc-videostroom en een dts-geluidsstroom, maar er zijn geen tekststromen die ondertiteling bevatten, zoals dat wel het geval is bij de opvolger van deze film Millennium 3 (onderste deel van afbeelding 2). We zullen dus handmatig een Nederlandse ondertiteling moeten toevoegen.
Voor vrijwel alle films zijn er kant-en-klare ondertitelbestanden te downloaden op het internet. Op websites als www.ondertitels.nu, www.ondertitels.nl, www.nlondertitels.com of www.opensubtitles.org kunt u de titel van uw film opgeven waarna een overzicht wordt gegeven van de beschikbare ondertitelbestanden.
De Nederlandse ondertiteling voor Millennium 2 is te downloaden van www.ondertiteling.com. (Afb. 3) Het gedownloade zip-bestand bevat een ondertiteling in het srt-formaat. Dit is het meest gangbare ondertitelformaat, maar soms worden er ook ondertitelbestanden aangeboden in sub- of ssa-formaat. Hebt u een keuze, kies dan voor srt omdat de meeste programma’s hiermee overweg kunnen.
Voordat u het ondertitelbestand toevoegt aan de film moet u eerst antwoord krijgen op drie vragen. Is de ondertiteling daadwerkelijk in het Nederlands, wordt de ondertiteling correct weergegeven en loopt de ondertiteling wel synchroon met de spraak?
Om dit te controleren geeft u zowel de film als het ondertitelbestand voor de bestandsextensie dezelfde naam. In ons voorbeeld wordt dat millennium-2.mkv en millennium-2.srt. Plaats daarna de bestanden in dezelfde map. Door het bestand nu af te spelen met VLC mediaspeler (www.videolan.org/vlc/), Divx Player (www.divx.com) of Windows Media Speler kunt u dat in één keer controleren. (Afb. 4)
In ons voorbeeld zijn de titels daadwerkelijk in het Nederlands en worden ze correct weergegeven. Ze lopen echter niet synchroon met de spraak. Om dat te kunnen corrigeren is een ondertitelingprogramma noodzakelijk. Er zijn hiervan verschillende gratis te downloaden. Wij kiezen voor Subsync (http://users.telenet.be/vlad/subsync/), omdat dit programma als een van de weinige geen moeite heeft met het afspelen van mkv-bestanden. Download en installeer Subsync (Afb. 5)
Start het programma en selecteer bij het invoerveld Media het mkv-bestand dat u wilt bekijken. Selecteer bij het invoerveld Subtitle het srt-bestand dat bij de video hoort. Klik vervolgens onderin op de knop Edit Subtitles om de Subtitle Editor te openen. Klik daarna op de startknop om de video met de ondertiteling af te spelen. Subsync maakt hiervoor gebruik van Windows Media Speler.
Onder Windows Vista en Windows 7 werken de bedieningsknoppen niet van de mediaspeler, maar u kunt de video starten en stoppen door het bedieningsmenu op te roepen door met de rechtermuisknop te klikken in het videobeeld.
De eerste regel van de ondertiteling wordt in de Subtitle Editor in het blauw weergegeven en de laatste regel in het groen. Door de eerste en laatste regel te synchroniseren, wordt de rest van de ondertiteling automatisch aangepast.
Start de video en klik op de blauwe regel. De video verspringt naar dit punt. Als er duidelijk iemand in beeld is en u de mondbewegingen goed kunt volgen kunt u controleren of titels direct verschijnen wanneer de persoon begint te spreken. In het geval dat er niemand in beeld is, waardoor u niet kunt controleren of de tekst synchroon loopt, selecteert u het eerst volgende moment in de video wanneer dit wel het geval is. U kunt van die regel de beginregel maken door op crtl+F5 te klikken. Door telkens als de video speelt op de blauwe regel te klikken wordt deze iedere keer opnieuw afgespeeld zodat u goed kunt bepalen of de ondertiteling eerder of later moet beginnen. Zet de video op pauze en klik op de blauwe regel om de tijd te kunnen aanpassen.
U kunt de ondertiteling een honderdste van een seconde eerder of later laten beginnen door in de Subtitle Editor in het menu op de knoppen Sooner of Later te klikken. Het videobeeld verspring mee zodat u de exacte positie kunt bepalen. Is deze goed, klik dan op de knop Blue in SubSync om de verandering te bevestigen.
Ga naar de laatste (groene) regel van de ondertiteling. Als deze niet tegelijkertijd met een persoon te volgen is, kunt u een andere laatste regel selecteren met crtl+F6. Positioneer ook hier de tekst met de knoppen Sooner en Later en bevestig de veranderingen met de knop Green in SubSync. Klik vervolgens in SybSync op de knop Adjust om de gehele ondertiteling aan te passen. Speel daarna de video af en controleer zowel in het begin, midden als eind enkele regels ter controle. Sla als laatste de ondertiteling als srt-formaat op door in SubSync op Save Subtitles te klikken.
De Subtitle Editor is ook ideaal om even snel correcties te kunnen aanbrengen in de tekst. Selecteer de regel die u wilt aanpassen en klik op de Edit knop om de tekst aan te passen, cursief of vetgedrukt te maken of om de tijd dat de tekst in beeld staat te verlengen of te verkorten. Klik op OK om de wijzigingen door te voeren. Vergeet niet daarna de ondertiteling opnieuw op te slaan.
Ondertiteling toevoegen aan mkv-bestand
Nu het ondertitelbestand is gecorrigeerd, kunt u het toevoegen aan het mkv-bestand met mkvmerge dat onderdeel is van mkvtoolnix. Dit programma is te downloaden van www.bunkus.org/videotools/mkvtoolnix/. Als u het gedownloade bestand hebt uitgepakt, dubbelklikt u in de map mkvtoolnix op mmg.exe om mkvmerge te starten. Klik bij Input files op de knop add om het mkv- en srt-bestand te importeren. U krijgt een melding dat de framerate automatisch op 25 frames per seconde wordt gezet, tenzij u dit verandert. Deze melding is belangrijk, want als de framerate wordt aangepast, lopen de titels niet meer synchroon. Met Mediainfo kunt u de framerate achterhalen van de video (Afb. 6).
Om de framerate aan te passen selecteert u eerst de videostroom in mkvmerge en klikt u daarna op format specific options. Selecteer daar bij het invoerveld FPS de framerate die overeenkomt met de gegevens van Mediainfo.
Om het srt-bestand te verwerken in het mkv-bestand, klikt u onderin op start muxing. Afhankelijk van de bestandsgrootte duurt het vijf tot vijftien minuten voordat het nieuwe mkv-bestand klaar is. Controleer als laatste met Mediainfo of de ondertiteling in het mkv-bestand is opgenomen. (Afb. 7)
Als u geen mediaspeler hebt om mkv-bestanden af te spelen, maar wel zo’n film hebt gedownload, dan kunt u dit mkv-bestand met een srt-ondertitelbestand met Divx converter eenvoudig converteren naar Divx. Dit bestandsformaat wordt door vrijwel alle mediaspelers ondersteund. De Divx converter is te downloaden op www.divx.com en is 15 dagen gratis te gebruiken. Wilt u de converter daarna nog gebruiken, dan moet u € 15,- betalen.