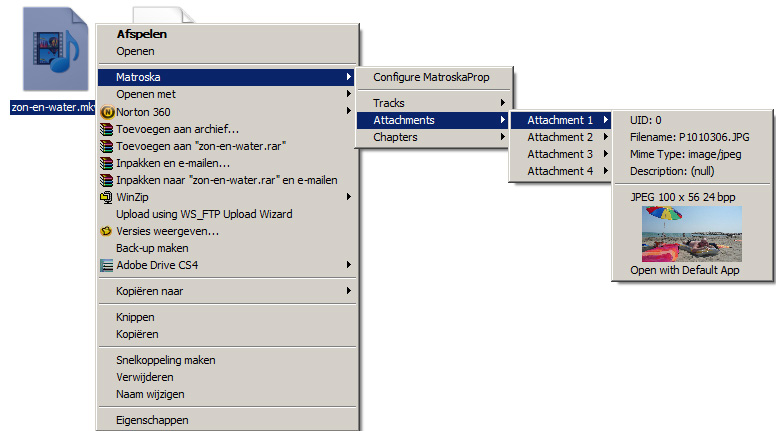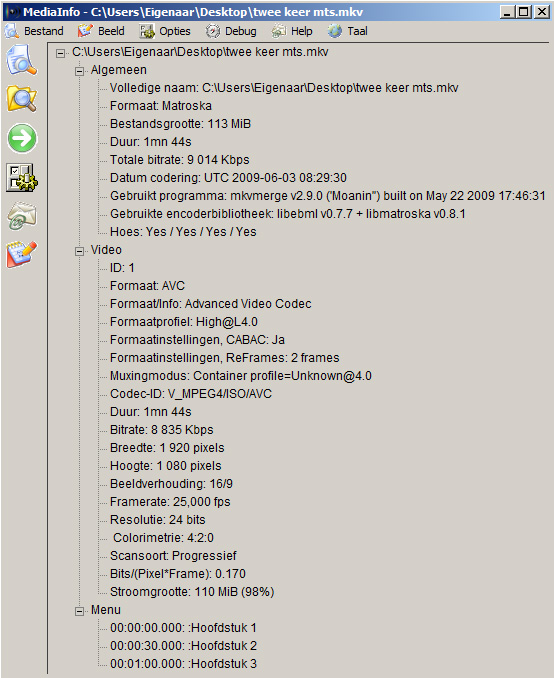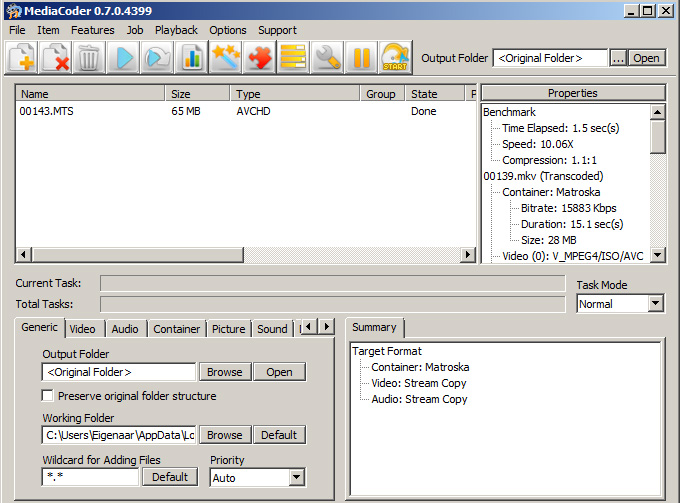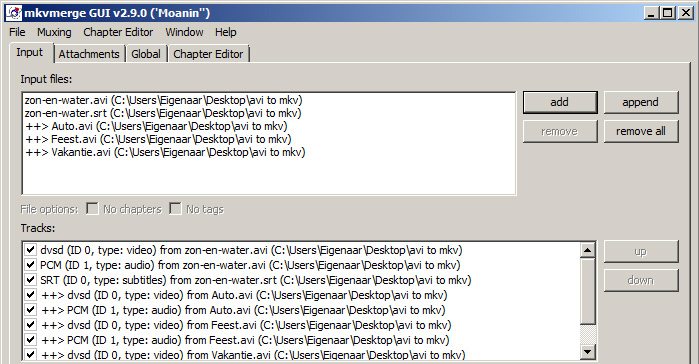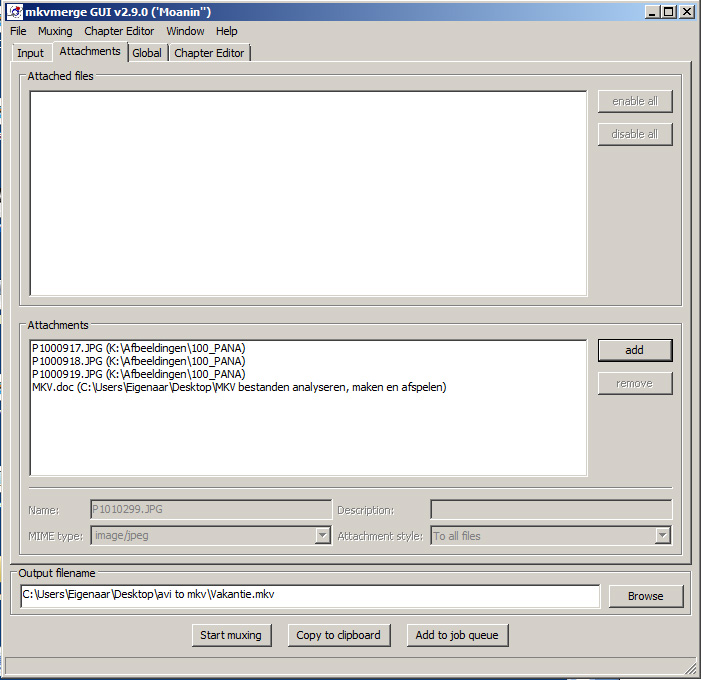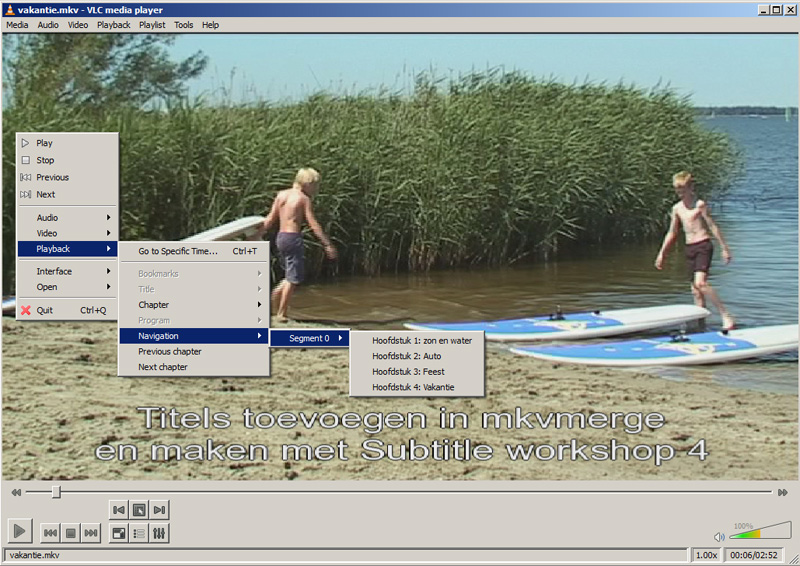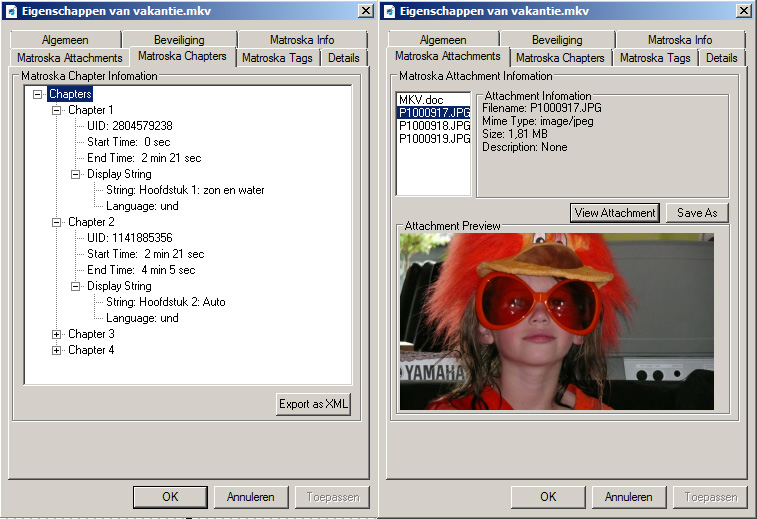Steeds meer videobestanden worden verpakt in de Matroska bestandscontainer, beter bekend als mkv. Door gebruik te maken van mkv-container kunt u de video voorzien van hoofdstukken, bijlagen en ondertiteling. In deze workshop leggen we u uit hoe u zelf deze mkv-bestanden kunt maken.
Alhoewel de Matroska bestandscontainer al sinds 2002 bestaat, is het pas sinds afgelopen jaar dat Matroska-bestanden enorm aan populariteit winnen. Belangrijke reden hiervoor is dat de Matroska bestandscontainer hd-videoliefhebbers in staat stelt om mts-bestanden van hd-camera’s en Blu-ray disks om te zetten naar mkv.
Deze mkv-bestanden kunt u dan op een pc afspelen met een gratis multimediaspeler en daarbij nog steeds gebruik maken van verschillende tracks, ondertitels en hoofdstukindelingen. Dat bij het omzetten van de bestandscontainers van mts naar mkv de video onaangetast blijft, is natuurlijk mooi meegenomen.
Nu er steeds meer mensen in aanraking komen met mkv-bestanden, worden ook de andere eigenschappen van de Matroska bestandscontainer bekender. Zoals de naam al aangeeft, die is afgeleid van de Russische Matroesjka poppen, kan de Matroska bestandscontainer verschillende video-, audio- en ondertitelingtracks bevatten en het maakt daarbij niet uit met welke codec de video of audio tracks zijn geëncodeerd. Daarnaast kunt u mkv-bestanden voorzien van hoofdstukken, zijn mkv-bestanden te streamen over het internet en kunt u bijlagen koppelen aan een mkv-bestand. Op die manier kunt u covers van dvd’s of cd’s, alternatieve ondertitelingen, of simpelweg een helpbestand meesturen met de video.
Kortom, de Matroska bestandscontainer is modern en veelzijdig. De toegenomen populariteit heeft er voor gezorgd dat verschillende multimedia centers zoals de Lacie Cinema Black Max en de Hantech Markus 800 mkv-bestanden kunnen afspelen. Inmiddels is ook de eerste Blu-ray-speler, de Lacie BD370, op de markt die disks met mkv-bestanden ondersteunt.
In deze workshop willen we u verschillende dingen laten zien. We starten met het analyseren van mkv-bestanden. Door deze analyse komt u erachter welke video- of audiocodec er wordt gebruikt of er hoofdstukken zijn verwerkt in de video en of er bijvoorbeeld bijlagen aan het mkv-bestand zijn gekoppeld.
Nadat we u vervolgens hebben laten zien met welke multimediaspelers u mkv-bestanden kunt afspelen, tonen we u aan de hand van mkvmerge en Mediaencoder een snelle manier om videobestanden om te zetten naar mkv. Tevens laten we u zien hoe u de mkv-videobestanden kunt voorzien van een hoofdstukindeling, hoe u ondertiteling kunt toevoegen en hoe u er een bijlage aan koppelt. Alle programma’s die we gebruiken in deze workshop zijn gratis te downloaden en te gebruiken.
MKV-bestanden analyseren
Download op www.matroska.org/downloads/windows.html onder het kopje ‘File Information Tools’ de programma’s Shell Extention en MediaInfo. Installeer beide programma’s en als u nog geen mkv-bestanden hebt, kunt u naar www.bunkus.org/videotools/mkvtoolnix/samples/ surfen om een aantal voorbeelden te downloaden die u voor de workshop kunt gebruiken.
De installatie van de Shell Extention zorgt ervoor dat u op twee manieren de eigenschappen kunt achterhalen van een mkv-bestand. De meest eenvoudige wijze is door met de rechtermuisknop op een mkv-bestand te klikken en dan op de optie Matroska te klikken. U krijgt dan te zien welke tracks en hoofdstukken er zijn en of er bijlagen aan het bestand zijn gekoppeld.
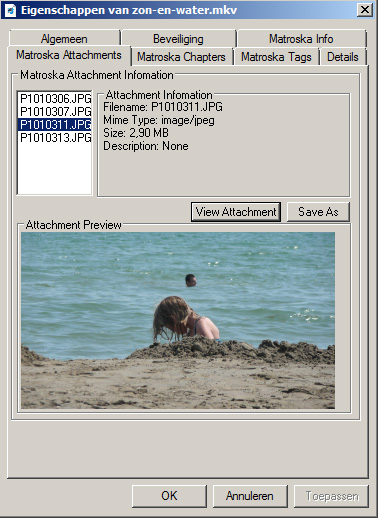
Meer informatie krijgt u met de Shell Extention door met de rechtermuisknop de eigenschappen van een mkv-bestand op te vragen. Behalve uitgebreide informatie over de verschillende tracks onder het tabblad Matroska Info, wordt u nu door op het tabblad Matroska Attachments te klikken ook de mogelijkheid geboden om de bijlagen op te slaan.
MediaInfo geeft u uitgebreide informatie over de gebruikte video- en audio codecs in het mkv-bestand. Dit is vooral handig als u problemen hebt bij het converteren of afspelen van mkv-bestanden. U kunt MediaInfo starten door op MediaInfo te klikken via start/programma’s/MediaInfo. Door een mkv-bestand te slepen op het venster van MediaInfo, wordt het bestand geanalyseerd. Klik in het topmenu op Beeld en dan op Boomstructuur om een betere weergave van de gegevens te krijgen. Onder het kopje Algemeen staan alle gegevens over de gebruikte bestandscontainer, terwijl u onder de kopjes Video en Audio informatie krijgt over de gebruikte codecs, resolutie en bitrate.
MKV-bestanden afspelen
Om een mkv-bestand te kunnen afspelen is behalve een Directshow multimediaspeler ook een splitter nodig die de bestandscontainer kan uitlezen. Daarnaast moet uw computer beschikken over de juiste codecs om de videobestanden te kunnen decoderen. Omdat mkv-bestanden bijna alle mogelijke codecs ondersteunen, komt het regelmatig voor dat een videobestand niet afspeelbaar is. Wanneer dat het geval is, dan kunt u de gebruikte codec achterhalen met MediaInfo en proberen die specifieke codec te downloaden op het internet. Eenvoudiger is het om een codec pack te installeren. Twee packs die wij kunnen aanraden zijn K-Lite Mega Codec Pack en Vista Codec Package. Als u een van deze packs installeert, bent u er vrijwel zeker van dat u alles kunt afspelen.
Zowel VLC Media Player als KMPlayer en The Core Media Player zijn in staat om mkv-bestanden af te spelen en bij de installatie van deze spelers wordt direct de Haali media splitter geïnstalleerd om de Matroska container te kunnen uitlezen. Welke keuze u maakt doet er niet veel toe, want ze zijn alle drie goed.
Mkvmerge
Mkvmerge is onderdeel van MKVToolnix dat u kunt downloaden op www.bunkus.org/videotools/mkvtoolnix/. Met mkvmerge kunt u videobestanden omzetten naar de Matroska bestandscontainer, kunt u hoofdstukken en ondertiteling toevoegen en bijlagen koppelen aan mkv-bestanden. Het enige nadeel van mkvmerge is dat het geen MPEG transport streams ondersteunt. Omdat avchd-bestanden (mts, m2ts) in MPEG transport streams zijn verpakt is het dus niet mogelijk om deze hd-bestanden met mkvmerge om te zetten naar mkv. Omdat dit voor veel videoliefhebbers toch een belangrijke reden is om mkv te gebruiken laten we u eerst zien hoe u met een ander pakket avchd-bestanden wel kunt omzetten om ze daarna in mkvmerge verder te bewerken.
Mediaencoder
Download op http://mediacoder.sourceforge.net/download.htm Mediacoder 0.7.0. Als u na de installatie Mediacoder start, wordt er een website geopend die u twee opties biedt. U kunt de Setup Wizard doorlopen of direct Mediacoder starten. Kies voor de laatste optie en de interface van Mediacoder verschijnt. Klik in het topmenu op File en daarna op Add File om een of meerdere mts-bestand(en) te importeren. Door een geïmporteerd bestand aan te klikken verschijnen de eigenschappen daarvan onder Properties aan de rechterkant.
In het midden van de interface staan aan de linkerkant een aantal tabbladen. Voor de conversie naar mkv hoeft u alleen de eerste vier te gebruiken. Klik op het tabblad Generic om de Output Folder op te geven van het te maken mkv-bestand.
Klik nu op het Tablad Video en zet een vinkje bij Enable Video en Copy Video. Hierdoor wordt de videostream gekopieerd naar de nieuwe bestandscontainer. Klik daarna op het tabblad Audio en zet vinkjes bij Enable Audio, Auto Select en Copy Audio om ook de audio stream zonder aanpassingen te kopiëren. Ga daarna naar het tabblad Container en selecteer bij Container de optie Matroska. Nu de instelling goed staan kunt u op de functietoets F5 klikken om het bestand te converteren. U kunt de geconverteerde bestanden vervolgens bewerken in mkvmerge.
MKV-bestanden maken
Met mkvmerge kunt u uw videobestanden voorzien van hoofdstukken, ondertiteling en bijlagen. U start mkvmerge door in de uitgepakte mkvtoolnix map te dubbelklikken op het bestand mmg.exe. Door in de interface aan de rechterkant op Add te klikken kunt u een video-, audio of ondertitelingbestand selecteren. De All supported media files lijst, die u kunt uitklappen in het importvenster, geeft aan welke bestandstypen worden geaccepteerd.
Na het importeren van het eerste bestand wordt naast de knop Add ook de knop Append actief. Deze knop kunt u gebruiken als u een tweede bestand wilt openen die na het eerste bestand moet worden afgespeeld. Op die manier kunt u verschillende filmpjes aan elkaar koppelen en in één bestand opslaan. Voorwaarde is wel dat de filmpjes hetzelfde zijn. Er mogen dus geen verschillen zitten tussen de codecs, bestandscontainers en resoluties. De bestanden die met Append worden toegevoegd worden bij het venster Input Files voorafgegaan door ++>.
Voegt u extra bestanden toe met de knop Add, dan worden deze parallel met het eerst bestand afgespeeld. Hierdoor wordt het mogelijk om gescheiden video- en audio tracks aan elkaar te koppelen of om ondertitelingen toe te voegen die dan tegelijkertijd met de video worden afgespeeld.
Ondertitelingbestanden kunt u zelf maken met Subtitle Workshop 4 (www.softpedia.com). Als u de bestanden In Subtitle Workshop opslaat met het achtervoegsel srt, ass of ssa kunt u ze daarna importeren in mkvmerge. Een goede website waar u bestanden met ondertiteling voor Nederlandse films kunt downloaden is www.nlondertitels.com.
Als alle bestanden die u in uw mkv-bestand wilt verwerken zijn geïmporteerd, kunt onderin het venster bij Output Filename de locatie en naam opgeven van het te maken mkv-bestand.
Klik vervolgens bovenin op het tabblad Attachments om bijlagen toe te voegen. In het bovenste gedeelte worden bij Attached Files eventuele bijlagen weergegeven die al aanwezig zijn in de te converteren bestanden. In onderste venster Attachments komen de bestanden te staan die u toevoegt. U kunt dit doen door op de Add-knop te klikken en vervolgens een bestand te selecteren. Klikt u daarna op de knop Openen dan wordt het geïmporteerde bestand zichtbaar in het Attachments venster.
Hoofdstukken zorgen ervoor dat u in de mediaspeler snel van de ene positie naar de andere in de video kunt springen. Om hoofdstukken te kunnen definiëren moet u eerst een nieuw Chapter file aanmaken. Dit kunt u doen door in de topnavigatie op Chapter Editor te klikken en daarna op New Chapters. Klik daarna op het tabblad Chapter Editor en vervolgens aan de rechterkant op Add chapter om het eerste hoofdstuk te kunnen definiëren.
Als u in het bovenste venster onder EditionEntry 1 op (Unnamed) [und] klikt, wordt het mogelijk om onder dat venster de start en eindtijd op te geven bij Start en End alsook de naam van het hoofdstuk bij Name.
De tijden die u opgeeft worden weergegeven in uren:minuten:seconden, dus bijvoorbeeld 00:00:00 om het eerste hoofdstuk te laten starten en 00:02:21 wanneer het eerste filmpje of hoofdstuk afgelopen is.
Na het invoeren van de tijd kunt u het hoofdstuk een naam geven, zodat het bij de navigatie in de mediaspeler duidelijk is waar u naar toe gaat. Iedere keer dat u op Add chapter klikt, kunt u een volgend hoofdstuk aanmaken. Het laatste hoofdstuk hoeft geen eindtijd te hebben.
Als u alle hoofdstukken hebt gedefinieerd moet u de in xml geschreven Chapter file opslaan, zodat u deze later kunt koppelen aan het mkv-bestand. Klik in het topmenu op Chapter Editor en daarna op Save om het bestand op te slaan in een door u gekozen map. Klik daarna op het tabblad Global om bij het onderdeel Chapters het zojuist opgeslagen xml-bestand te selecteren door op de Browse-knop naast het invoerveld van Chapter file te klikken.
Alle bewerkingen zijn nu klaar. U kunt nu het mkv-bestand maken door onderin het venster op Start muxing te klikken. Het samenstellen van het mkv-bestand gaat zeer snel en het enige wat u nog hoeft te doen is in een mediaspeler te controleren of alles naar wens is verlopen.